本教程集中在如何使用python在VNC直接模式的远程点执行的Red Hat Enterprise的图形化安装或CentOS 7.0包括本地VNC服务器,以及如何进行分区硬盘超过2TB小与非GPT分区表布局-UEFI系统。
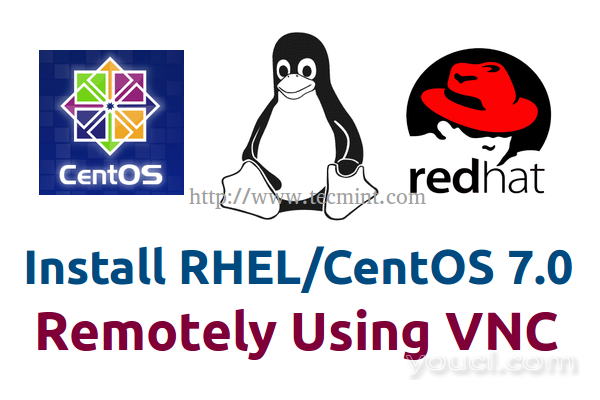
使用VNC远程安装RHEL / CentOS 7
为了访问图形安装,将控制安装过程的远程系统需要在计算机上安装并运行VNC查看器程序。
要求
- 安装RHEL 7.0
- 安装CentOS 7.0
- 安装在远程系统上的VNC客户端
第1步:在VNC模式下启动RHEL / CentOS介质安装程序
1.安装可启动媒体创建后,把你的DVD / USB插入你的系统相应的驱动器,启动机器,选择可启动媒体上的第一个提示按TAB键,并引导选项应该出现。
为了启动B>pythonVNC服务器使用密码来限制访问的安装和强迫你的硬盘超过2TB更小尺寸,以与GPT有效的分区表进行分区,添加下列选项引导菜单命令行。
inst.gpt inst.vnc inst.vncpassword=password resolution=1366x768
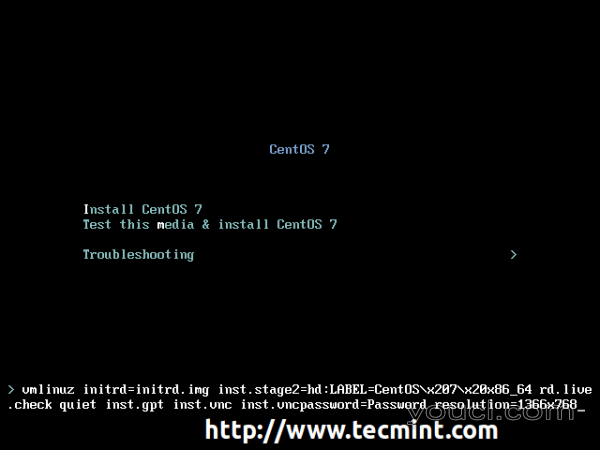
在VNC模式下安装CentOS
正如你可以看到,我添加了一个额外的选项来强制图形安装分辨率为自定义大小 - 用所需的值替换分辨率值。
2.现在按Enter键开始安装,并等待,直到它到达的地方就说明你VNC IP地址和端口号进入的消息,为了连接,在客户端。
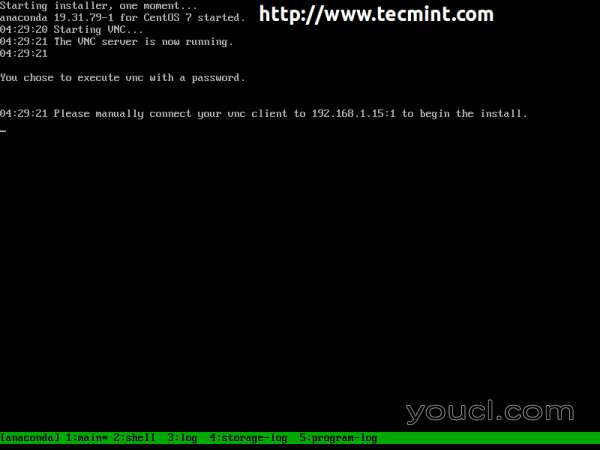
连接VNC客户端
而已! 现在可以使用VNC客户端从远程系统配置安装过程。
第2步:在远程系统上配置VNC客户端
3.作为先前为了能够执行VNC安装远程系统所提到的,需要一个运行的VNC客户端。 以下VNC客户端可用,具体取决于您的操作系统。
对于具有图形用户界面开启远程桌面查看器安装RHEL / CentOS 7.0,打在连接按钮,然后选择VNC的协议 ,并添加VNC IP地址和端口呈现在您执行安装的系统上。
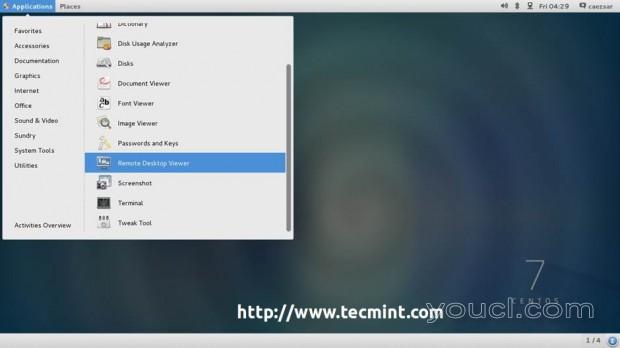
远程桌面查看器
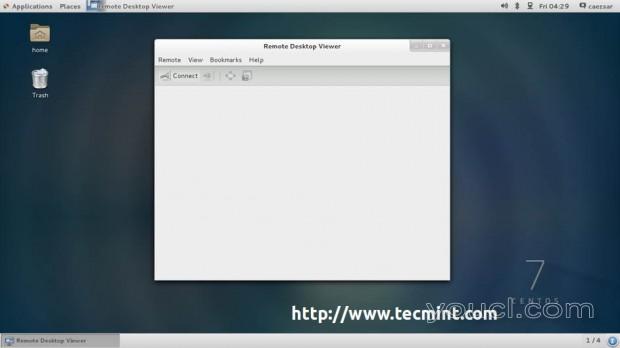
连接到远程VNC
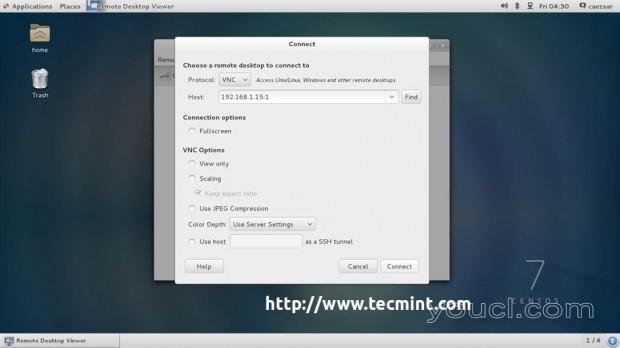
输入VNC IP地址
4.之后,VNC客户端连接到安装程序,系统会提示您输入VNC安装密码。 输入密码,点击验证和在CentOS / RHELpython的图形界面应该会出现一个新的窗口。
从这里,你可以以同样的方式继续安装进程,你会从直接连接的显示器做到这一点,使用相同的过程描述RHEL / CentOS 7.0安装指南上面的链接提供。
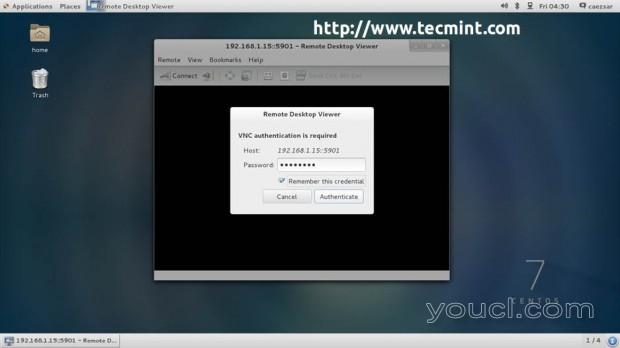
验证远程VNC
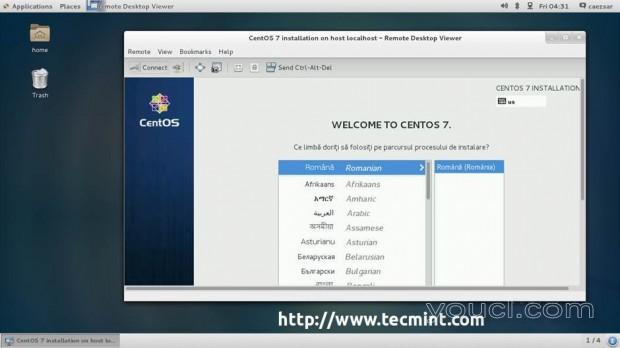
欢迎来到CentOS 7安装
5.对于基于Debian发行版(Ubuntu的,Linux Mint的等)安装Vinagre包GNOME桌面环境,并使用相同的步骤如上所述。
$ sudo apt-get install vinagre
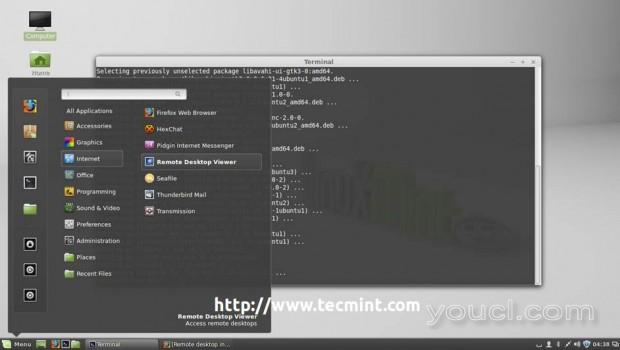
安装Vinagre软件包
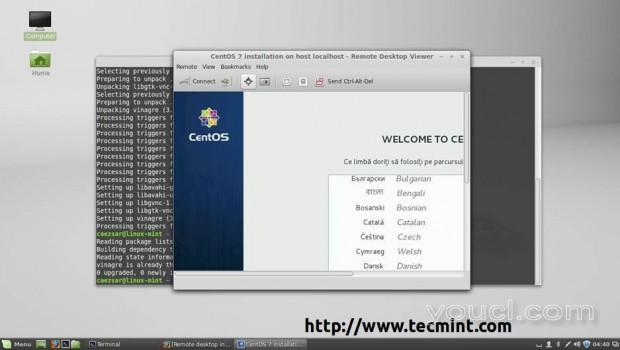
远程CentOS 7安装
6.对于基于Windows的系统通过以下链接下载它安装的TightVNC查看器程序。
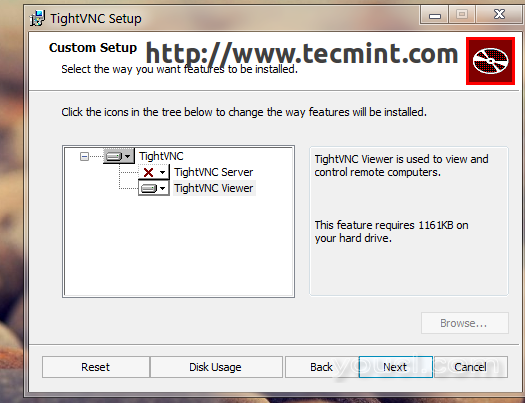
下载TightVNC Viewer
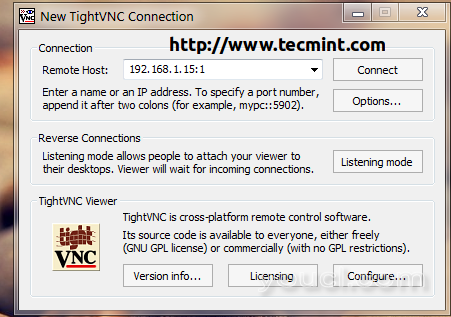
TightVNC连接
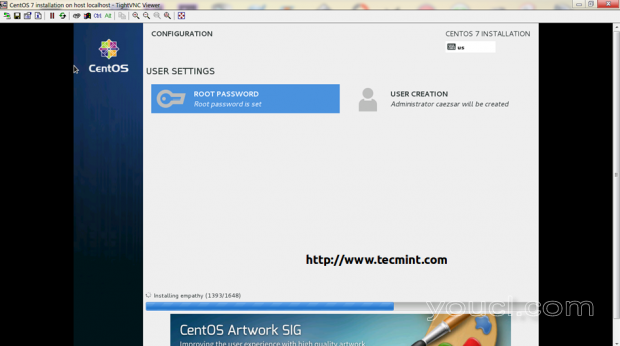
远程CentOS 7安装过程
7.如果你想看到它现在使用GPT大于2TB小的磁盘上的磁盘分区布局的详细信息,请安装目标 ,选择您的硬盘和分区表应该是可见的和新的biosboot分区应该自动创建。
如果您选择了自动创建分区 ,在相反的情况下,你应该建立一个与BIOS引导 标准分区作为文件系统和1 MB的大小非UEFI系统。
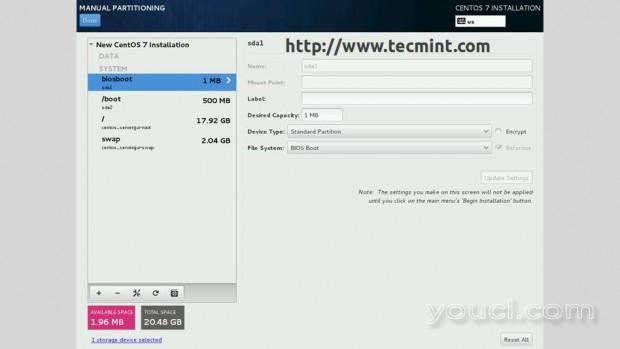
CentOS 7标准分区表
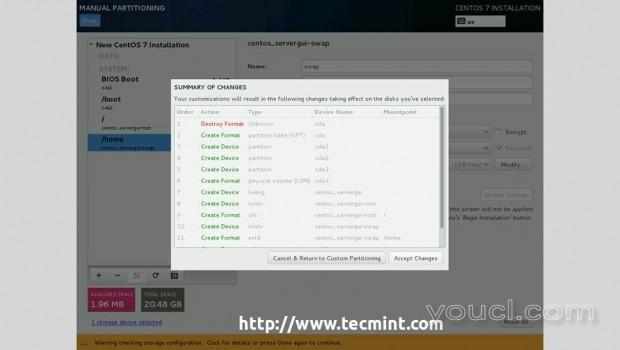
CentOS 7分区表更改
作为最后一个音符,如果您打算在基于UEFI系统使用MBR分区布局的磁盘上小于2TB,您必须首先重新格式化您的硬盘里,然后创建EFI系统分区(EFI)为文件 标准分区 系统具有200 MB的大小,无论你的分区方案的最小值。








