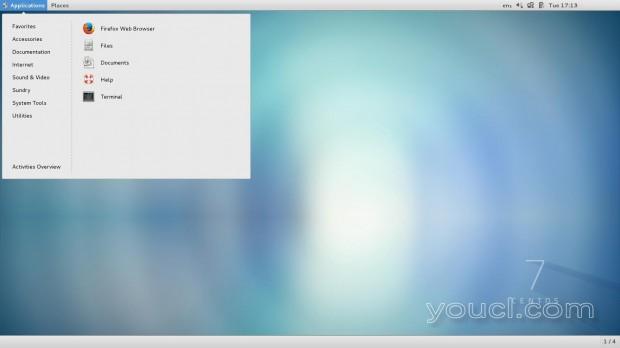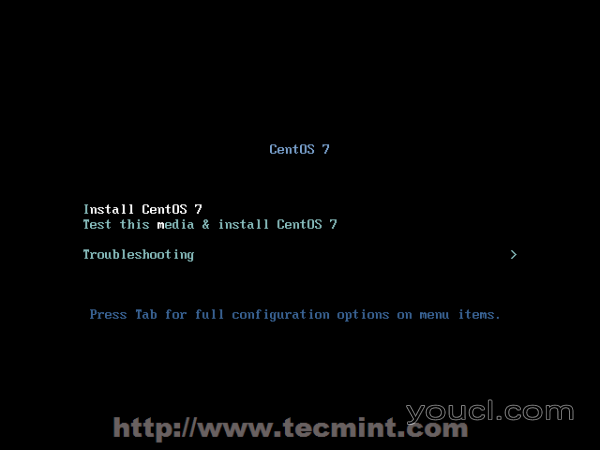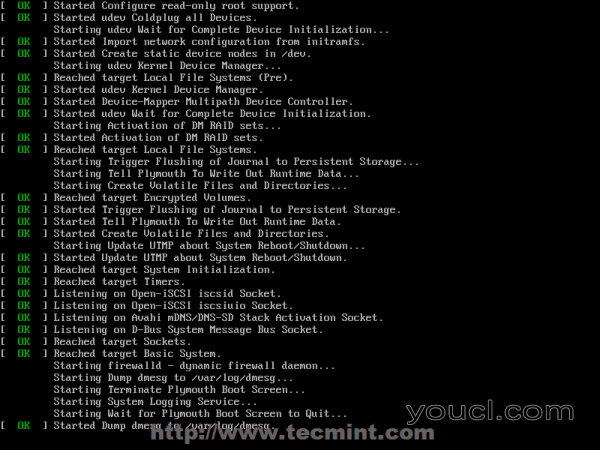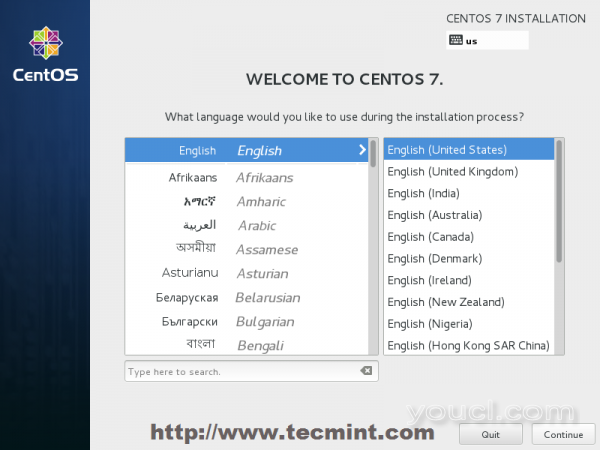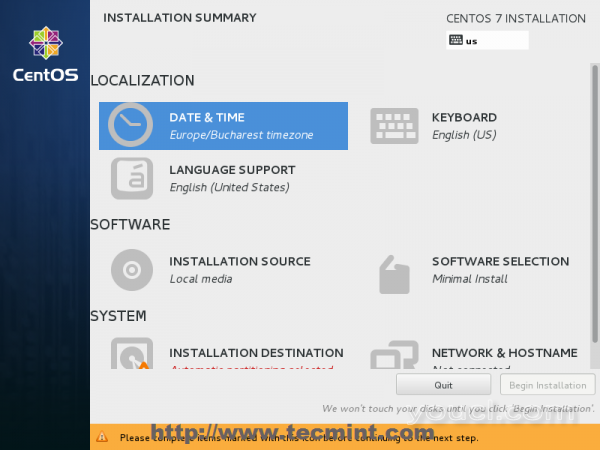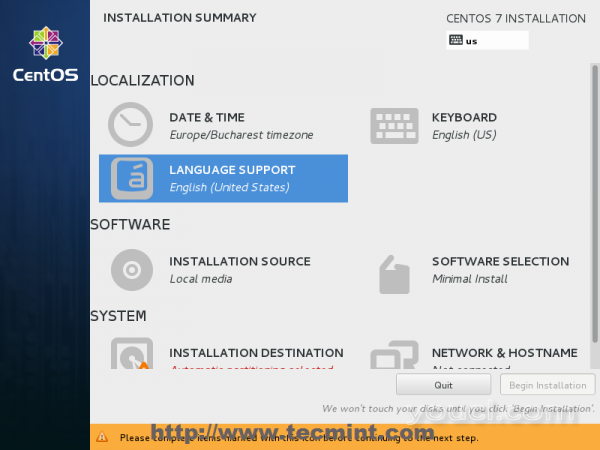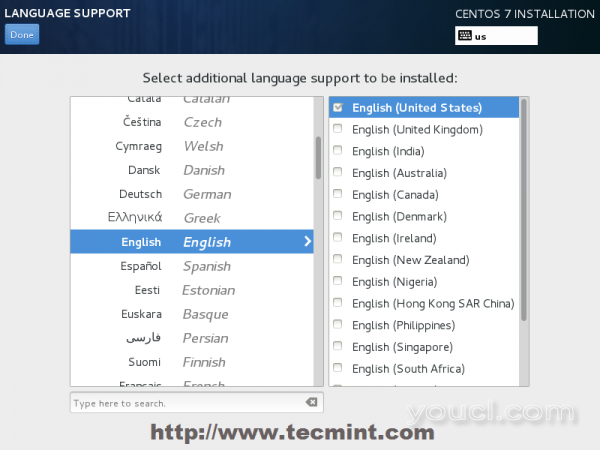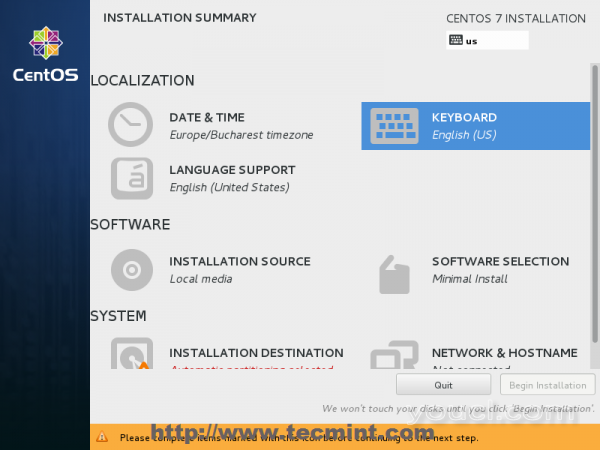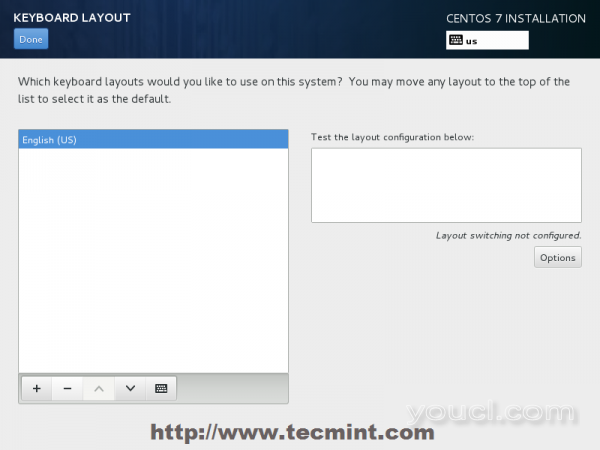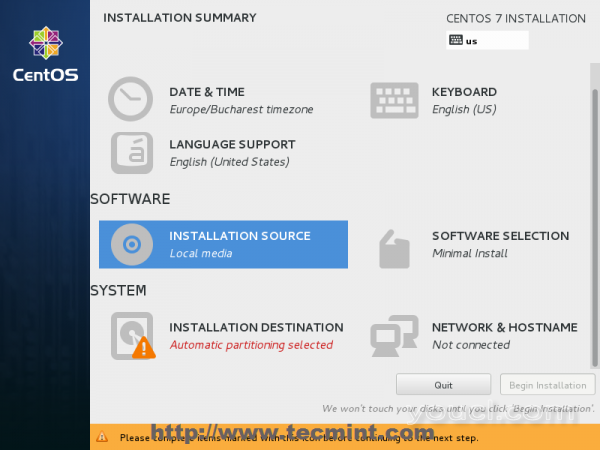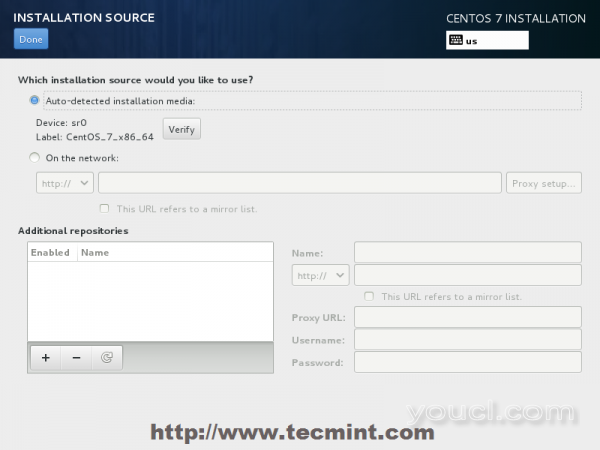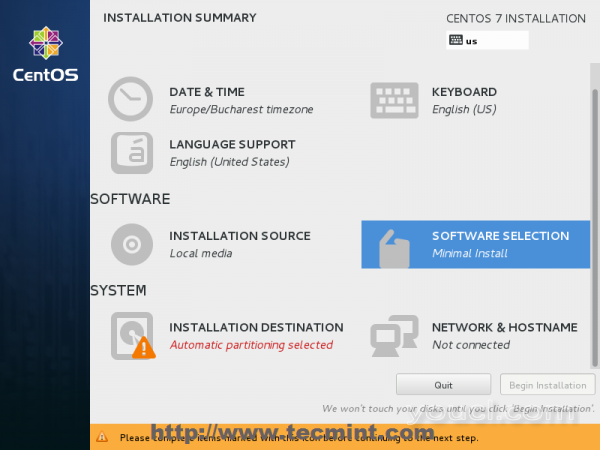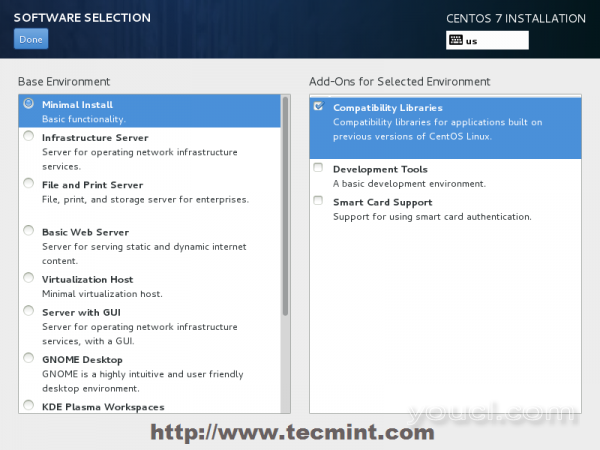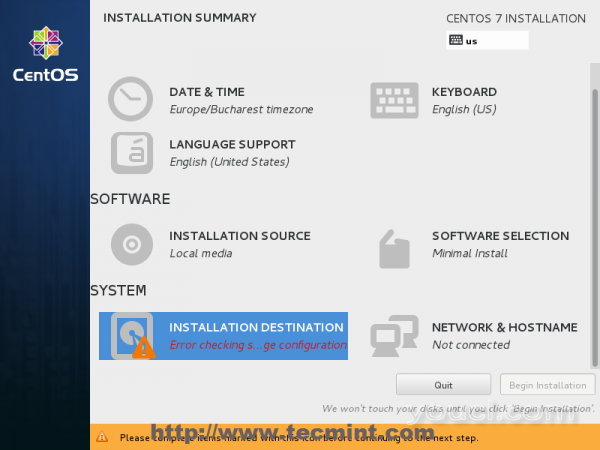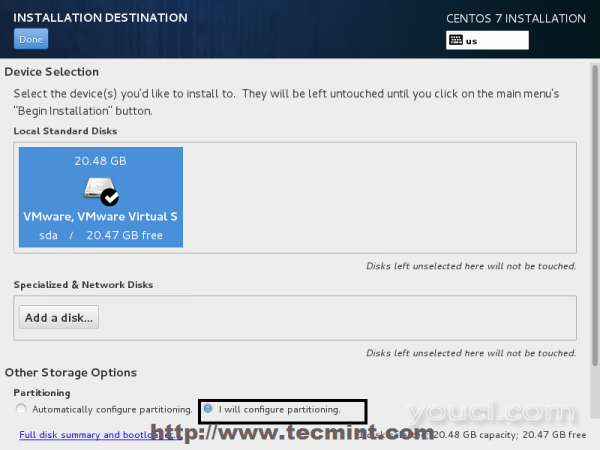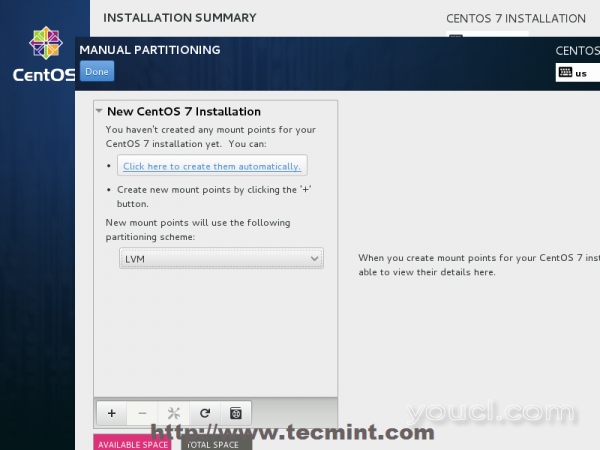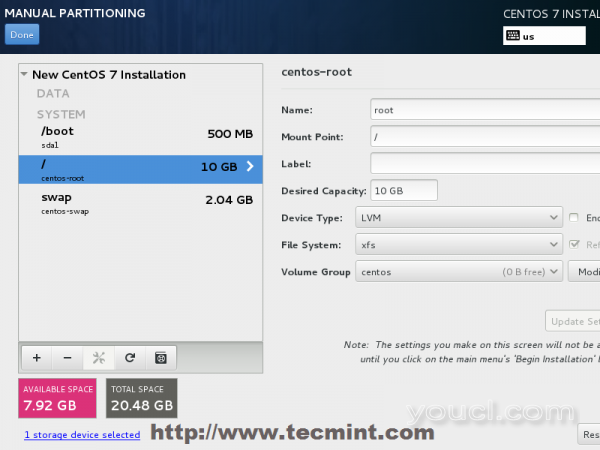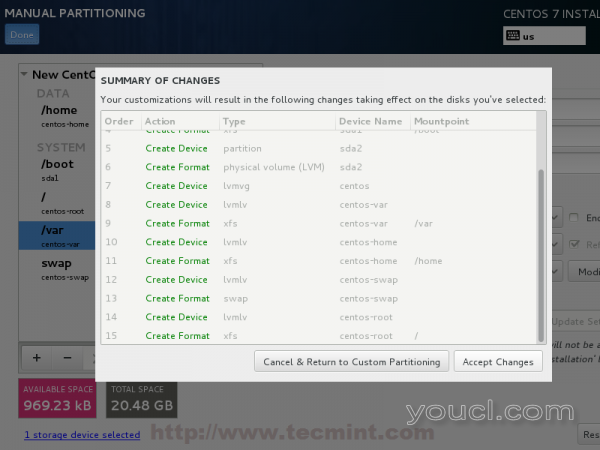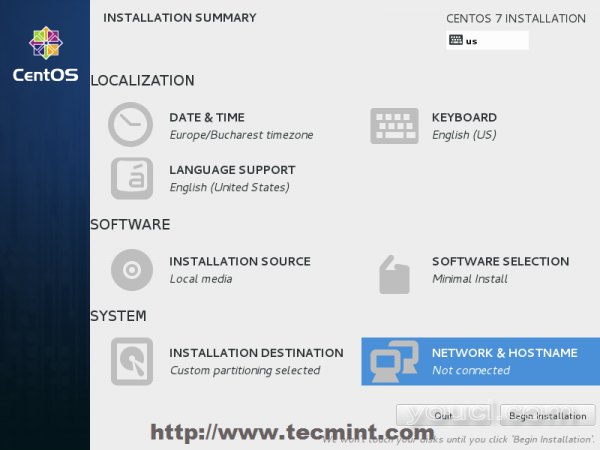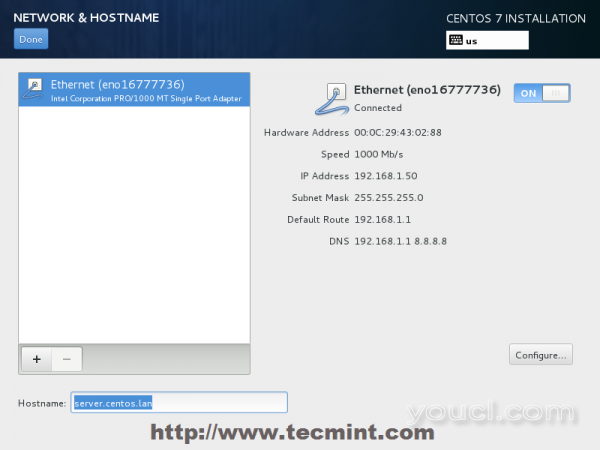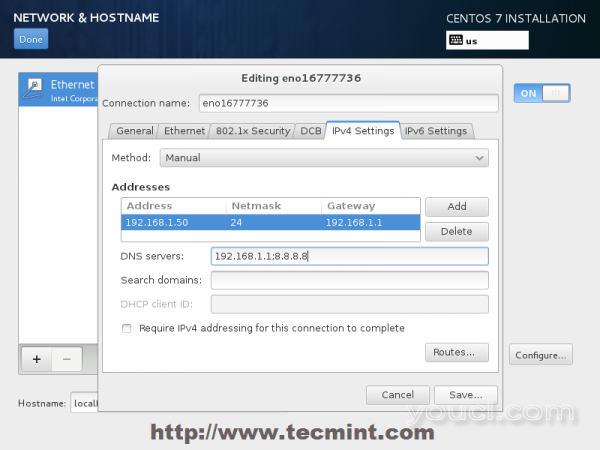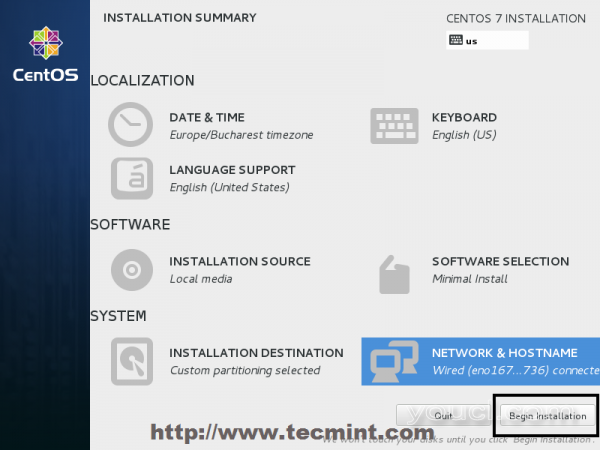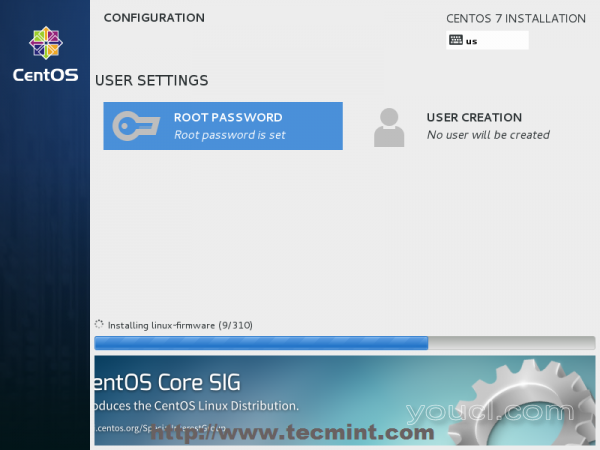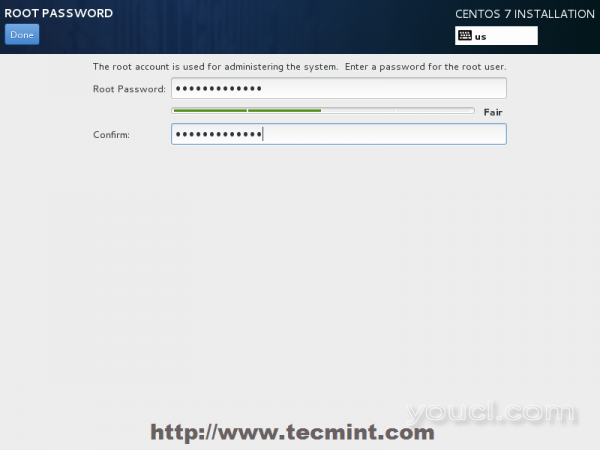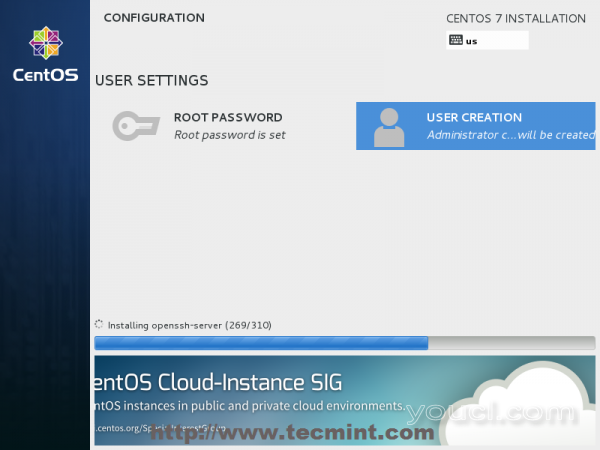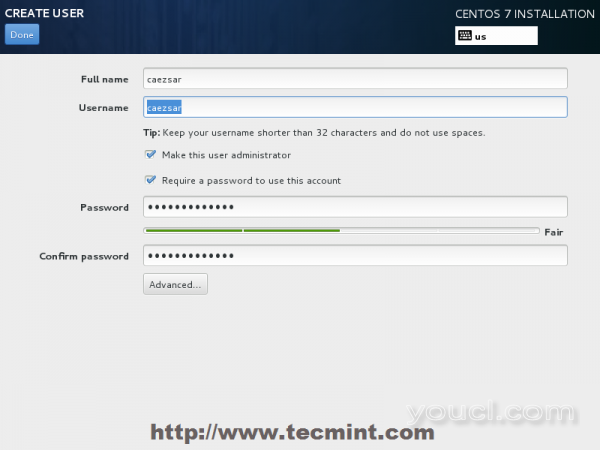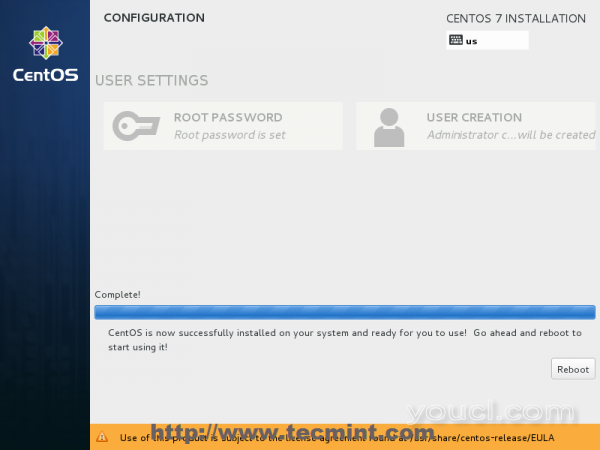安装CentOS 7.0截图
2015-01-07
分类:系统运维
阅读()
评论()
本教程将指导您如何执行最小安装
的CentOS 7.0的最新版本,使用二进制
DVD ISO镜像,安装,是最适合开发未来定制的服务器平台,没有图形用户界面,在这里你可以安装只有你需要的软件。
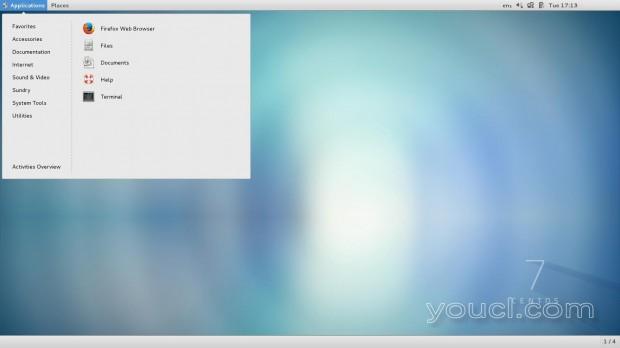
安装CentOS 7
如果您想了解更多关于什么在本次发行
的CentOS 7.0拥有和下载链接,我建议阅读发布声明以前的文章新:
- CentOS 7.0功能和下载ISO映像
要求
- CentOS 7.0 DVD ISO
CentOS 7.0安装过程
1.使用以上链接或使用下载官方的CentOS的最后一个版本后
CentOS的下载页面。 其刻录到DVD或创建一个使用
的LiveUSB Creator称为一个可引导的USB stick
Unetbootin 。
2.你所创建的安装程序可启动媒体后,把你的DVD / USB插入你的系统相应的驱动器,启动计算机,选择您的引导单元与第一CentOS 7提示应该出现。 在提示选择
安装CentOS 7,然后按
[Enter]键。
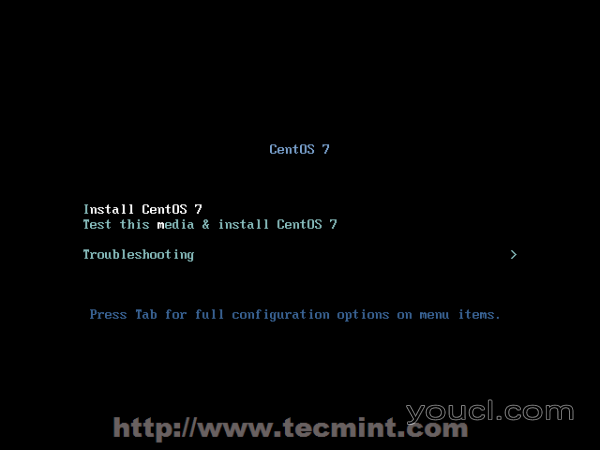
CentOS 7引导菜单
3.系统将开始加载介质安装程序,并欢迎屏幕应该会出现。 选择
安装过程语言 ,这将有助于你完成整个安装过程,并点击
继续 。
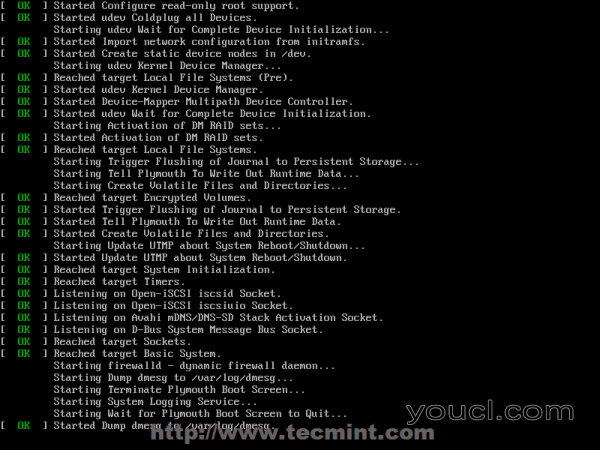
CentOS安装程序加载
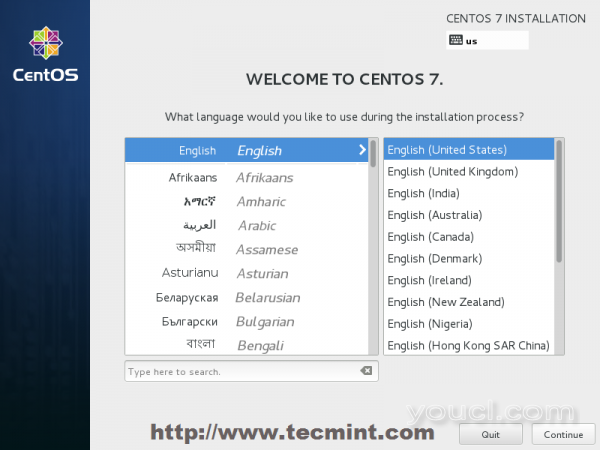
选择安装过程语言
4.下一步,当前屏幕提示是
安装摘要 。 它包含了很多选项来完全自定义您的系统。 你可能想要设置的第一件事是你的时间设置。 点击
日期和时间 ,并从所提供的地图上选择您的服务器的物理位置,并打在上面
完成按钮应用配置。
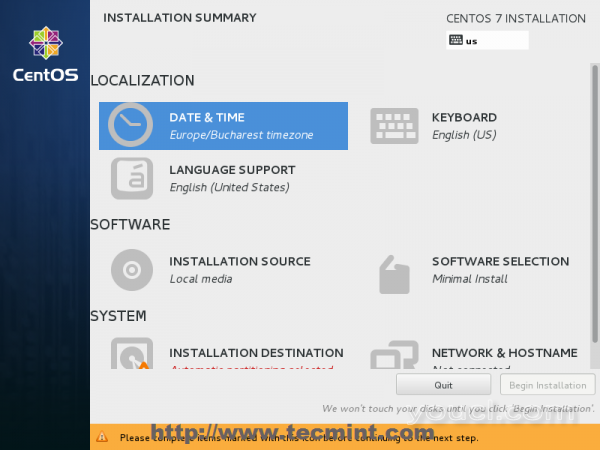
选择日期和时间和位置
5.下一步是选择你的
语言支持和
键盘设置。 为系统选择您的主要和额外的语言,当你完成打在
完成按钮。
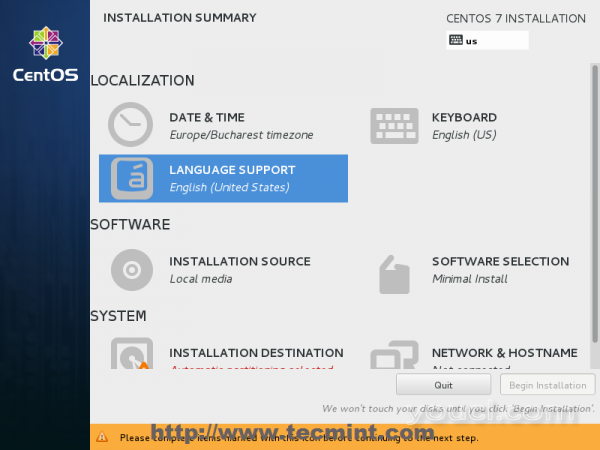
选择语言和键盘
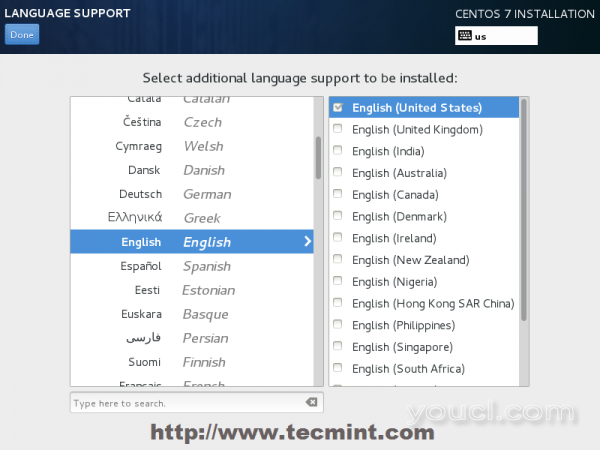
选择英语语言
6.用同样的方法通过点击
加号按钮选择
键盘布局 ,并使用提起右输入测试您的键盘配置。 设置完键盘后,再次打在上面
做按钮应用更改,并返回到主屏幕上安装摘要。
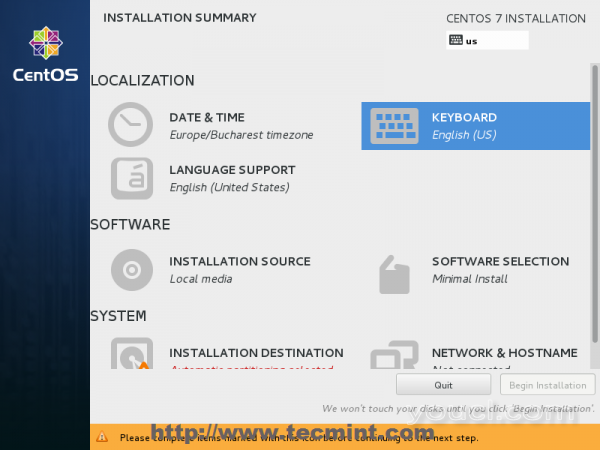
选择键盘布局
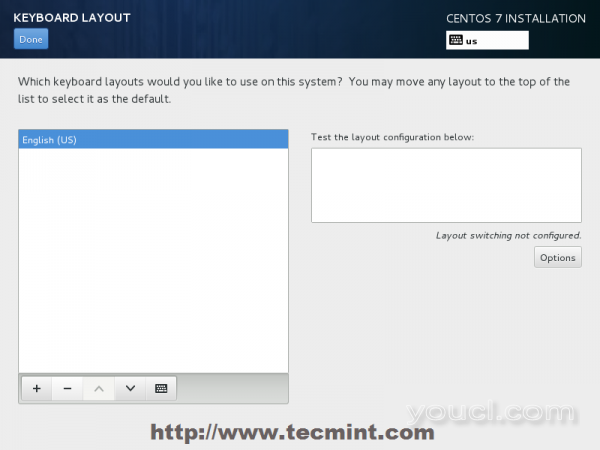
选择英语键盘
7.在下一步中,您可以通过使用其他的
安装源,比你的本地DVD / USB媒体,如使用
HTTP,HTTPS,FTP或
NFS协议,甚至添加一些额外的存储库的网络位置自定义安装,但只能用这种方法如果你知道你在做什么。 因此,保持默认
自动检测安装介质和打在
完成继续。
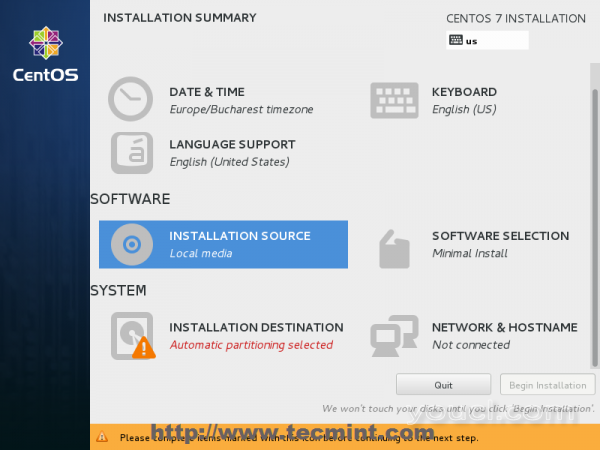
选择安装源
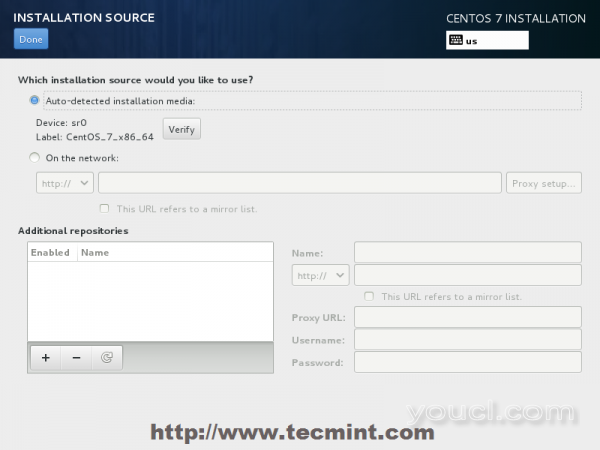
自动检测安装类型
8.在下一步中,您可以选择您的系统安装软件。 在这一步CentOS提供了许多您选择的服务器和桌面平台环境,但是,如果你想高度自定义,特别是如果你打算使用CentOS 7作为服务器平台运行,那么我建议你选择
最小安装与
兼容性库作为
附加组件 ,这将安装一个最小系统基础软件,以后你可以根据你的需求需要使用
yum groupinstall命令添加其他包。
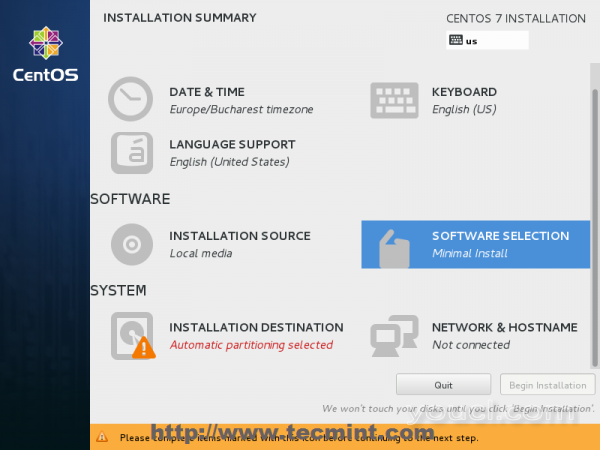
软件选择
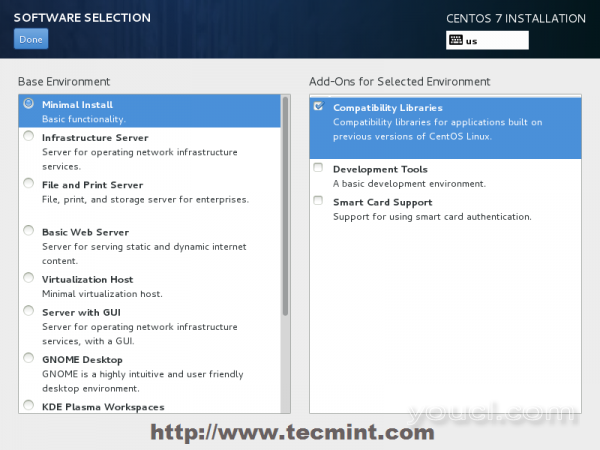
选择CentOS 7最小安装
9.现在是时候到你的硬盘分区。 点击
安装目标菜单上,选择您的硬盘,并选择
我将配置分区 。
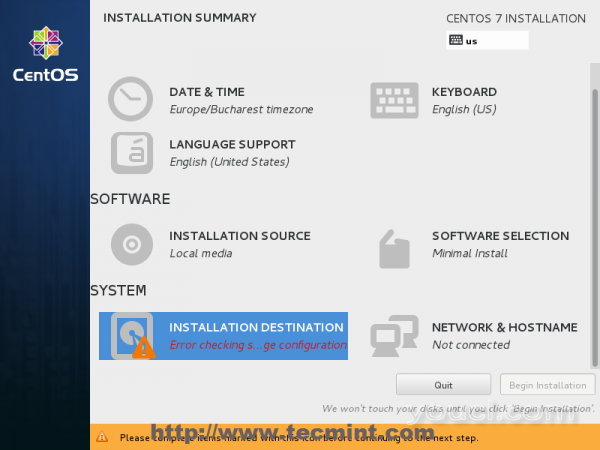
选择安装目标
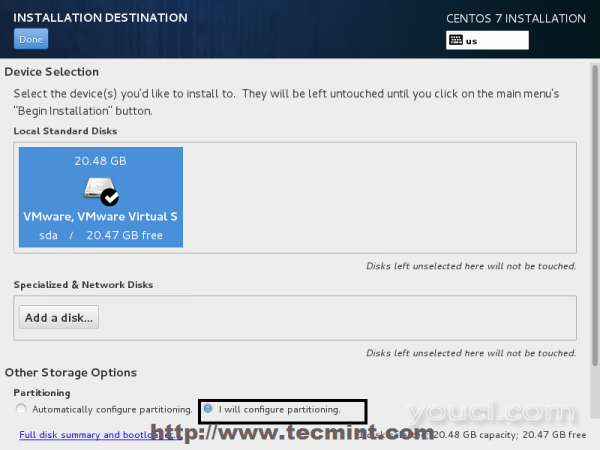
安装设备选择
10.在下一屏幕上,选择
LVM(逻辑卷管理器)的分区布局,然后,点击
点击此处自动创建 ,选项,将创建一个使用
XFS文件系统,自动重新分配你的硬盘空间和采集三大体系分区所有LVS到名为
CentOS的一个大的
卷组 。
- /启动 -非LVM
- /(根) - LVM
- 交换 - LVM
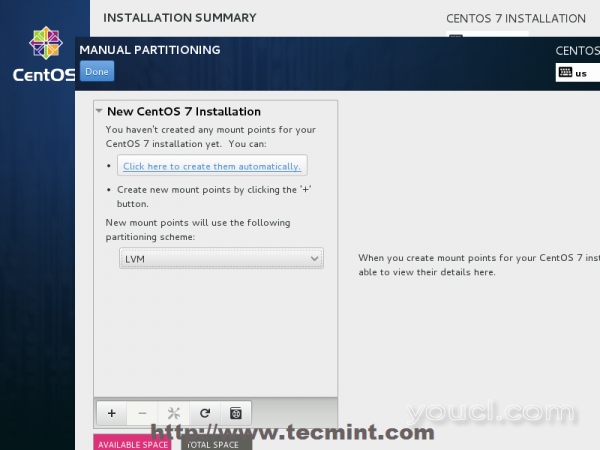
选择LVM分区类型
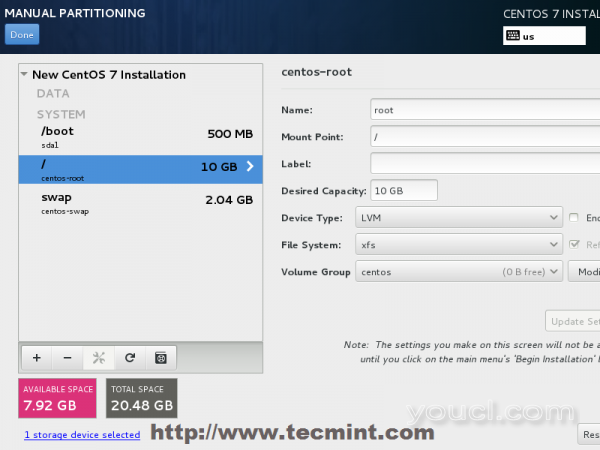
创建分区
11.如果你是不是高兴的是,你完全可以
添加,修改或调整您的分区方案,当你完成打在
完成按钮和
接受的迅速变化的
变更摘要安装程序自动完成默认的分区布局。
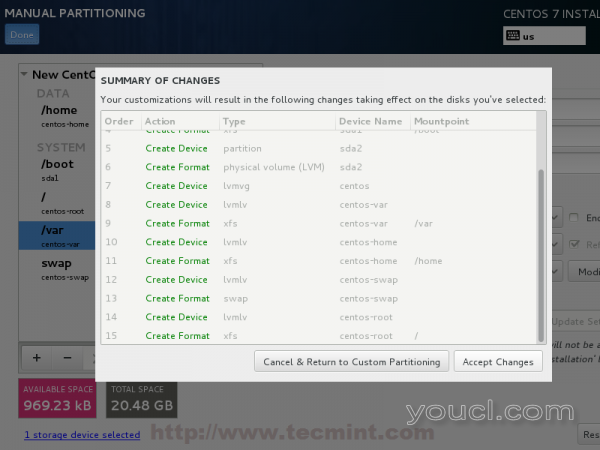
分区更改摘要
注 :对于这些用户,谁在尺寸硬盘2TB以上,安装程序会自动将分区表转换为GPT,但如果你希望使用在大于2TB的磁盘小GPT表,那么你应该使用参数
inst.gpt到安装程序引导命令行,以更改默认行为。
12.下一步是设置系统的主机名,并启用网络。 点击
网络和主机名的标签上,并输入您的系统
FQDN(完全限定域名)的主机名提起的话,使您的网络接口,开关的顶部
以太网按钮来
开启 。 如果您在网络上有一个有效的DHCP服务器,那么它将自动配置所有网络设置的启用NIC,应显示在您的活动界面下。
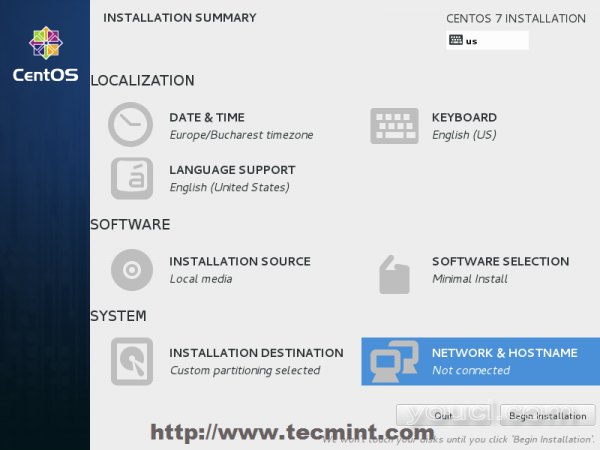
设置系统主机名
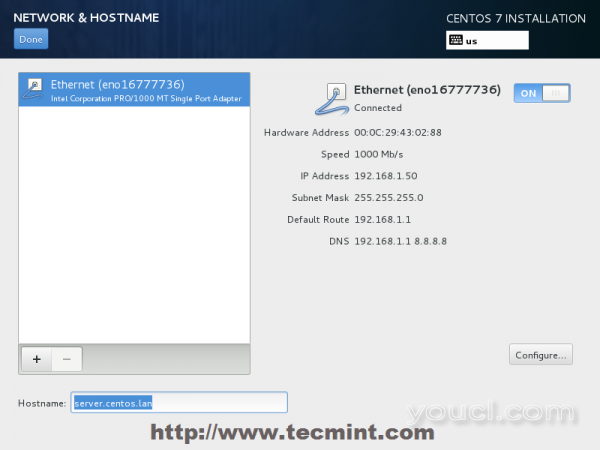
启用以太网接口
13.如果您的系统将注定因为它是更好地通过点击
配置按钮来设置以太网卡静态网络配置和添加所有静态接口设置,如下面的截图一台服务器,你就完蛋了打
保存按钮时,禁用和通过切换按钮来
关闭和
上启用以太网卡,并,然后打在
完成申请设置并返回到主菜单。
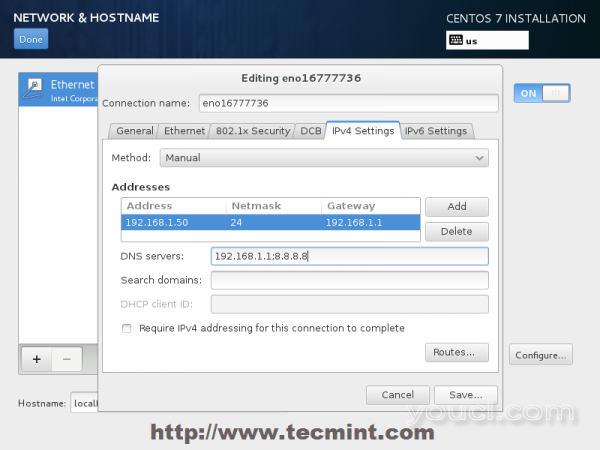
进入网络设置
14.现在是时候通过按下
开始安装按钮,并设置了
root帐户的强密码来启动安装过程。
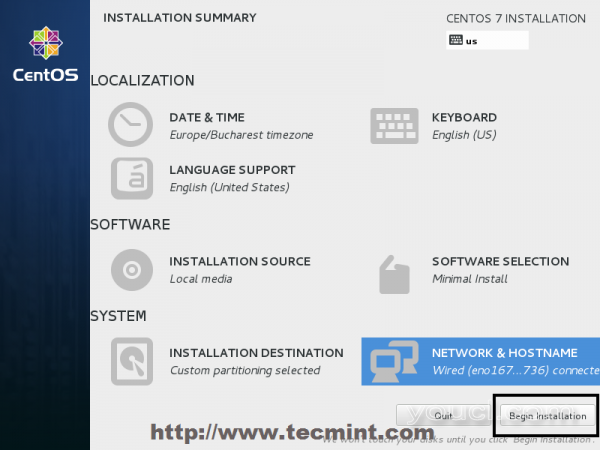
单击开始安装
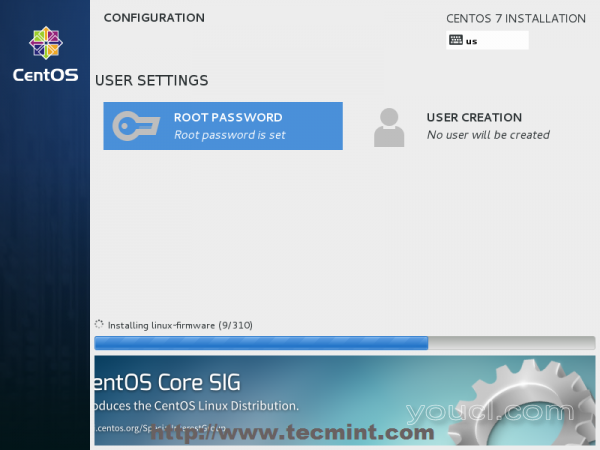
选择根密码
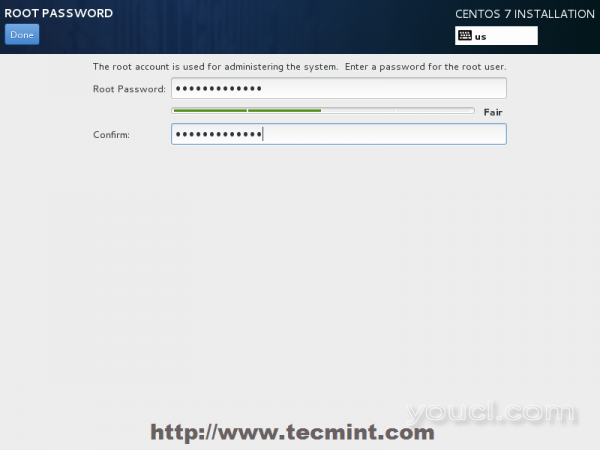
输入root密码
15.当你完成设置root用户帐户移动到
用户创建一个强壮的密码,并创建第一个系统用户。 您可以指定该用户成为选中该复选框
使该用户使用
管理员
sudo命令root权限的系统管理,然后点击
完成返回主菜单,并等待安装过程完成。
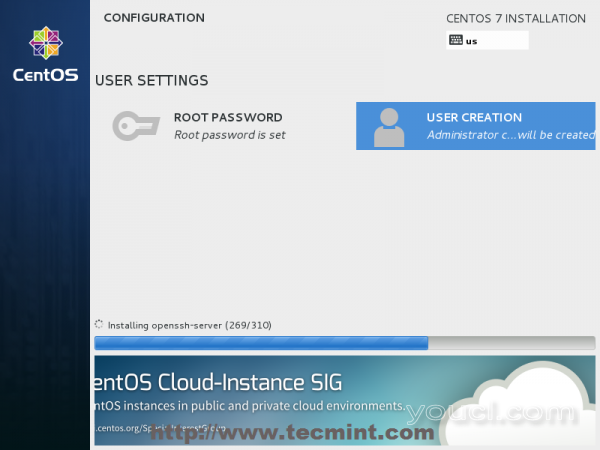
CentOS 7安装过程
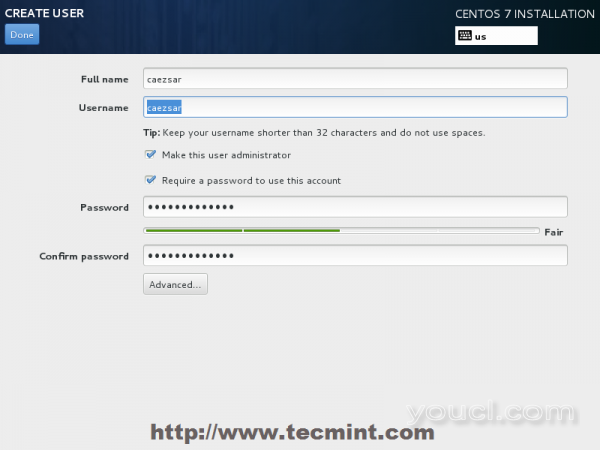
用户创建和设置密码
16.在安装过程完成后,安装程序会显示在屏幕上成功的消息,要求重新启动系统才能使用它。
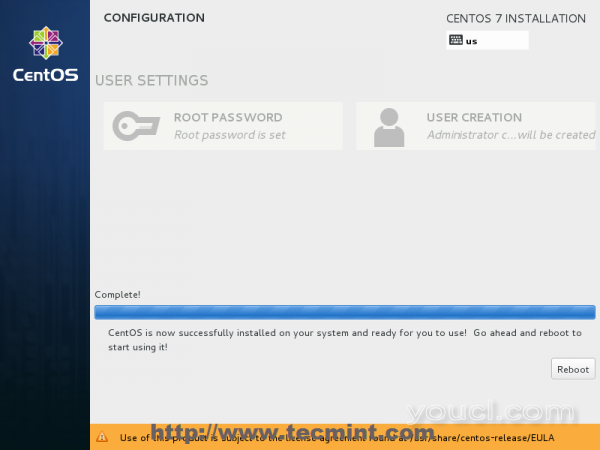
CentOS 7安装完成
恭喜!您现在已经安装在你裸露的新机器上
的CentOS的最后一个版本。 取出所有安装介质
,然后
重新启动计算机,以便您可以登录到您的新
的CentOS最小的
7环境和执行其他系统任务,如更新您的系统并安装运行日常任务所需的其他有用的软件。
觉得文章有用就打赏一下文章作者
支付宝扫一扫打赏

微信扫一扫打赏