Linux Mint的17' 钱啊 'Cinnamon期待已久的时刻和队友最终版本已经到来,Linux Mint的开发商得意地在周六 ,2014年5月31日宣布在其官方Linux Mint的网页新Linux Mint的释放与长期支持到2019年 。
克莱门特列斐伏尔 :“它配备了更新的软件,并带来改进和许多新的功能,使更舒适的桌面使用。 更新管理器已经大大改进。 它显示更多的信息,它看起来更好,感觉更快,它得到更少的方式。 它不再需要重新加载自己在根模式下,当你点击它。 它不再检查Internet连接或等待网络管理器,它不再在会话启动时锁定APT缓存。 UI已经改进,图标被修改一点,更改日志检索现在更快更可靠。
Linux Mint 17特性
一些此版本的功能是:
- 改进的新Update Manager版本。
- 没有互联网连接“驱动程序管理器”可以安装驱动程序。
- MDM 1.6登录屏幕现在支持HiDPI和恢复模式。
- 新的语言设置工具。
- 增强的Software Sources配置实用程序。
- 一个轻的重新设计的欢迎屏幕。
- 更好的设置Cinnamon 2.2。
- 改进的MATE 1.8。
- 几乎没有系统改进。
- 背景的好集合。
- Linux内核3.13。
- EFI和蓝牙支持。
- PAE Kernel for x32bit版本。
- 使用非PAE CPU引导
- 解决与某些NVIDIA GeForce GPU的冻结
- 不支持Nvidia Optimus显卡芯片组(最小支持由nvidia-prime包提供)。
有关更多信息和下载镜像,请访问官方的Linux Mint网页。
- Linux Mint的17钱啊伴侣: http://blog.linuxmint.com/?p=2627
- Linux Mint的17钱啊Cinnamon: http://blog.linuxmint.com/?p=2626
本教程将专注于执行GPT磁盘上的Linux Mint的17钱啊伴侣 (仅适用于64位操作系统版本)的单启动全新安装,但设置可以Cinnamon版本也可应用。 请注意,使用Windows操作系统的双引导将无法使用GPT分区方案在具有BIOS的计算机(Microsoft Windows将在EFI模式下启动,如果它检测到GPT分区标签)因此使用GPT分区与双引导只有在计算机上具有可扩展固件接口-EFI或统一EFI -UEFI固件,否则仅在具有GPT方案的非EFI计算机上使用Linux Mint单引导,或在具有MBR分区方案的BIOS(Grub Legacy)上使用Windows操作系统双引导。
如果你已经在你的计算机上安装Linux Mint的以前的版本,你要升级到钱啊遵循使用说明进行操作,从我以前的教程升级Linux Mint的16(佩特拉),以Linux Mint的17(钱啊) 。
第1步:创建GPT分区布局
1.从上面的镜子Linux Mint的17版本下载并刻录到DVD或创建一个可启动USB驱动器。
2.将您的USB记忆棒或DVD在您的电脑驱动器,然后从BIOS / UEFI菜单中选择适当的引导网上平台。
3.当第一个Linux Mint的屏幕出现按[Enter]键,选择启动Linux Mint的 ,等待系统完全加载。
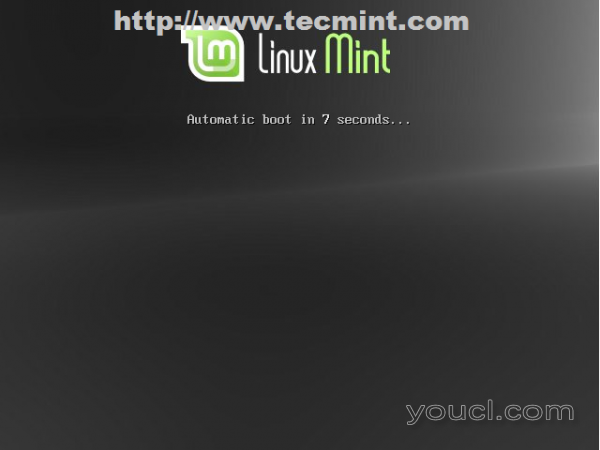
引导Linux Mint
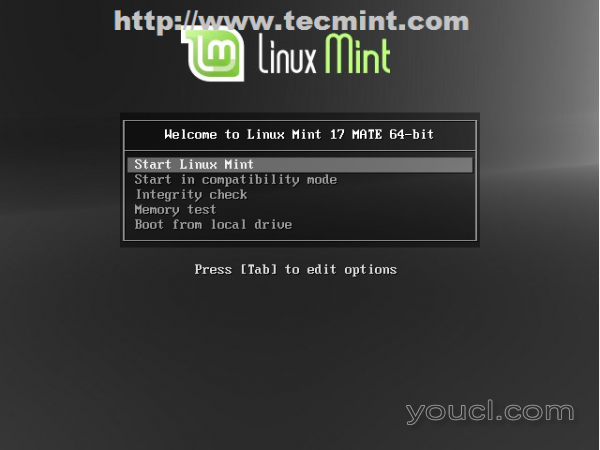
启动Linux Mint
4.在Linux Mint的完全加载到Live状态进入菜单 ,类型上的GParted搜索栏和开始的GParted磁盘分区。
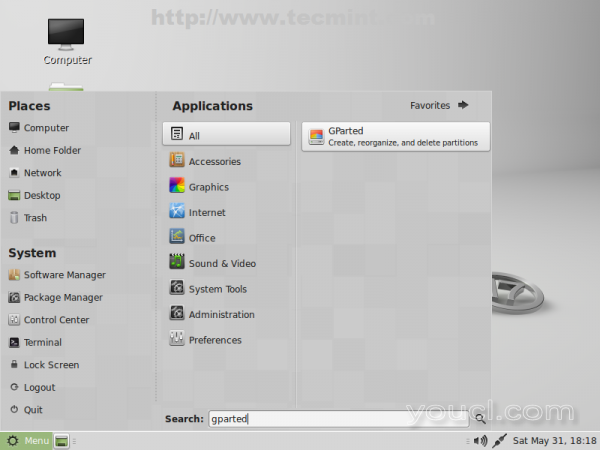
GParted磁盘分区程序。
5.在选择的GParted右标签你的第一个硬盘然后去的GParted菜单 - > 设备 - > 创建分区表 ,选择GPT的警告窗口,然后点击Apply(应用 )。
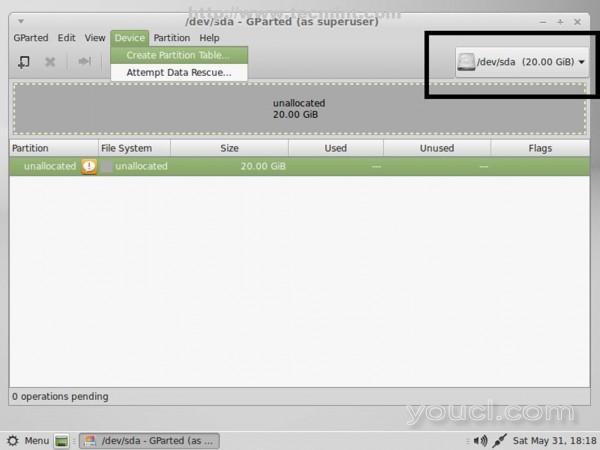
创建分区表
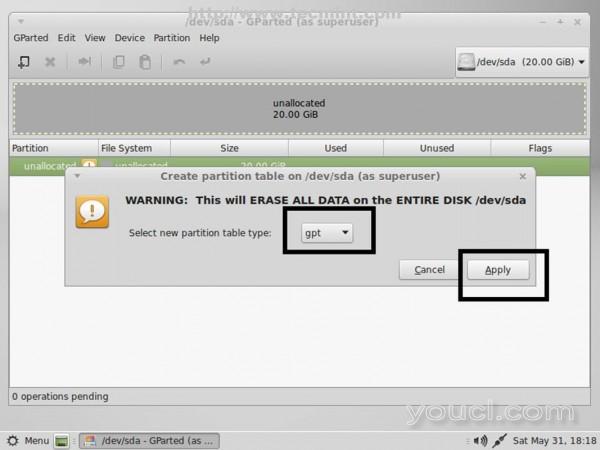
选择GPT分区类型
6. 未分配的空间然后左键点击,选择New并输入以下设置此分区然后单击添加 。
- 新的大小 = 20的Mib
- 文件系统 =无格式
- 标签 =蛴螬的Bios
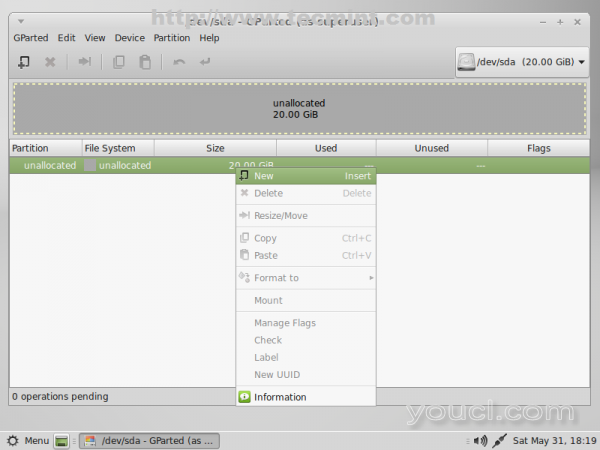
创建Bios Grub分区
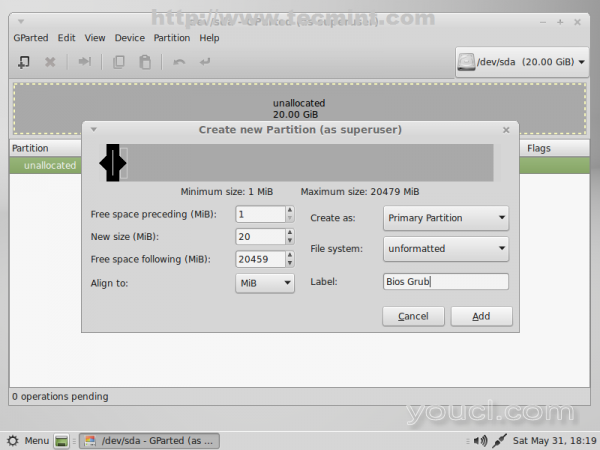
输入分区大小
7.下一个分区将举行启动GRUB。 再次选择未分配的空间- > 新建并使用以下设置此分区。
- 新的大小 =〜300 MB
- 文件系统 =外部/ EXT3 / EXT4(选择你喜欢的文件系统)
- 标签 = EFI启动
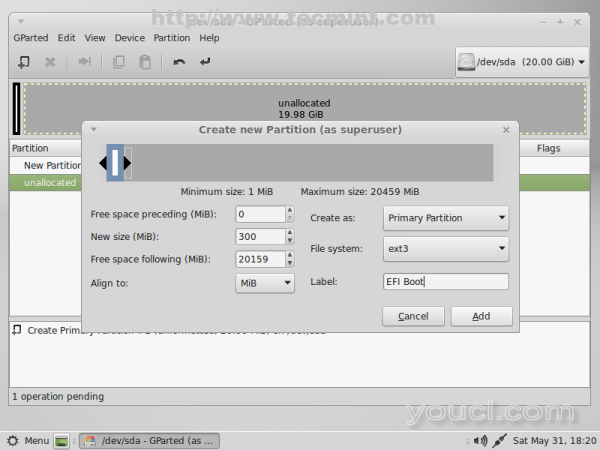
创建EFI引导分区
8.下一个分区将是Linux交换 。 再次选择未分配的空间- > 新建并使用以下设置此分区。
- 新的大小 = RAMx2 MB
- 文件系统 =无格式
- 标签 =交换
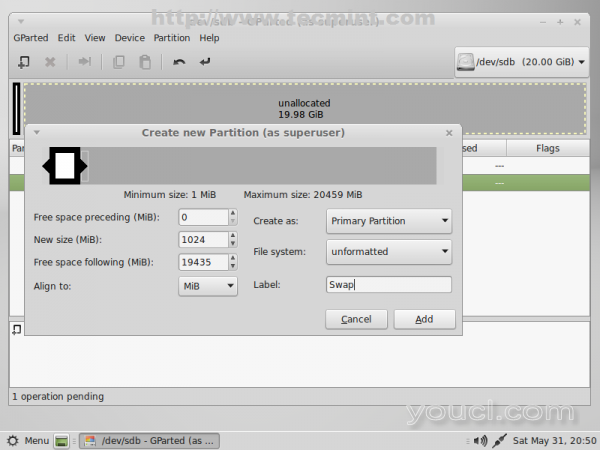
创建交换分区
9.接下来的分区应该是ROOT。 与以前的分区具有以下设置相同的步骤。
- 新的大小 = 20000分钟MB(20Gb的)
- 文件系统 EXT4 =
- 标签 =根
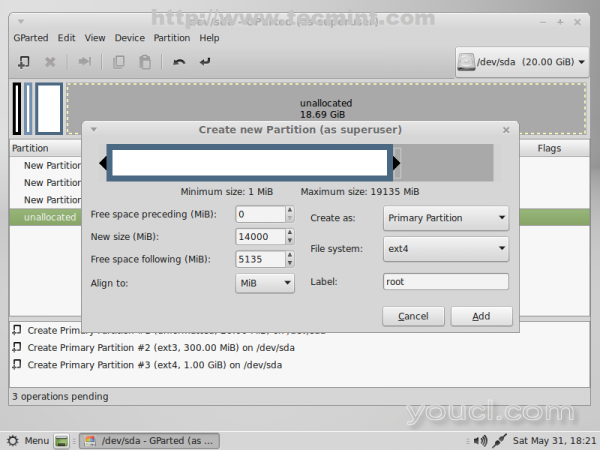
创建根分区
10.最后一个分区将成为用户$ HOME。 再次选择剩余未分配空间- > 新建并使用以下设置此分区。
- 新的大小 =默认值(这将是自由空间的情况下,剩下的你不希望创建其他分区)
- 文件系统 EXT4 =
- 标签 =家庭
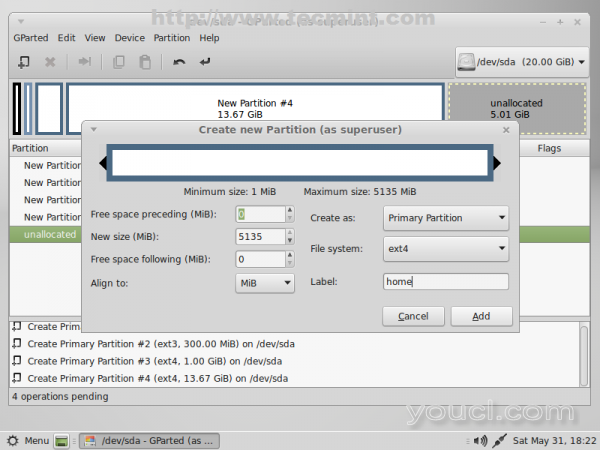
创建主分区
11.您完成后分区创建过程中按[Ctrl] + [Enter]键键和命中应用弹出窗口按钮上写硬盘您新的分区表。
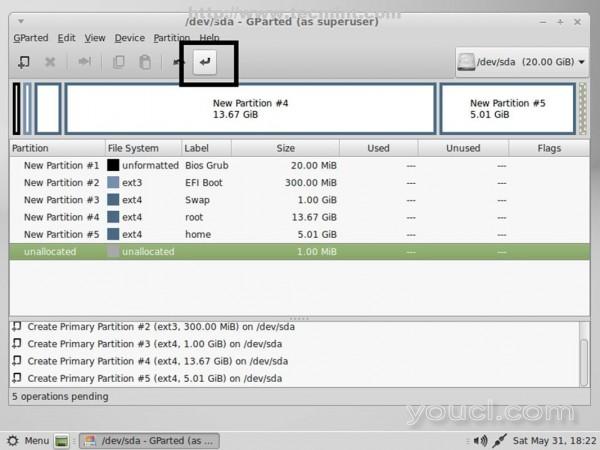
应用分区更改
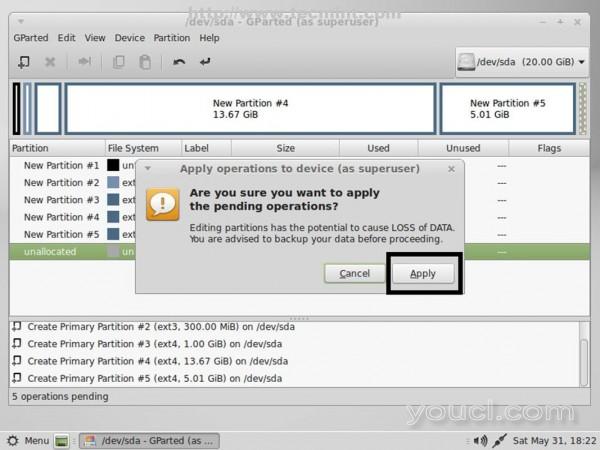
将操作应用于设备
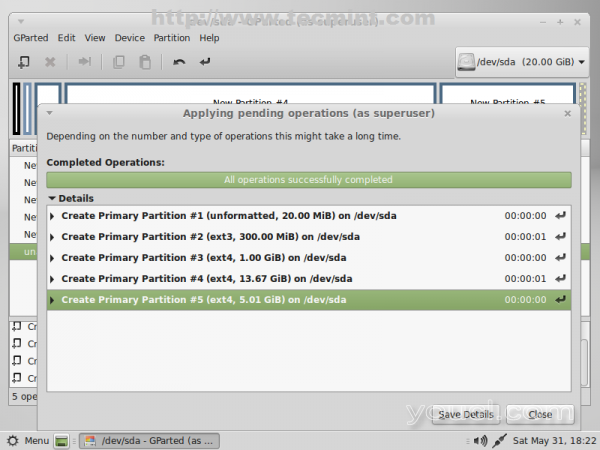
操作成功完成
12.分区表后,成功写入关闭窗口并浏览你的第一个分区( 的/ dev / sda1的 ),右键点击它,去管理标志 ,选择bios_grub然后关闭窗口。
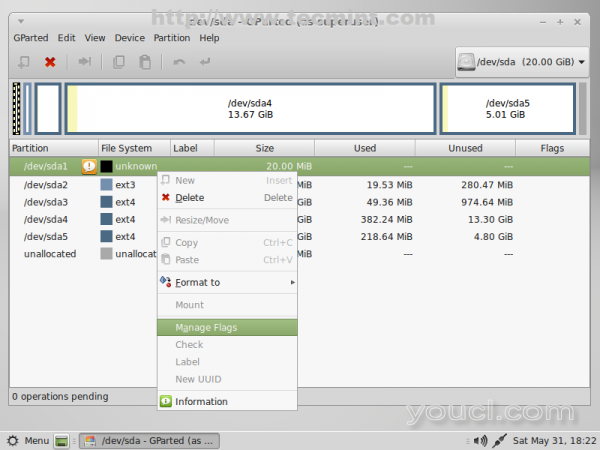
管理标志
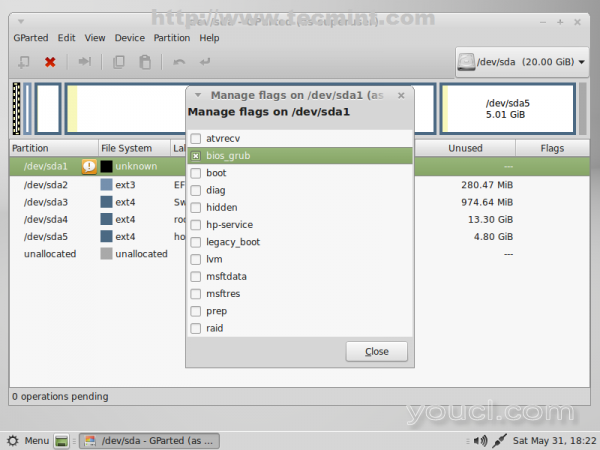
选择Bios Grub
13.同样,做同样的事情与EFI启动分区( 的/ dev / sda2上 ),但这次选择legacy_boot分区标志 。
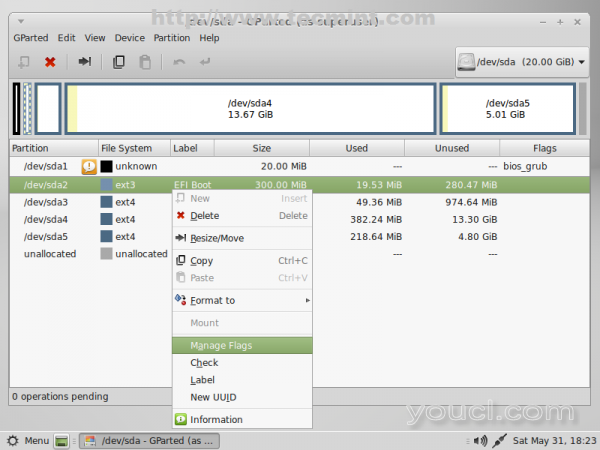
EFI引导分区
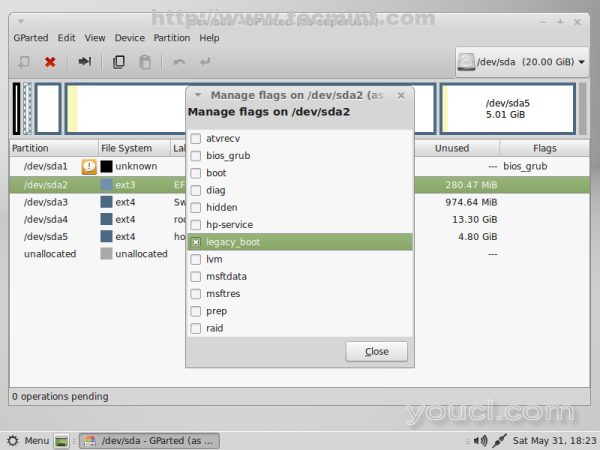
选择旧式引导
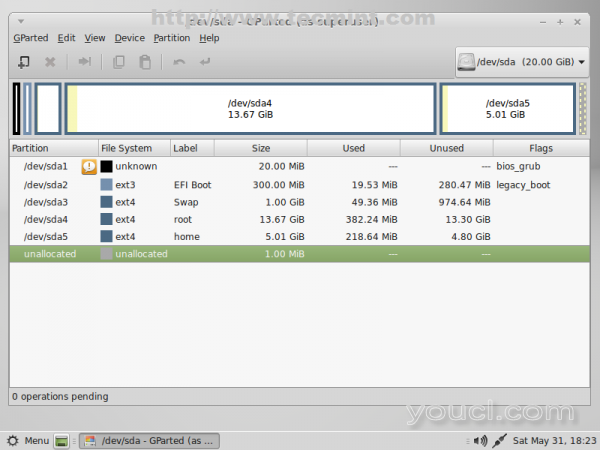
GParted分区表
第2步:安装Linux Mint 17 [Mate]
14.输入完成后设置磁盘分区布局,关闭的gparted,打从台式机上安装Linux Mint的图标。
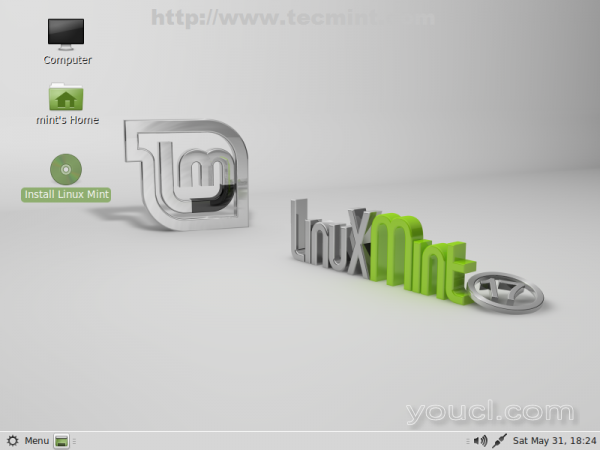
安装Linux Mint
15.选择你的系统语言 ,然后单击继续 。
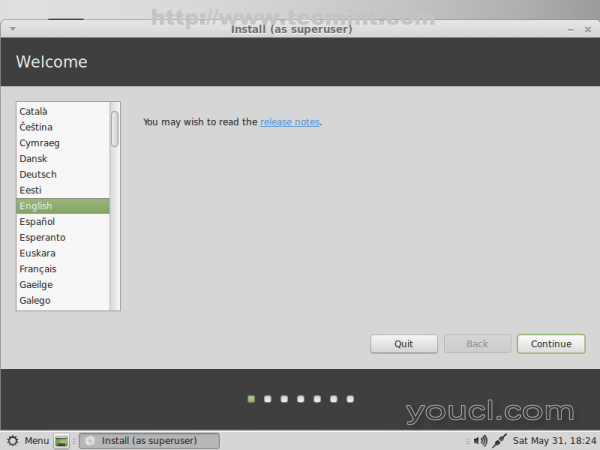
选择系统语言
16.下一个屏幕将验证您的系统可用空间和互联网连接,以确保系统的肉类磁盘空间的最低要求,以便获得最佳的安装。 如果你没有互联网连接不应该是一个问题,所以拍继续 。
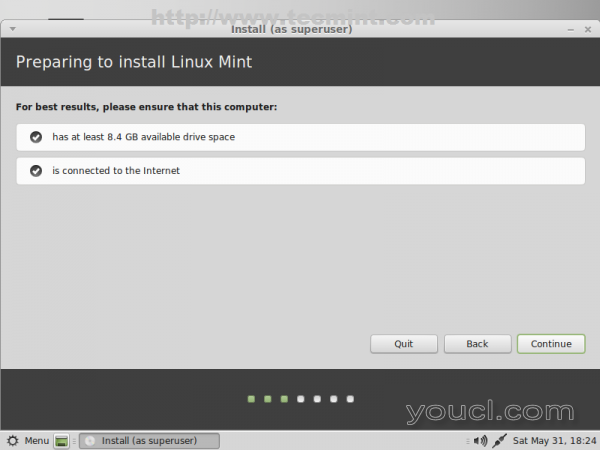
准备安装Linux Mint
17.因为我们在以前创建的系统硬盘分区布局,在下一个屏幕上选择别的东西 ,然后点击继续 。
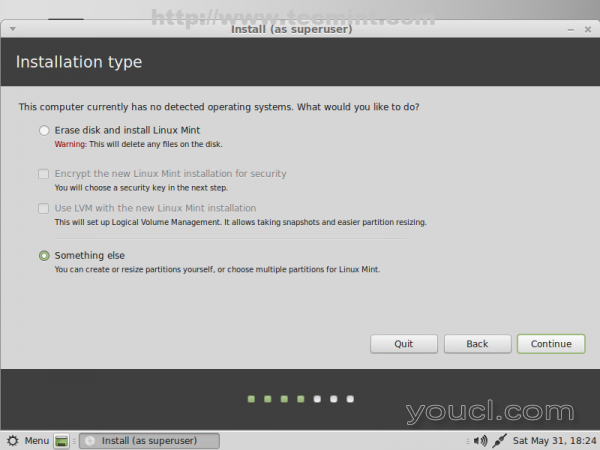
选择安装类型
18.现在是时候告诉安装程序如何使用系统分区表,前面创建。 首先选择引导分区( 的/ dev / sda2上 ),然后进行以下设置( 的/ dev / sda1的离开它不变)。
- Size =保持不变
- 使用as = Ext2 / Ext3 / Ext4文件系统(ext4更快,而ext2更适合小分区,因为它缺少journalize)
- 检查格式化分区
- 挂载点= / boot
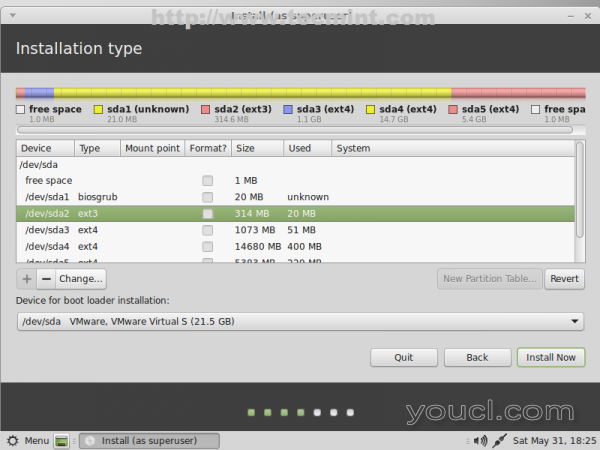
选择引导分区
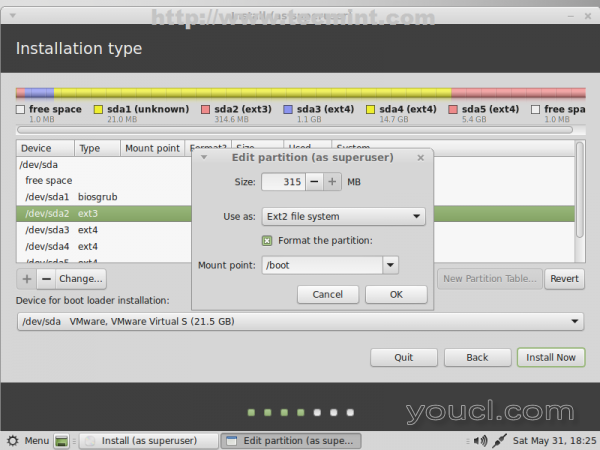
输入引导大小
19.接下来设置Linux交换使用默认选择的尺寸和使用作为交换区域( 为/ dev / sda3的 )。
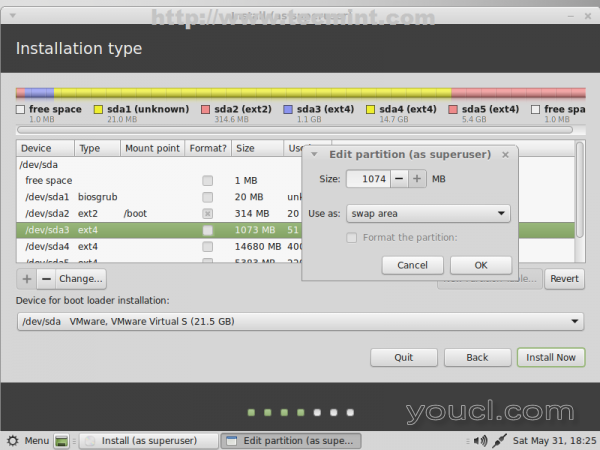
设置交换分区
20.配置根分区( 的/ dev / sda4的用量 )具有下列选项。
- 大小=保持不变
- 使用as = Ext4日志文件系统
- 检查格式化分区
- 安装点= /
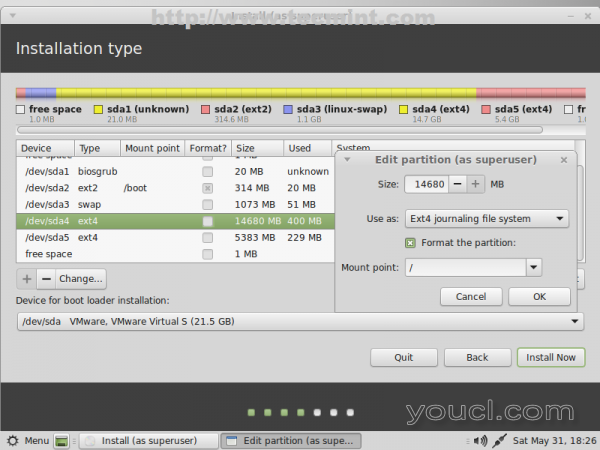
配置根分区
21.最后配置具有以下设置home分区。
- 大小=保持不变
- 使用as = Ext4日志文件系统
- 检查格式化分区
- 装载点= / home
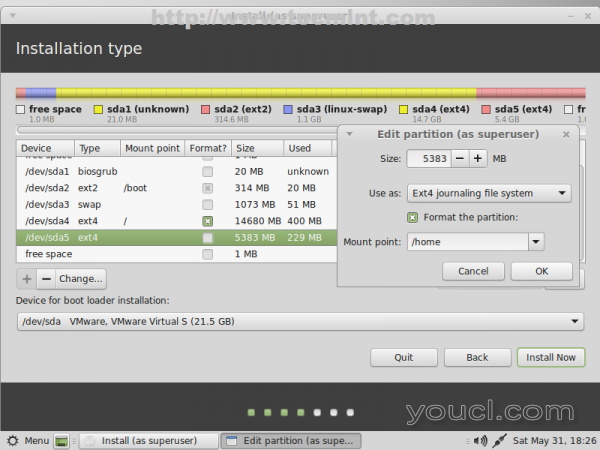
配置主分区
22.最后的分区表应该看起来像下面的截图。 当您再次验证它,确保它适合你的需要击中立即安装按钮。
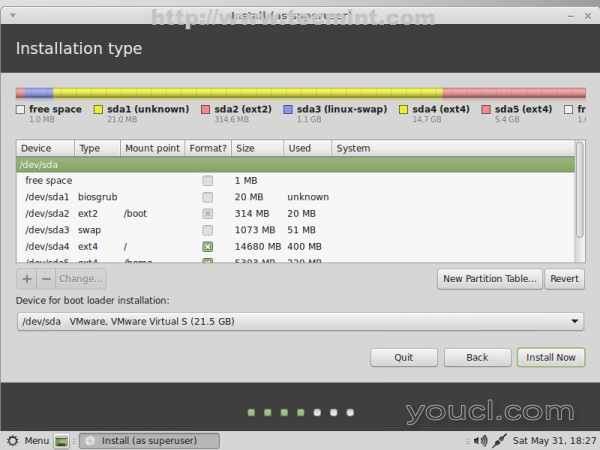
最终分区表
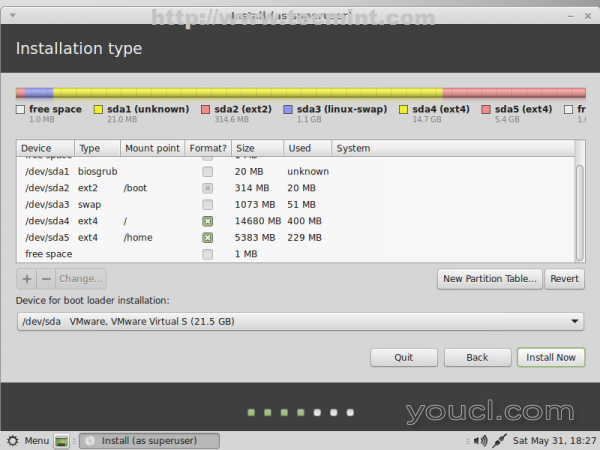
立即安装Linux Mint
23.如果您的计算机的Internet连接安装程序会自动检测您的位置其他使用提供的地图选择您的真实位置和打在继续 。
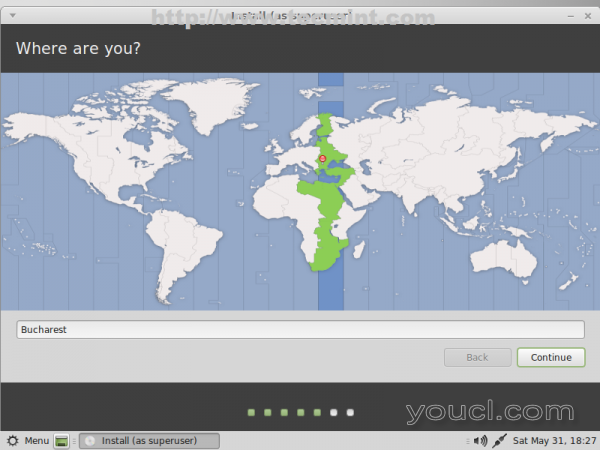
选择您的位置
24.在下一屏幕上选择您的键盘布局,然后点击继续 。
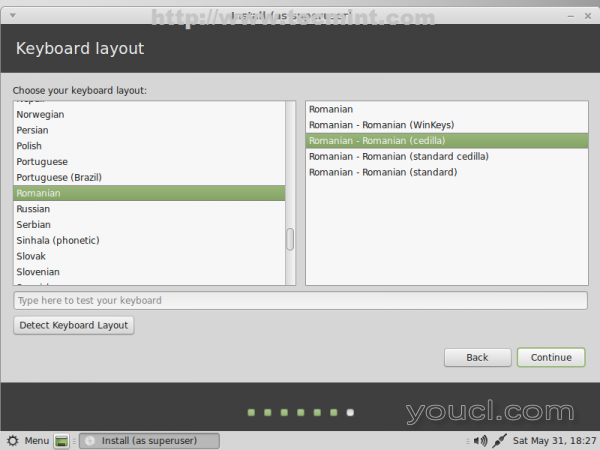
选择键盘布局
25.对于系统的最终设置选择一个用户名 ,并为您的计算机密码 , 选择计算机 ,然后继续一个合适的名称 。
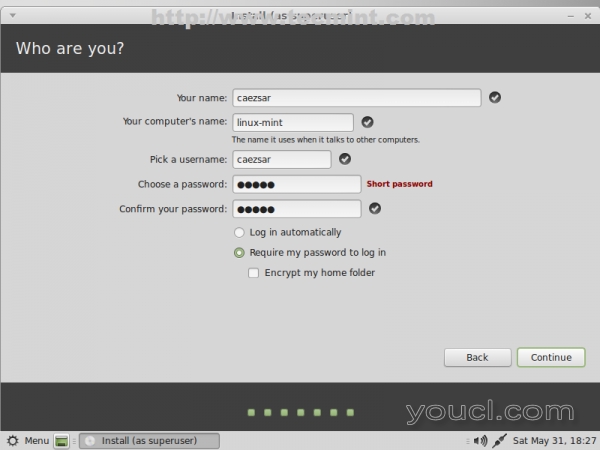
输入用户详情
26.安装程序后成功完成它的工作中取出安装介质,然后重新启动计算机。
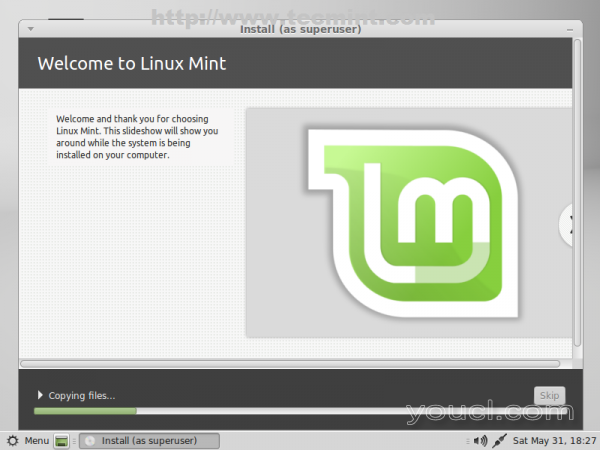
安装过程
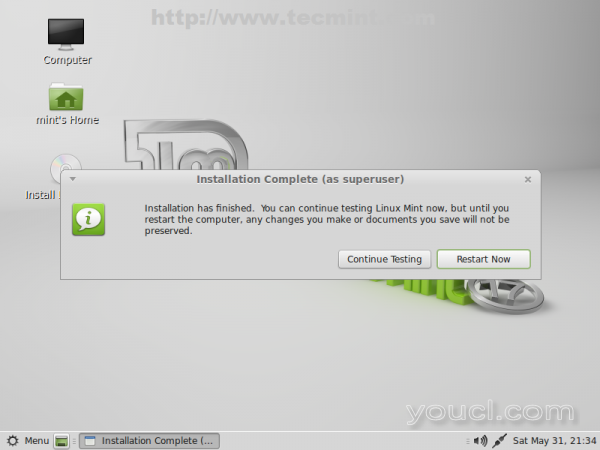
安装完成 - 重新启动
恭喜!现在你有Linux Mint的17钱啊安装使用GPT分区布局在您的计算机上的伴侣桌面环境。
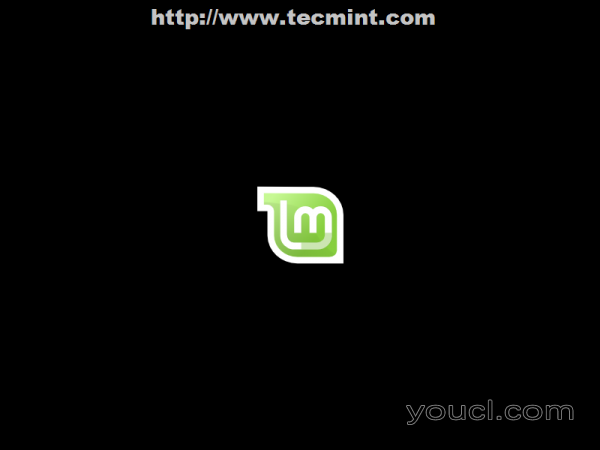
Linux Mint 17安装
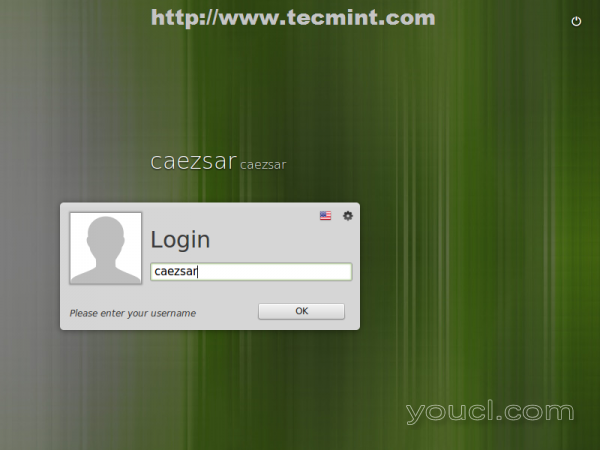
Linux Mint 17登录屏幕
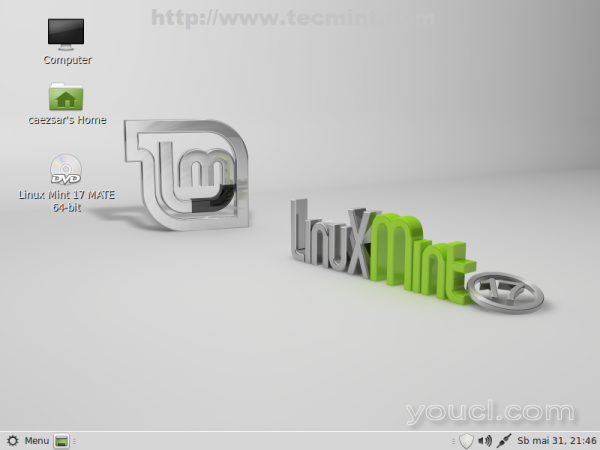
Linux Mint 17桌面
注意,根据您的计算机EFI / UEFI系统可能无法正常启动,这个设置可能不适合你,所以应该使用这个网页作为起点挖掘主题。
- EFI引导加载程序原则
- UEFI社区
- 在UEFI支持的设备上安装Linux Mint
虽然这个实验是为没有UEFI的虚拟化环境下的一个引导的过程,并使用尺寸小的磁盘分区表计划应为大多数的EFI / BIOS的计算机与您不能在使用GPT磁盘布局此话是有效的在BIOS计算机和某些UEFI / EFI系统双启动可以对来自GPT磁盘(禁用安全启动在某些情况下可能会帮助)引导方面的问题,因此,如果您打算在规模使用小于2GB的磁盘,你应该坚持MBR分区布局。








