在上一篇文章中,我们已经对WildFly-8(在JBoss AS中新加强版)的讨论。 我们已经经历了添加/升级到此版本的新功能和功能。 今天,在本文中,我们将讨论使用GUI的CLI管理以及如何使用CLI管理上的GUI版本来管理服务器。
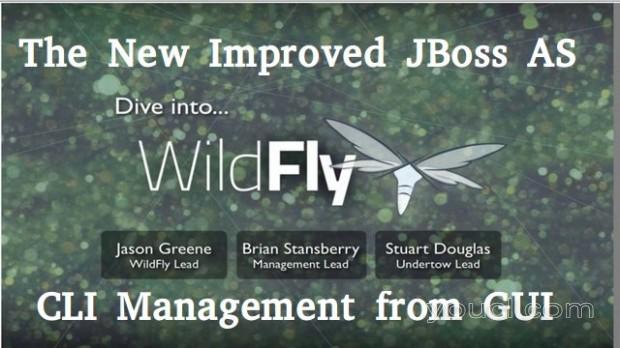
WildFly CLI管理
由于JBoss作为7,我们已经得到了连接到JBoss应用和管理的命令行环境中的所有任务的命令行(CLI)工具。 我们可以使用CLI控制台执行的一些任务如下。
- 以独立/域模式部署/取消部署Web应用程序。
- 在运行时查看有关部署的应用程序的所有信息。
- 在相应模式下启动/停止/重新启动节点,即独立/域。
- 向服务器添加/删除资源或子系统。
在这篇文章中,我们将讨论GUI中启动CLI的不同任务和方式。 目前我们可以使用两种方式连接到GUI,如下所示:
方法1
通过将-gui选项传递给Jboss / WildFly提供的“jboss-cli”脚本。
[root@youcl bin]# ./jboss-cli.sh --gui
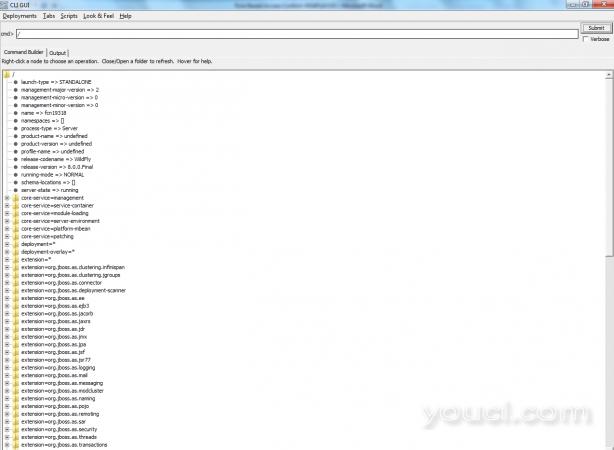
WildFly Cli访问
方法2
从CLI直接启动所需的jar(这是相同的,在脚本本身内置)。
[root@youcl bin]# java -Dlogging.configuration=file:$JBOSS_HOME/bin/jboss-cli-logging.properties -jar $JBOSS_HOME/jboss-modules.jar -mp $JBOSS_HOME/modules org.jboss.as.cli –gui
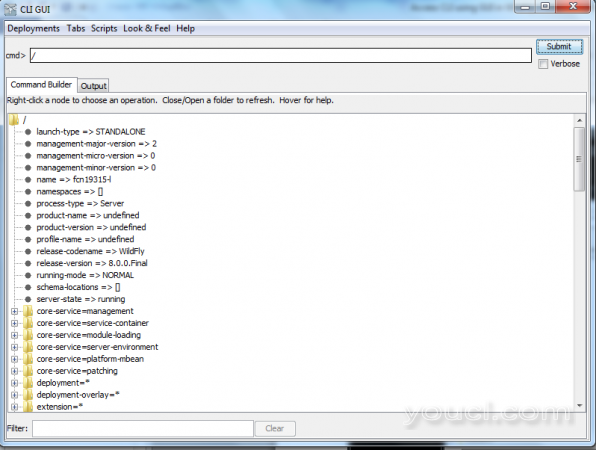
WildFly Cli Gui
您可以从每个节点上可用的工具提示获取帮助。
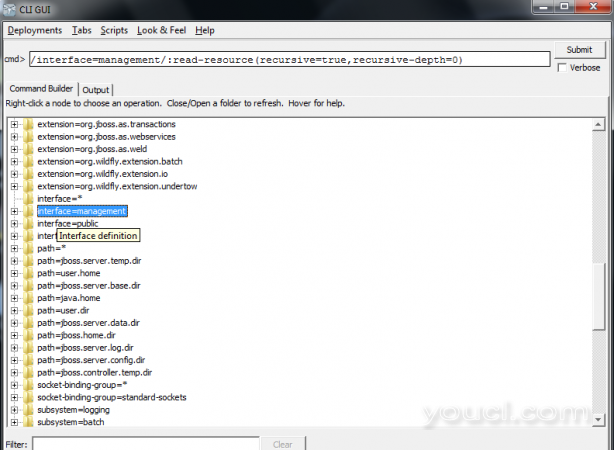
WildFly工具提示
如需获取有关任何模块的信息资源,只需右键单击该节点上,然后点击“ 阅读资源 ”。 输入所需的值后,将在命令栏中输入所有值。 最后,单击提交按钮,您将在“输出”选项卡中看到所有详细信息。
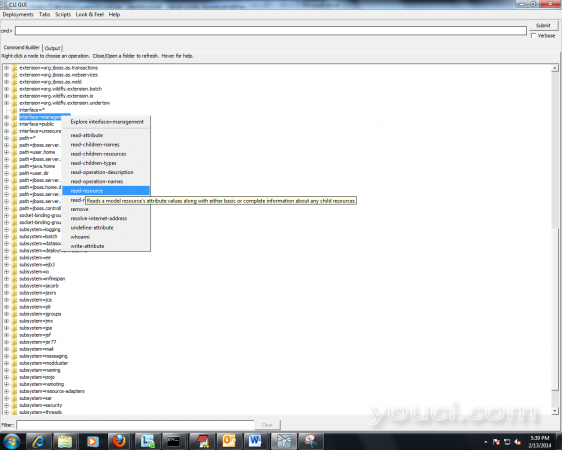
模块信息
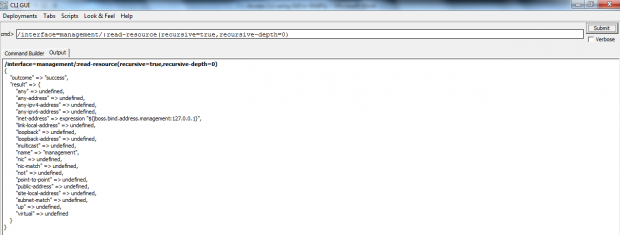
输出脚本
部署/取消部署
WildFLy的GUI环境还支持通过“ 部署 ”菜单中的部署和Web应用程序的undeployments。
使用这个,我们可以构建我们的命令,可以部署我们的本地文件系统上的应用程序,即我们不需要连接和复制应用程序到服务器部署。
第1步:点击“ 部署 ”菜单,然后部署。 它将打开一个新的对话框,要求部署Web应用程序的位置。
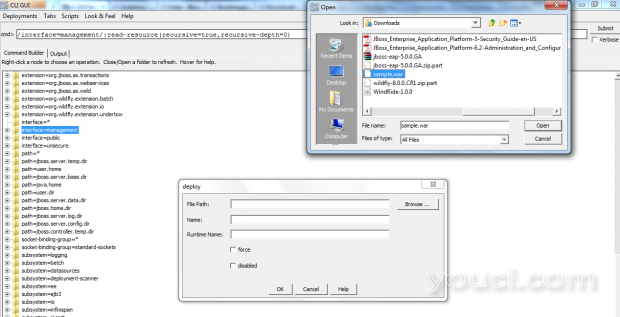
应用程序部署
第2步:选择您的Web应用程序。 提供“ 名称 ”和“ 运行名称 ”。 除此之外,您必须通过使用上述复选框强制禁用或部署它。
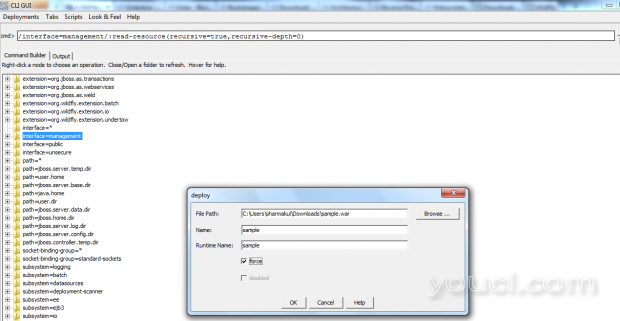
部署名称
第3步:最后,点击OK。 之后,您可以看到它将在cmd框内创建命令。 最后点击“ 提交 ”按钮提交部署请求。
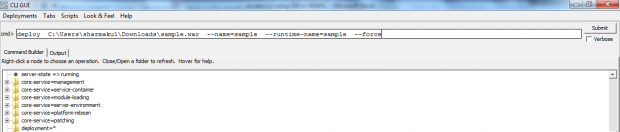
部署命令
第4步:提交,如果一切顺利后。 您将在“ 输出 ”选项卡中看到的输出消息。

输出命令
第5步:对于任何应用程序的取消部署,再次你必须点击“ 取消部署 ”中的“ 部署 ”菜单选项。 这将为您提供包含所有已部署应用程序列表的新弹出窗口。 在我的情况下,我只有一个应用程序可用。 选择应用程序需要取消部署,然后单击确定 。
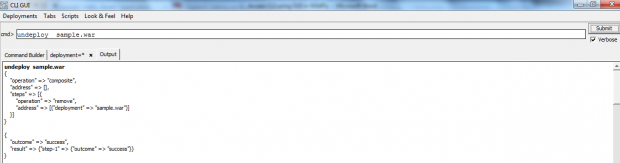
撤消部署应用程序
创建和执行CLI脚本
每当你点击的CLI的GUI提供选项,然后在其“CMD”的提示创建相应的命令。 假设,你有一些任务,你想一次又一次地执行。 在这种情况下,你可以利用使用“ 脚本 ”执行这个GUI版本设施。
例如,获取部署资源列表,我创建了一个cli脚本,并从GUI执行如下。
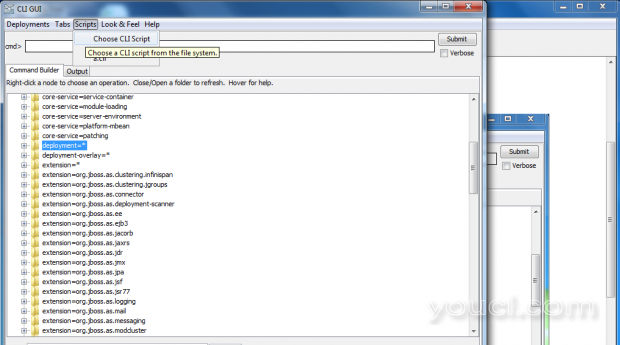
创建Cli脚本
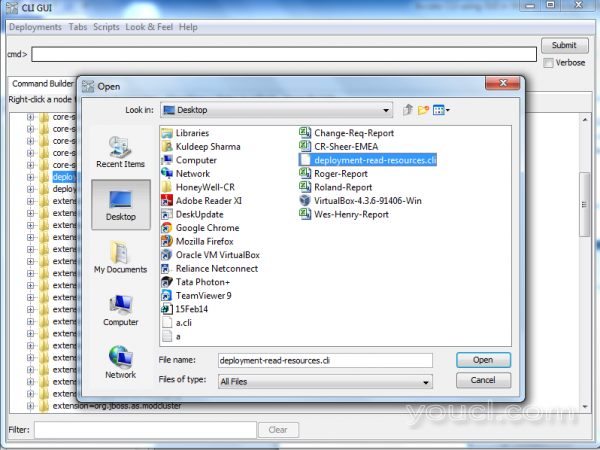
打开Cli脚本
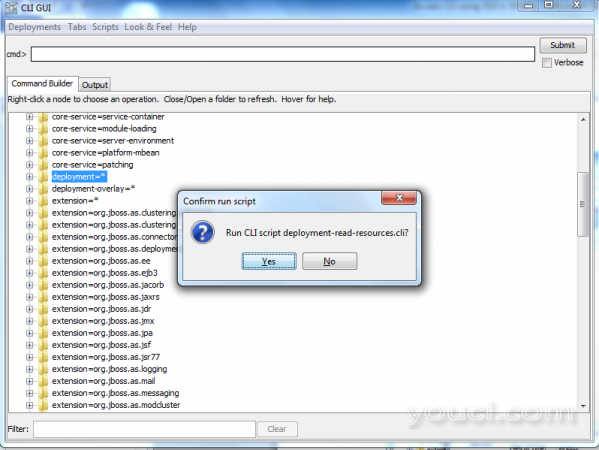
运行Cli脚本
它将向您显示所有可用部署资源的说明。
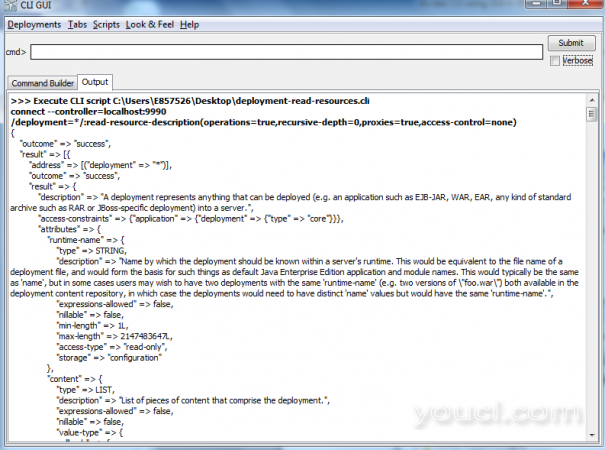
所有部署
GUI中提供的另一个有用的功能是它自动保留最后15个CLI脚本的历史记录。 所以,你不需要重复加载相同的脚本。 这可以真正有助于某种重复任务。








