介绍
如果您最近创建了一个DigitalOcean Droplet,并且您是使用Linux服务器的新手,您将需要了解如何使用SSH连接和管理它。 SSH,它代表
安全壳 ,是用于为,除其他事项外,远程服务器登录和命令执行的加密的网络协议。它是用于访问和与Linux服务器交互的标准方法。 本快速教程将向您介绍如何使用SSH客户端登录到新的Linux云服务器。
先决条件
前提条件部分介绍了您需要了解的有关本教程的所有内容。当然,你需要通过创建一个新的Droplet
的DigitalOcean控制面板 。
服务器信息和登录凭据
为了通过SSH连接到远程Linux服务器,您必须具有以下内容:
- 用户名 :远程用户登录为。 默认的管理员用户或超级用户 ,在大多数Linux服务器的
root
- 密码和/或SSH密钥 :用于您的登录用户进行身份验证的密码。如果您在创建时将公共SSH密钥添加到您的Droplet中,则必须具有密钥对的私有SSH密钥(以及密码短语,如果有的话)
- 服务器IP地址 :这是用来唯一标识互联网上的服务器的地址,可以发现你的DigitalOcean Droplet页
如果您在创建Droplet时没有向其添加SSH密钥,您应该已经收到来自DigitalOcean的具有上述连接信息和凭据的电子邮件。电子邮件密码是临时的,必须在首次登录后更改。
SSH客户端软件
有多种SSH客户端可用于连接到Linux服务器。我们将涵盖以下两个:
- OpenSSH的 (Linux和Mac OS X):软件集合,附带大多数的Unix类操作系统,其中包括
ssh命令
- PuTTY (Windows)中 :免费的SSH客户端,可以在Windows上运行,并可供下载的PuTTY的下载页面 。
putty.exe是SSH客户端, puttygen.exe如果你想使用SSH密钥也应下载。
SSH以根用户身份登录
现在,您已具备所有必需的信息和软件,现在可以第一次登录到服务器。请确保只按照与您的SSH客户端相关的说明进行操作。
选项1:OpenSSH(Linux和Mac OS X)
OpenSSH的
ssh客户端是一个命令行工具,因此打开一个终端窗口开始。
第1步 - 启动连接
在命令提示符下,输入以下命令,尝试连接到服务器作为
root用户(替补多与你的服务器的IP地址的亮点字):
ssh root@SERVER_IP_ADDRESS
例如,如果服务器的IP地址是
123.234.123.234 ,则命令是这样的:
ssh root@123.234.123.234 。 首次尝试连接到您的服务器时,您可能会看到类似如下的警告:
The authenticity of host '123.123.123.123 (123.123.123.123)' can't be established.
ECDSA key fingerprint is
79:95:46:1a:ab:37:11:8e:86:54:36:38:bb:3c:fa:c0.
Are you sure you want to continue connecting (yes/no)?
来吧,键入
yes继续连接。在这里,您的计算机告诉您远程服务器不被识别。因为这是你第一次连接,这是完全预期。跳到第2步,验证。 如果你碰巧在创建一个连接之前直接破坏一个Droplet,你可能会看到这样的警告:
@@@@@@@@@@@@@@@@@@@@@@@@@@@@@@@@@@@@@@@@@@@@@@@@@@@@@@@@@@@
@ WARNING: REMOTE HOST IDENTIFICATION HAS CHANGED! @
@@@@@@@@@@@@@@@@@@@@@@@@@@@@@@@@@@@@@@@@@@@@@@@@@@@@@@@@@@@
IT IS POSSIBLE THAT SOMEONE IS DOING SOMETHING NASTY!
Someone could be eavesdropping on you right now (man-in-the-middle attack)!
It is also possible that a host key has just been changed.
...
如果是这样,您的新Droplet可能具有与旧的,被破坏的Droplet相同的IP地址,但是不同的主机SSH密钥。这很好,您可以通过运行以下命令从系统中删除旧Droplet的主机密钥来删除警告:
ssh-keygen -R SERVER_IP_ADDRESS
现在尝试再次连接到您的服务器。
第2步 - 验证
验证步骤包括提供密码和/或SSH私钥来证明你有权登录为
root 。 如果
添加一个SSH关键看你Droplet,你必须安装在计算机上的私钥,OpenSSH的将尝试使用密钥验证到
root帐户。 如果您使用带有密码的密钥,则需要提供密码才能完成登录过程。 在这一点上,如果您无法登录,您可能需要启动
ssh-agent ,并用以下命令添加SSH密钥给它(假设你的密钥被称为“id_rsa”),然后回到
第1步:
eval `ssh-agent -s`
ssh-add ~/.ssh/id_rsa
如果您
没有SSH密钥添加到您
的Droplet,系统会提示您的临时密码,你也将需要去改变它。按照以下步骤完成登录过程:
- 从电子邮件复制临时密码,并将其粘贴到密码提示中
- 在
(current) UNIX password提示,再粘贴临时密码
- 在
Enter new UNIX password提示符下,输入一个强密码
- 在
Retype new UNIX password提示符下,输入您刚才输入相同的强密码
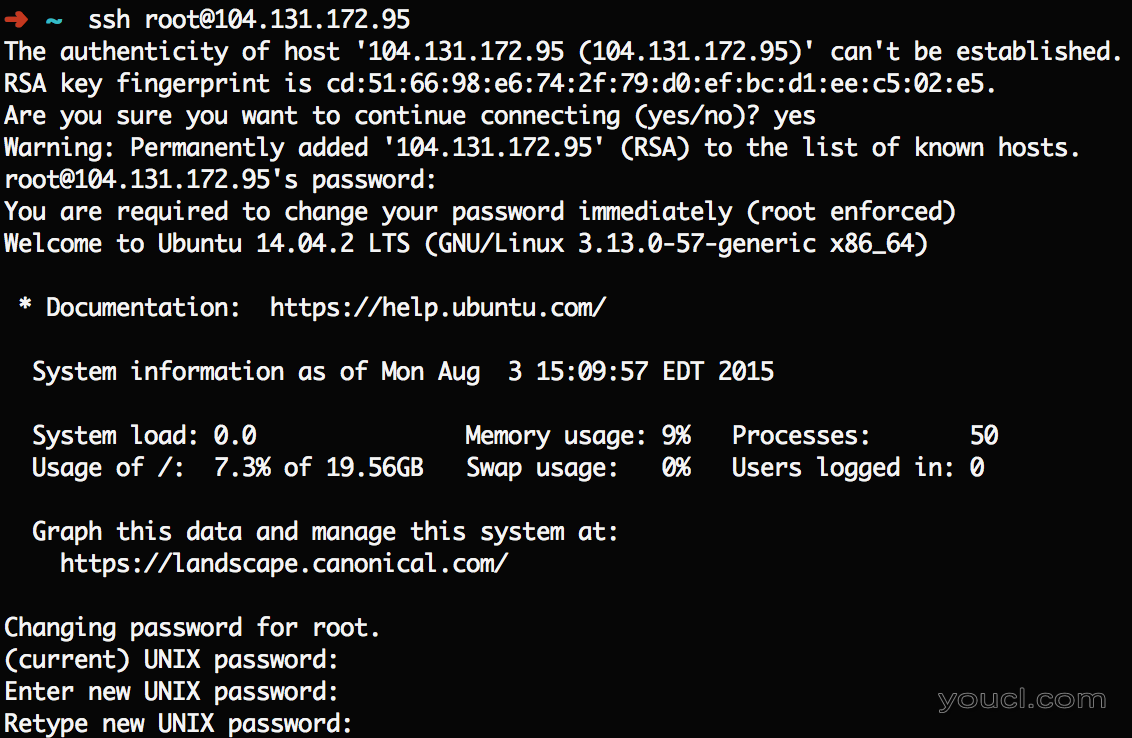 不要忘记您设置的新密码。 您现在已登录!跳到
哪里去从这里?本教程的部分以了解您与您的服务器接下来的步骤应该是什么。
不要忘记您设置的新密码。 您现在已登录!跳到
哪里去从这里?本教程的部分以了解您与您的服务器接下来的步骤应该是什么。
选项2:PuTTY(Windows)
运行
putty.exe通过双击它,将启动该程序,并带你到配置屏幕。
注意:这些措施不包括使用SSH密钥用PuTTY。 如果需要对PuTTY使用SSH密钥,请使用PuTTYgen生成和加载密钥。 关于这一主题的教程可以在这里找到:
如何使用SSH密钥用PuTTY 。
第1步 - 配置连接
要在putty中正确配置SSH连接,请确保设置以下设置:
- 主机名(或IP地址):在这里输入你的服务器的IP地址
- 端口 :22(默认)
- 连接类型 :SSH(默认)
您现在可以在“已保存的会话”字段中输入名称,然后点击“保存”,以命名并保存此特定连接以供将来使用。
第2步 - 启动连接
要启动连接,请双击会话名称,然后接受安全提示(这将仅在您首次连接到服务器时显示)。
第3步 - 验证
身份验证步骤包括提供登录凭据,用户名和临时密码,以连接到服务器。在初始连接后,您将需要更改密码。 按照以下步骤完成登录过程:
- 在
login as提示时,输入root
- 在
Password prompt ,输入通过电子邮件发送给您的密码(复制并粘贴)
- 在
(current) UNIX password提示,再粘贴临时密码
- 在
Enter new UNIX password提示符下,输入一个强密码
- 在
Retype new UNIX password提示符下,输入您刚才输入相同的强密码
不要忘记您设置的新密码。
从哪里去?
恭喜!您通过SSH登录到您的服务器! 接下来的步骤是设置一些基本的安全措施,以保护您的服务器免受攻击。这些步骤在这些特定于发行版的教程中介绍:
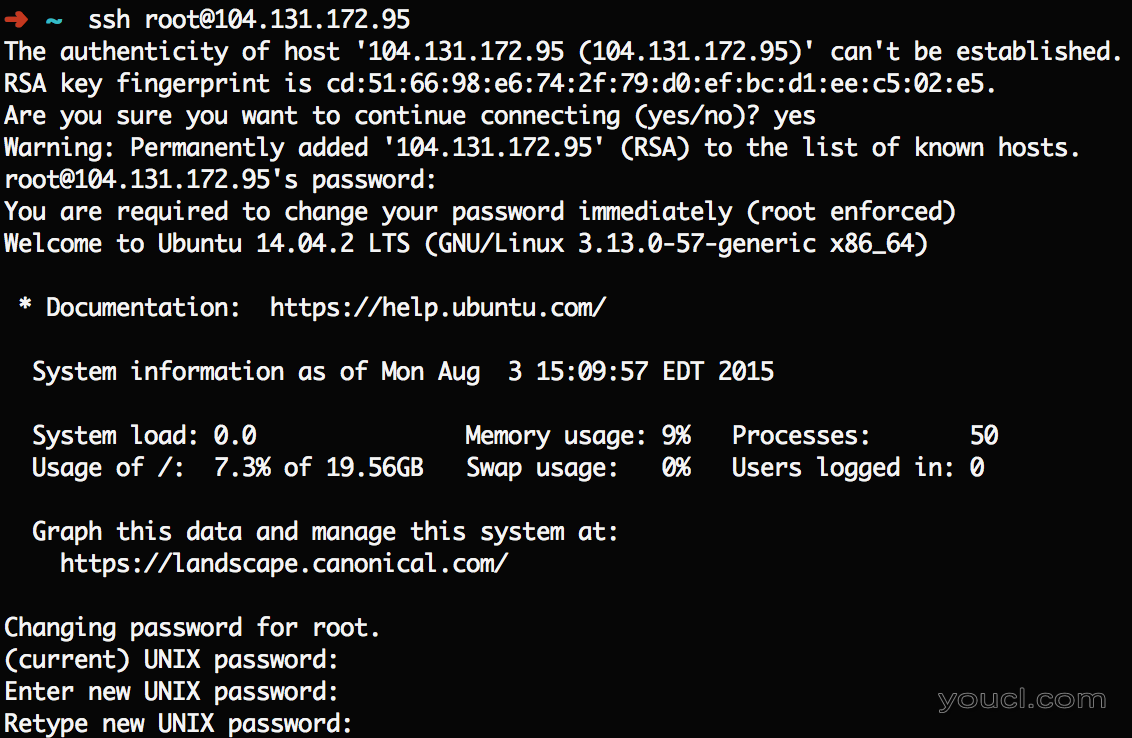 不要忘记您设置的新密码。 您现在已登录!跳到
哪里去从这里?本教程的部分以了解您与您的服务器接下来的步骤应该是什么。
不要忘记您设置的新密码。 您现在已登录!跳到
哪里去从这里?本教程的部分以了解您与您的服务器接下来的步骤应该是什么。








