如何使用SSH密钥用PuTTY连接DigitalOcean Droplets(Windows用户)
2014-03-28
分类:系统运维
阅读()
评论()
介绍
注 :
本指南适用于Windows用户。
如果您在您的家用电脑上使用Mac OS X或Linux,请按照本指南来代替。 虽然可以使用基于密码的登录到管理服务器,它往往是一个更好的主意来设置和使用
SSH密钥对 。 SSH密钥比密码更安全,并且可以帮助您登录而不必记住长密码。 在DigitalOcean上,您可以上传您的密钥,以便在创建时将其嵌入到您的服务器中。这使您可以在没有密码的情况下登录服务器,同时仍然保持安全。 对于Windows用户来说,一个名为
PuTTY的软件通常用于创建SSH会话,允许您连接到您的服务器。这一套程序可用于生成SSH密钥,并记住应使用哪些密钥连接您的服务器。 在本指南中,我们将向您介绍如何使用PuTTY生成SSH密钥对,如何将您的公钥上传到DigitalOcean Web界面,以及如何使用嵌入的公钥创建新的Droplet(VPS实例)。然后,我们将向您展示如何使用您的私钥连接到您的服务器而无需密码。
SSH密钥对的工作原理
SSH密钥对用作通过创建两个相关密钥的认证方法。 第一密钥被称为
专用密钥 。私钥是创建它的用户拥有并保持安全的秘密密钥。它用于识别你,是一种像以前用来密封字母的蜡封。它可以用来证明连接是合法来自你。 您不应该让任何人拥有您的私钥,因为另一个人可以随你伪装,并登录您使用密钥配置的任何帐户。如果你需要共享访问,有更好的方法。 其它密钥被称为
公开密钥 。此密钥与您的私钥相关联。不同之处在于,您可以随意与互联网上的任何人共享此密钥。 别人可以用这个键做的唯一的事情是允许你登录他们的机器。这是我们将在本指南中配置,通过创建我们的新服务器,我们的公钥已经包括。
下载并安装PuTTY和PuTTYgen
要开始,我们需要下载并安装PuTTY,用于通过SSH(安全shell)连接到远程服务器的实用程序和PuTTYgen(用于创建SSH密钥的实用程序)。 你可以找到的链接,这两个
项目的网站 。 获取所有必需的实用程序的最简单的方法是滚动单击与标题“除了PuTTYtel之外的所有东西的Windows安装程序”相关联的链接,如下图所示:
 单击安装程序的链接以将其下载。然后使用双击安装程序时开始的向导将其安装在家庭计算机上。通常可以接受默认值,但随时更改您想要的任何值。
单击安装程序的链接以将其下载。然后使用双击安装程序时开始的向导将其安装在家庭计算机上。通常可以接受默认值,但随时更改您想要的任何值。
创建SSH密钥对
我们将首先创建我们的SSH密钥对。 通过开始菜单或点击Windows键并键入“PuTTYgen”启动PuTTYgen程序。它将启动密钥生成程序,应该看起来像这样:
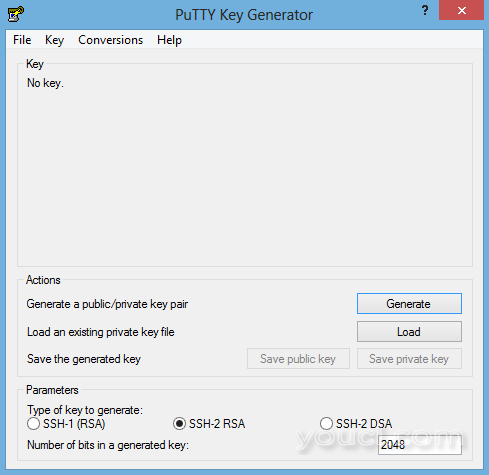 要创建新密钥,请选择底部的符合您的要求的参数:
要创建新密钥,请选择底部的符合您的要求的参数:
 在几乎所有情况下,默认值都会很好,所以请随意留下。 准备好后,点击右侧的“生成”按钮:
在几乎所有情况下,默认值都会很好,所以请随意留下。 准备好后,点击右侧的“生成”按钮:
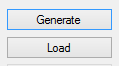 因为SSH密钥是使用随机信息块来创建的,所以您需要通过在窗口区域中挥动鼠标来生成一些随机数据。这个随机性,称为
熵 ,用于创建以安全的方式,将不会被其他人重现的密钥。
因为SSH密钥是使用随机信息块来创建的,所以您需要通过在窗口区域中挥动鼠标来生成一些随机数据。这个随机性,称为
熵 ,用于创建以安全的方式,将不会被其他人重现的密钥。
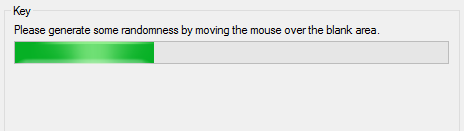 当操作系统接收到足够多的随机信息块时,它将生成一个密钥对。它将公共密钥输出到屏幕上的文本框。
当操作系统接收到足够多的随机信息块时,它将生成一个密钥对。它将公共密钥输出到屏幕上的文本框。
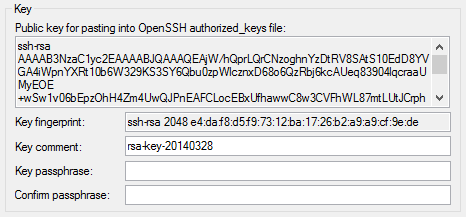 您可以通过从框中复制和粘贴此信息来使用此信息,但我们会将其保存以供以后使用所提供的界面。点击都
保存公钥按钮,
保存私钥按钮,然后选择一个安全的位置,让他们:
您可以通过从框中复制和粘贴此信息来使用此信息,但我们会将其保存以供以后使用所提供的界面。点击都
保存公钥按钮,
保存私钥按钮,然后选择一个安全的位置,让他们:
 你可以调用你的钥匙,无论你想要什么。您的私钥将被赋予扩展名“.ppk”。公共密钥,你应该选择一个扩展名,如“.txt”,这样你就可以用普通的文本编辑器打开它。您将需要能够从以后读取此文件中的信息。 现在,您生成的密钥对已保存在计算机上,可以立即使用。
你可以调用你的钥匙,无论你想要什么。您的私钥将被赋予扩展名“.ppk”。公共密钥,你应该选择一个扩展名,如“.txt”,这样你就可以用普通的文本编辑器打开它。您将需要能够从以后读取此文件中的信息。 现在,您生成的密钥对已保存在计算机上,可以立即使用。
将您的公钥上传到您的DigitalOcean帐户
如前所述,您可以自由地共享您的公钥,因为虽然它可以用于验证拥有相关私钥的用户,但不能用于重新创建私钥。因此,它是完全安全的上传。 在您的DigitalOcean帐户中,点击右上角的帐户图标。从下拉出现菜单,选择
设置项:
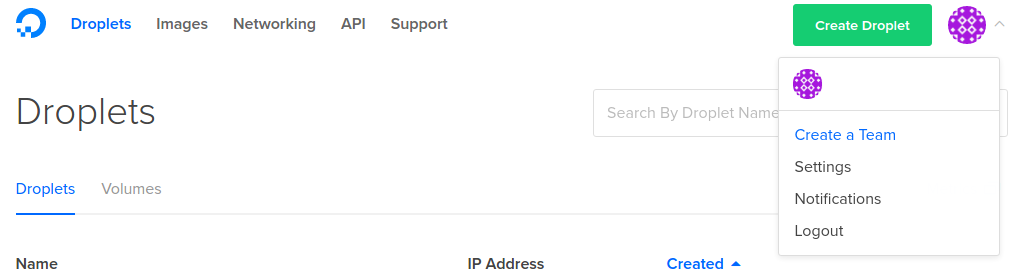 您将被带到DigitalOcean帐户页面。在左侧导航菜单中,选择
安全菜单项:
您将被带到DigitalOcean帐户页面。在左侧导航菜单中,选择
安全菜单项:
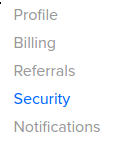 这将带您前往帐户的安全部分。在主区域,有一个部分用于管理SSH密钥。这里面部分,点击
添加SSH密钥按钮:
这将带您前往帐户的安全部分。在主区域,有一个部分用于管理SSH密钥。这里面部分,点击
添加SSH密钥按钮:
 将显示一个新屏幕,您可以选择将公共SSH密钥添加到您的DigitalOcean帐户。你的
公钥的内容粘贴到提供的空间。如果您不再有PuTTYgen会话正在运行,您应该使用文本编辑器(如记事本)打开您的公共密钥。选择文件中的每一段文本,并将其粘贴到提供的字段中。 然后,选择键的名称,这将有助于您轻松识别DigitalOcean界面中的键。当你完成后,它应该看起来像这样:
将显示一个新屏幕,您可以选择将公共SSH密钥添加到您的DigitalOcean帐户。你的
公钥的内容粘贴到提供的空间。如果您不再有PuTTYgen会话正在运行,您应该使用文本编辑器(如记事本)打开您的公共密钥。选择文件中的每一段文本,并将其粘贴到提供的字段中。 然后,选择键的名称,这将有助于您轻松识别DigitalOcean界面中的键。当你完成后,它应该看起来像这样:
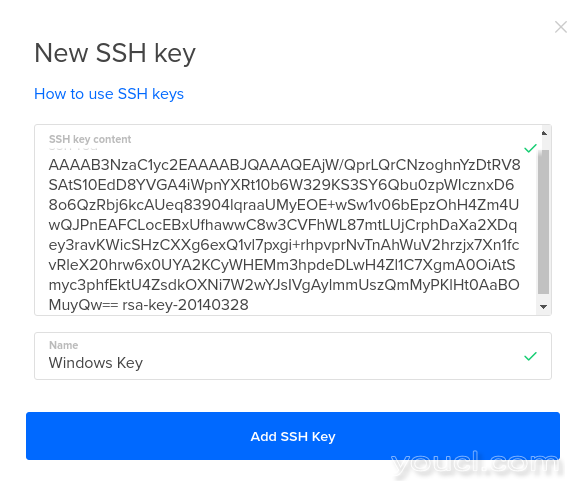 当你完成后,点击
添加SSH密钥按钮。您现在可以在DigitalOcean控制面板中使用公钥:
当你完成后,点击
添加SSH密钥按钮。您现在可以在DigitalOcean控制面板中使用公钥:
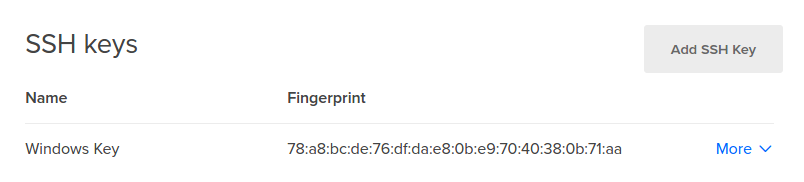 现在,我们只需要使用这个键创建一个新的Droplet。
现在,我们只需要使用这个键创建一个新的Droplet。
使用嵌入的公共SSH密钥创建新的VPS服务器
现在,我们在我们的接口中有我们的公钥,我们可以将它嵌入到我们的新服务器。这将允许您使用您的私钥对您的新服务器进行身份验证,而无需提供密码。 要创建一个新的服务器,点击控制面板的右上角
创建Droplet按钮:
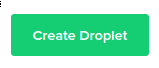 像往常一样选择要使用的映像,Droplet大小,数据中心区域和其他可用选项。 在接近页面的底部,有一个叫
添加您的SSH密钥部分。在内部,您将有您已上传到控制面板的每个SSH密钥的复选框。您可以选择一个或多个密钥以将其嵌入到服务器中:
像往常一样选择要使用的映像,Droplet大小,数据中心区域和其他可用选项。 在接近页面的底部,有一个叫
添加您的SSH密钥部分。在内部,您将有您已上传到控制面板的每个SSH密钥的复选框。您可以选择一个或多个密钥以将其嵌入到服务器中:
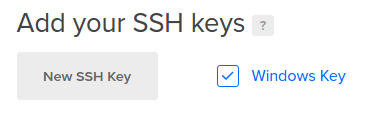 如果您熟悉通过DigitalOcean创建服务器,您可能习惯于在创建时使用身份验证详细信息和密码接收电子邮件。当您选择嵌入一个SSH密钥到新的服务器,您将
不会收到一封电子邮件。 相反,您应该使用您的私钥来登录,不需要密码。
如果您熟悉通过DigitalOcean创建服务器,您可能习惯于在创建时使用身份验证详细信息和密码接收电子邮件。当您选择嵌入一个SSH密钥到新的服务器,您将
不会收到一封电子邮件。 相反,您应该使用您的私钥来登录,不需要密码。
在PuTTY中使用SSH密钥设置SSH会话
现在我们有一个与我们的公钥的内部,我们可以使用PuTTY连接到它。我们将通过设置和保存会话来实现。这样,我们将能够在稍后的时间快速重新连接我们保存的所有设置。 首先打开主PuTTY程序。你可以通过双击PuTTY程序,或通过点击Windows键和键入“PuTTY”来做到这一点。 在里面,你会被带到主会话屏幕。第一步是将Droplet的IP地址输入到会话页面。您可以从DigitalOcean控制面板获取此地址:
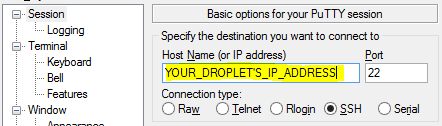 默认情况下,SSH发生在端口22上,应选择“SSH”连接类型。这些是我们想要的值。 接下来,我们需要在左侧导航菜单中的“连接”标题下选择“数据”配置:
默认情况下,SSH发生在端口22上,应选择“SSH”连接类型。这些是我们想要的值。 接下来,我们需要在左侧导航菜单中的“连接”标题下选择“数据”配置:
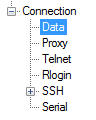 在这里,我们将输入我们服务器的用户名。对于初始设置,这应该是“root”用户,这是您的服务器的管理用户。这是使用您的SSH公钥配置的帐户。在“自动登录用户名”提示中输入“root”:
在这里,我们将输入我们服务器的用户名。对于初始设置,这应该是“root”用户,这是您的服务器的管理用户。这是使用您的SSH公钥配置的帐户。在“自动登录用户名”提示中输入“root”:
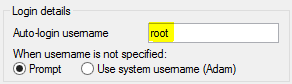 接下来,我们需要点击导航菜单中的“SSH”类别:
接下来,我们需要点击导航菜单中的“SSH”类别:
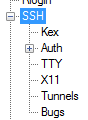 在此类别中,点击“Auth”子类别。 此屏幕上有一个字段要求“私钥文件进行身份验证”。点击“浏览”按钮:
在此类别中,点击“Auth”子类别。 此屏幕上有一个字段要求“私钥文件进行身份验证”。点击“浏览”按钮:
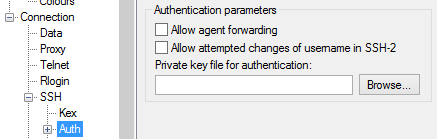 搜索您保存的私钥文件。这是以“.ppk”结尾的键。找到它,并在文件窗口中选择“打开”:
搜索您保存的私钥文件。这是以“.ppk”结尾的键。找到它,并在文件窗口中选择“打开”:
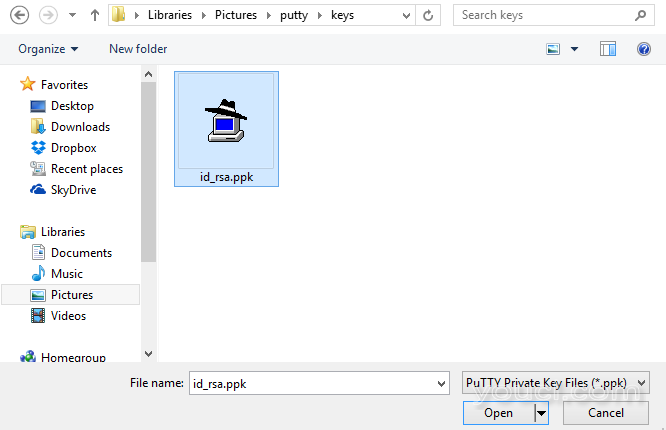 现在,在导航菜单中,我们需要返回到我们开始的“会话”屏幕。 这次,我们需要为我们将要保存的会话创建一个名称。这可以是任何东西,所以选择一些东西,将帮助你记住这是为什么。完成后,点击“保存”按钮。
现在,在导航菜单中,我们需要返回到我们开始的“会话”屏幕。 这次,我们需要为我们将要保存的会话创建一个名称。这可以是任何东西,所以选择一些东西,将帮助你记住这是为什么。完成后,点击“保存”按钮。
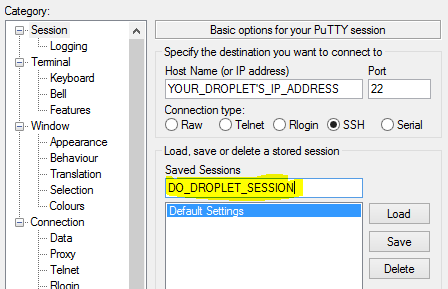 您现在已保存连接到新服务器所需的所有配置数据。
您现在已保存连接到新服务器所需的所有配置数据。
使用保存的PuTTY会话连接到服务器
现在您已保存了会话,您可以随时通过返回“会话”屏幕,在“已保存的会话”部分中选择要使用的会话,然后点击“加载”来调用设置,从而回忆这些值。 这将使用您最初选择的值自动填充所有字段。 当您准备好实际连接到您的服务器时,在“会话”屏幕上,在加载会话后,单击底部显示“打开”的按钮:
 第一次与远程主机连接时,将要求您验证远程服务器的身份。这是第一次连接到新服务器时的预期,因此您可以选择“是”继续。
第一次与远程主机连接时,将要求您验证远程服务器的身份。这是第一次连接到新服务器时的预期,因此您可以选择“是”继续。
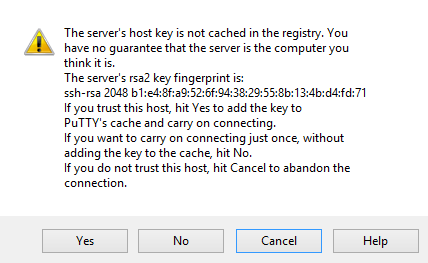 之后,您应该立即登录到您的新服务器,而无需键入密码:
之后,您应该立即登录到您的新服务器,而无需键入密码:
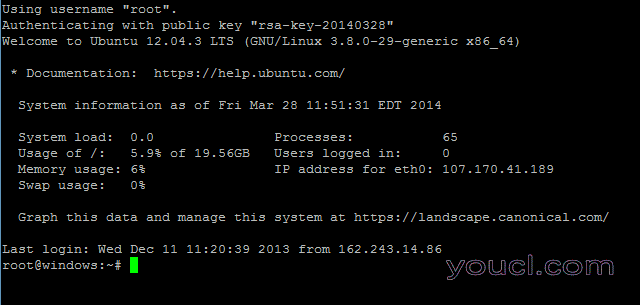 如果你已经到这里,你已经成功配置SSH密钥与DigitalOcean!
如果你已经到这里,你已经成功配置SSH密钥与DigitalOcean!
结论
您现在应该能够使用SSH公钥轻松部署新的DigitalOcean VPS实例。您可以使用您在任意数量的服务器上创建的SSH密钥。它们不是一次性使用配置。 要了解
如何嵌入你的PuTTY SSH密钥到服务器实例,你已经有启动和运行 ,请按照本指南。
觉得文章有用就打赏一下文章作者
支付宝扫一扫打赏

微信扫一扫打赏

 单击安装程序的链接以将其下载。然后使用双击安装程序时开始的向导将其安装在家庭计算机上。通常可以接受默认值,但随时更改您想要的任何值。
单击安装程序的链接以将其下载。然后使用双击安装程序时开始的向导将其安装在家庭计算机上。通常可以接受默认值,但随时更改您想要的任何值。
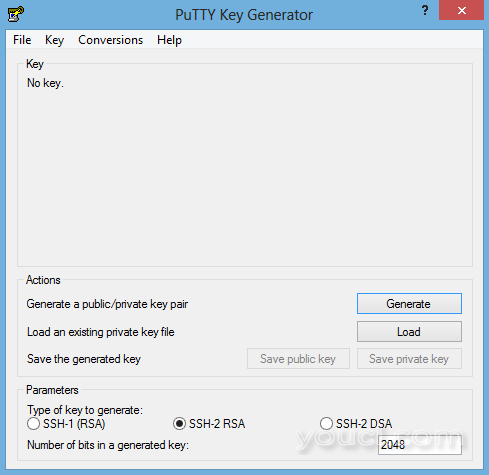 要创建新密钥,请选择底部的符合您的要求的参数:
要创建新密钥,请选择底部的符合您的要求的参数:
 在几乎所有情况下,默认值都会很好,所以请随意留下。 准备好后,点击右侧的“生成”按钮:
在几乎所有情况下,默认值都会很好,所以请随意留下。 准备好后,点击右侧的“生成”按钮:
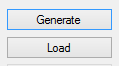 因为SSH密钥是使用随机信息块来创建的,所以您需要通过在窗口区域中挥动鼠标来生成一些随机数据。这个随机性,称为
熵 ,用于创建以安全的方式,将不会被其他人重现的密钥。
因为SSH密钥是使用随机信息块来创建的,所以您需要通过在窗口区域中挥动鼠标来生成一些随机数据。这个随机性,称为
熵 ,用于创建以安全的方式,将不会被其他人重现的密钥。
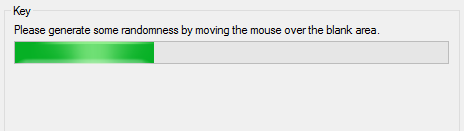 当操作系统接收到足够多的随机信息块时,它将生成一个密钥对。它将公共密钥输出到屏幕上的文本框。
当操作系统接收到足够多的随机信息块时,它将生成一个密钥对。它将公共密钥输出到屏幕上的文本框。
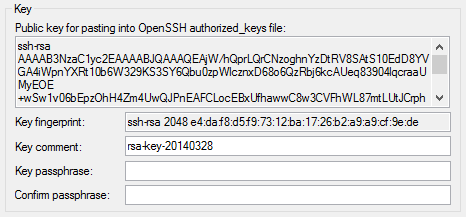 您可以通过从框中复制和粘贴此信息来使用此信息,但我们会将其保存以供以后使用所提供的界面。点击都
保存公钥按钮,
保存私钥按钮,然后选择一个安全的位置,让他们:
您可以通过从框中复制和粘贴此信息来使用此信息,但我们会将其保存以供以后使用所提供的界面。点击都
保存公钥按钮,
保存私钥按钮,然后选择一个安全的位置,让他们:
 你可以调用你的钥匙,无论你想要什么。您的私钥将被赋予扩展名“.ppk”。公共密钥,你应该选择一个扩展名,如“.txt”,这样你就可以用普通的文本编辑器打开它。您将需要能够从以后读取此文件中的信息。 现在,您生成的密钥对已保存在计算机上,可以立即使用。
你可以调用你的钥匙,无论你想要什么。您的私钥将被赋予扩展名“.ppk”。公共密钥,你应该选择一个扩展名,如“.txt”,这样你就可以用普通的文本编辑器打开它。您将需要能够从以后读取此文件中的信息。 现在,您生成的密钥对已保存在计算机上,可以立即使用。
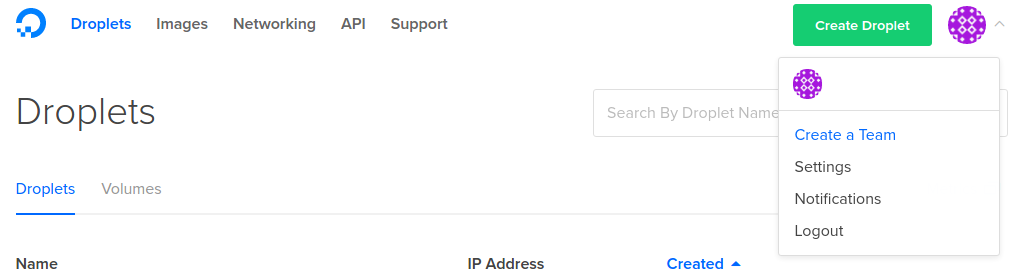 您将被带到DigitalOcean帐户页面。在左侧导航菜单中,选择
安全菜单项:
您将被带到DigitalOcean帐户页面。在左侧导航菜单中,选择
安全菜单项:
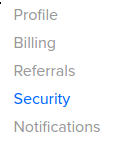 这将带您前往帐户的安全部分。在主区域,有一个部分用于管理SSH密钥。这里面部分,点击
添加SSH密钥按钮:
这将带您前往帐户的安全部分。在主区域,有一个部分用于管理SSH密钥。这里面部分,点击
添加SSH密钥按钮:
 将显示一个新屏幕,您可以选择将公共SSH密钥添加到您的DigitalOcean帐户。你的
公钥的内容粘贴到提供的空间。如果您不再有PuTTYgen会话正在运行,您应该使用文本编辑器(如记事本)打开您的公共密钥。选择文件中的每一段文本,并将其粘贴到提供的字段中。 然后,选择键的名称,这将有助于您轻松识别DigitalOcean界面中的键。当你完成后,它应该看起来像这样:
将显示一个新屏幕,您可以选择将公共SSH密钥添加到您的DigitalOcean帐户。你的
公钥的内容粘贴到提供的空间。如果您不再有PuTTYgen会话正在运行,您应该使用文本编辑器(如记事本)打开您的公共密钥。选择文件中的每一段文本,并将其粘贴到提供的字段中。 然后,选择键的名称,这将有助于您轻松识别DigitalOcean界面中的键。当你完成后,它应该看起来像这样:
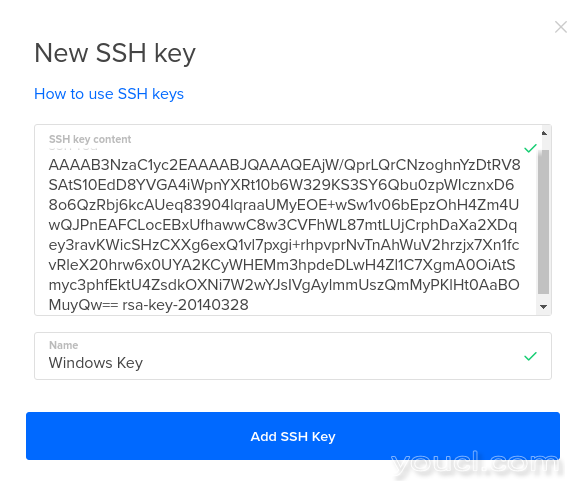 当你完成后,点击
添加SSH密钥按钮。您现在可以在DigitalOcean控制面板中使用公钥:
当你完成后,点击
添加SSH密钥按钮。您现在可以在DigitalOcean控制面板中使用公钥:
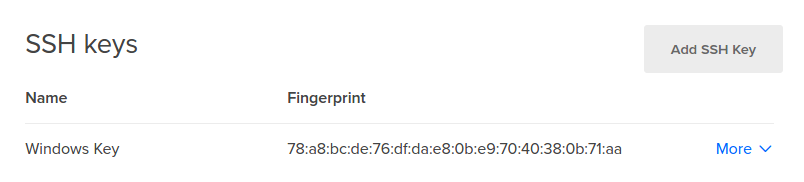 现在,我们只需要使用这个键创建一个新的Droplet。
现在,我们只需要使用这个键创建一个新的Droplet。
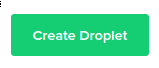 像往常一样选择要使用的映像,Droplet大小,数据中心区域和其他可用选项。 在接近页面的底部,有一个叫
添加您的SSH密钥部分。在内部,您将有您已上传到控制面板的每个SSH密钥的复选框。您可以选择一个或多个密钥以将其嵌入到服务器中:
像往常一样选择要使用的映像,Droplet大小,数据中心区域和其他可用选项。 在接近页面的底部,有一个叫
添加您的SSH密钥部分。在内部,您将有您已上传到控制面板的每个SSH密钥的复选框。您可以选择一个或多个密钥以将其嵌入到服务器中:
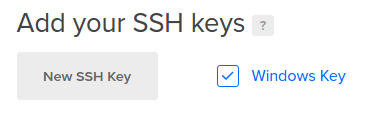 如果您熟悉通过DigitalOcean创建服务器,您可能习惯于在创建时使用身份验证详细信息和密码接收电子邮件。当您选择嵌入一个SSH密钥到新的服务器,您将
不会收到一封电子邮件。 相反,您应该使用您的私钥来登录,不需要密码。
如果您熟悉通过DigitalOcean创建服务器,您可能习惯于在创建时使用身份验证详细信息和密码接收电子邮件。当您选择嵌入一个SSH密钥到新的服务器,您将
不会收到一封电子邮件。 相反,您应该使用您的私钥来登录,不需要密码。
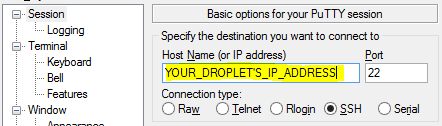 默认情况下,SSH发生在端口22上,应选择“SSH”连接类型。这些是我们想要的值。 接下来,我们需要在左侧导航菜单中的“连接”标题下选择“数据”配置:
默认情况下,SSH发生在端口22上,应选择“SSH”连接类型。这些是我们想要的值。 接下来,我们需要在左侧导航菜单中的“连接”标题下选择“数据”配置:
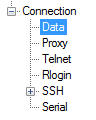 在这里,我们将输入我们服务器的用户名。对于初始设置,这应该是“root”用户,这是您的服务器的管理用户。这是使用您的SSH公钥配置的帐户。在“自动登录用户名”提示中输入“root”:
在这里,我们将输入我们服务器的用户名。对于初始设置,这应该是“root”用户,这是您的服务器的管理用户。这是使用您的SSH公钥配置的帐户。在“自动登录用户名”提示中输入“root”:
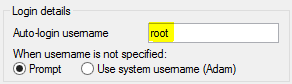 接下来,我们需要点击导航菜单中的“SSH”类别:
接下来,我们需要点击导航菜单中的“SSH”类别:
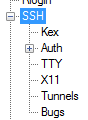 在此类别中,点击“Auth”子类别。 此屏幕上有一个字段要求“私钥文件进行身份验证”。点击“浏览”按钮:
在此类别中,点击“Auth”子类别。 此屏幕上有一个字段要求“私钥文件进行身份验证”。点击“浏览”按钮:
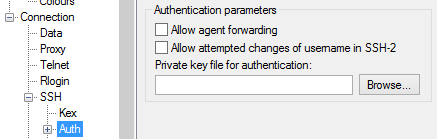 搜索您保存的私钥文件。这是以“.ppk”结尾的键。找到它,并在文件窗口中选择“打开”:
搜索您保存的私钥文件。这是以“.ppk”结尾的键。找到它,并在文件窗口中选择“打开”:
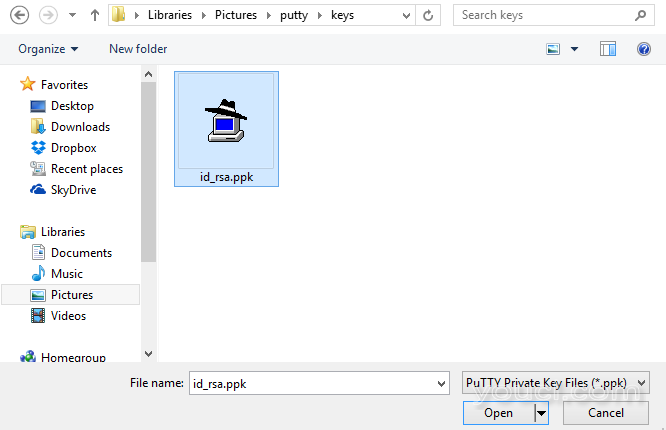 现在,在导航菜单中,我们需要返回到我们开始的“会话”屏幕。 这次,我们需要为我们将要保存的会话创建一个名称。这可以是任何东西,所以选择一些东西,将帮助你记住这是为什么。完成后,点击“保存”按钮。
现在,在导航菜单中,我们需要返回到我们开始的“会话”屏幕。 这次,我们需要为我们将要保存的会话创建一个名称。这可以是任何东西,所以选择一些东西,将帮助你记住这是为什么。完成后,点击“保存”按钮。
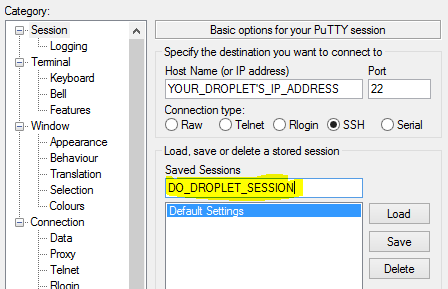 您现在已保存连接到新服务器所需的所有配置数据。
您现在已保存连接到新服务器所需的所有配置数据。
 第一次与远程主机连接时,将要求您验证远程服务器的身份。这是第一次连接到新服务器时的预期,因此您可以选择“是”继续。
第一次与远程主机连接时,将要求您验证远程服务器的身份。这是第一次连接到新服务器时的预期,因此您可以选择“是”继续。
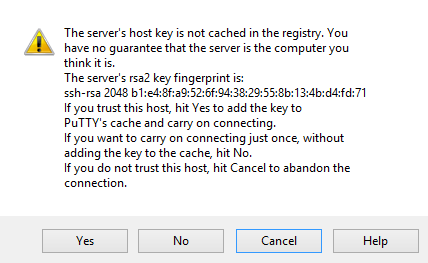 之后,您应该立即登录到您的新服务器,而无需键入密码:
之后,您应该立即登录到您的新服务器,而无需键入密码:
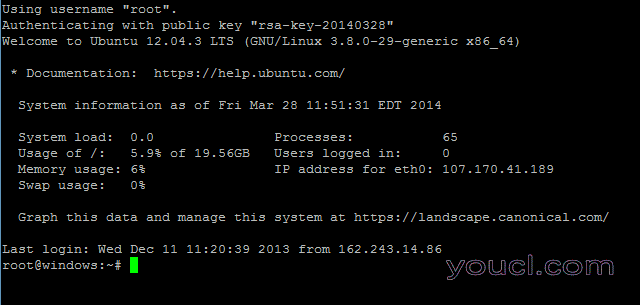 如果你已经到这里,你已经成功配置SSH密钥与DigitalOcean!
如果你已经到这里,你已经成功配置SSH密钥与DigitalOcean!








