虚拟网络计算 (VNC)是远程共享系统的一类,使得它可能采取连接到互联网的任何其它计算机的控制权。 键盘和鼠标点击可以轻松地从一台计算机传输到另一台。 它帮助管理员和技术人员管理他们的服务器和桌面,而不在同一位置物理。
VNC是一个在1990年代末创建的开源应用程序。 它是独立的,与Windows和Unix / Linux兼容。 是指一个正常的基于Windows的用户可以在没有任何榛与基于Linux的系统进行交互。
要使用VNC,你必须有TCP / IP连接和VNC查看客户端连接到运行VNC服务器组件的计算机。 服务器向观看者发送远程计算机的重复显示。
这artilce演示了如何使用TightVNC的一个旧的VNC程序的多加强版,与RHEL,CentOS的和Fedora系统GNOME桌面的远程访问安装VNC服务器 。
第1步:安装GNOME Desktop
如果你已经安装的操作系统 ,它仅提供了命令行界面不GUI的最低版本。 然后,你需要安装一个GUI( 图形用户界面 )与GNOME桌面 。 GNOME桌面提供了工作得非常好远程桌面VNC的轻量级桌面环境。
[root@youcl ~]# yum groupinstall "X Window System" "Desktop"
第2步:安装TightVNC服务器
TightVNC的 ,使我们的远程桌面控制软件连接到远程桌面。 安装,使用下面的命令Yum如下图所示。
[root@youcl ~]# yum -y install tigervnc-server xorg-x11-fonts-Type1
第3步:创建正常VNC用户
创建一个普通用户,将用于连接到远程桌面。 例如,我使用“youcl”作为用户,你可以选择自己的用户名 。
[root@youcl ~]# useradd youcl [root@youcl ~]# passwd youcl Changing password for user youcl. New password: Retype new password: passwd: all authentication tokens updated successfully.
第4步:为用户设置VNC密码
为新创建的用户创建新密码。 登录到用户(SU - youcl)和run“vncpasswd”来设置用户的VNC密码。
注意 :此密码是访问VNC远程桌面,而我们在第3步中创建的密码是用于访问SSH。
[root@youcl ~]# su - youcl [youcl@youcl ~]$ vncpasswd Password: Verify:
上述命令要求你提供两次密码和用户的主目录里面passwd文件下创建“.vnc”目录。 您可以使用以下命令检查密码文件是否已创建。
# ls -l /home/youcl/.vnc -rw------- 1 youcl youcl 8 Jul 14 21:33 passwd
现在从用户登录和回root用户登录退出 。
[youcl@youcl ~]$ exit exit
第5步:创建VNC Xstartup脚本
创建的xstartup脚本作为根用户。 这可以通过启动VNC服务器创建。
[root@youcl ~]# /etc/init.d/vncserver start Starting VNC server: 1:youcl New 'youcl.com:1 (youcl)' desktop is youcl.com:1 Starting applications specified in /home/youcl/.vnc/xstartup Log file is /home/youcl/.vnc/youcl.com:1.log [ OK ]
接下来,检查的xstartup脚本是否已根据(youcl)用户的主目录中创建,执行“ls -l命令 ”命令。
[root@youcl ~]# ls -l /home/youcl/.vnc/ -rw-------. 1 youcl youcl 8 Jul 15 12:27 passwd -rwxr-xr-x. 1 youcl youcl 654 Oct 11 2012 xstartup
有一次,它创建,设置的xstartup文件的桌面分辨率。 对于这一点,则必须停止运行VNC服务。
[root@youcl ~]# /etc/init.d/vncserver stop Shutting down VNC server: 1:youcl [ OK ]
第6步:设置Xstarup分辨率
打开文件“ 的 / etc / sysconfig中/ VNCSERVERS”提交您选择的编辑器。 在这里,我使用的是“ 纳米 ”主编。 对于“youcl”下面的命令创建新的VNC会话。 其中“-geomerty”被用来定义桌面分辨率。
[root@youcl ~]# nano /etc/sysconfig/vncservers
并在文件的底部添加以下行。 保存并关闭它。
## Single User ## VNCSERVERS="1:youcl" VNCSERVERARGS[1]="-geometry 1280x1024"
如果你正在处理多个用户,首先要建立与上述第4步中描述的所有用户的一个vncpasswd,然后添加这些用户对VNCSERVERS线,并添加VNCSERVERARGS [X]条目,如下图所示。 其中“x”是ID号。
## Multiple Users ## VNCSERVERS="2:ravi 3:navin 4:avishek" VNCSERVERARGS[2]="-geometry 1280x1024" VNCSERVERARGS[3]="-geometry 1280x1024" VNCSERVERARGS[4]="-geometry 1280x1024"
第7步:启动TightVNC服务器
完成所有更改后,运行以下命令再次启动VNC服务器。 启动VNC会议之前,“youcl”用户,让我给你有关端口号和ID的一个小前奏。 默认情况下,VNC运行在端口5900和ID:0(这是root用户)。 在我们的场景我创建youcl, 拉维 , 纳文和avishek。 所以, 端口和ID是由这些用户使用如下
User's Port's ID's 5900 root :0 5901 youcl :1 5902 ravi :2 5903 navin :3 5904 avishek :4
所以,在这里用户“youcl”将得到端口5901和ID:1等等。 如果您已经创建另一个用户说(USER5),那么他将得到端口5905和ID:5等为您创建每个用户。
[root@youcl ~]# /etc/init.d/vncserver start Starting VNC server: 1:youcl New 'youcl.com:1 (youcl)' desktop is youcl.com:1 Starting applications specified in /home/youcl/.vnc/xstartup Log file is /home/youcl/.vnc/youcl.com:1.log 2:ravi New 'youcl.com:2 (ravi)' desktop is youcl.com:2 Starting applications specified in /home/ravi/.vnc/xstartup Log file is /home/ravi/.vnc/youcl.com:2.log 3:navin New 'youcl.com:3 (navin)' desktop is youcl.com:3 Starting applications specified in /home/navin/.vnc/xstartup Log file is /home/navin/.vnc/youcl.com:3.log 4:avishek New 'youcl.com:4 (avishek)' desktop is youcl.com:4 Starting applications specified in /home/avishek/.vnc/xstartup Log file is /home/avishek/.vnc/youcl.com:4.log [ OK ]
第8步:在防火墙上打开VNC端口
对iptables的开放端口,比如用户(youcl)在5901。
[root@youcl ~]# iptables -A INPUT -m state --state NEW -m tcp -p tcp --dport 5901 -j ACCEPT
对于多个用户, 拉维 , 纳文和avishek。 我打开端口5902,分别5903和5904。
[root@youcl ~]# iptables -I INPUT 5 -m state --state NEW -m tcp -p tcp -m multiport --dports 5902:5904 -j ACCEPT
重新启动iptables服务。
[root@youcl ~]# service iptables save [root@youcl ~]# service iptables restart
第9步:下载VNC客户端
现在转到您的Windows或Linux机器和下载VNC查看客户端并安装在您的系统访问桌面。
第10步:使用客户端连接到远程桌面
您安装VNC查看客户端后,打开它,你会得到类似下面的屏幕。 与VNC ID(即1)用户youcl沿输入VNC服务器的 IP地址。
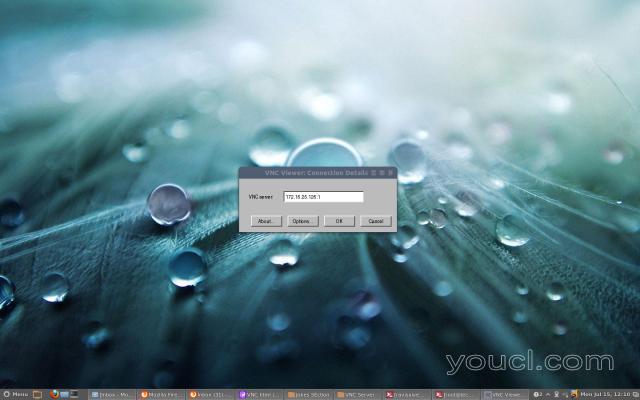
输入VNC服务器IP地址
输入我们与“vncpasswd”命令创建的密码 。
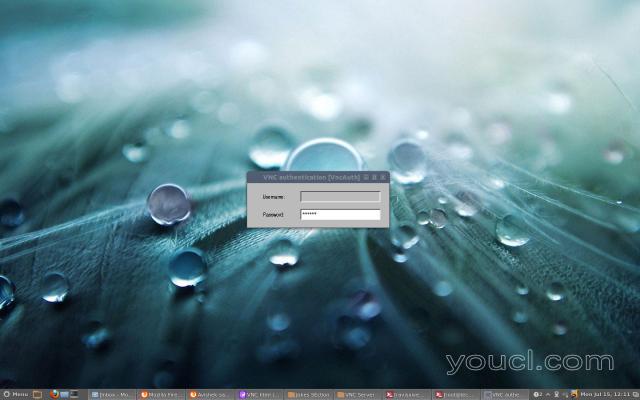
输入VNC用户密码
就是这样,您连接到远程桌面 。
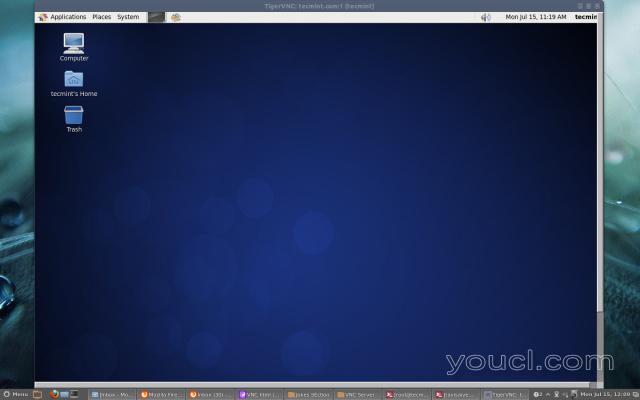
VNC远程桌面
: 也看了 ,从Web浏览器访问VNC桌面








