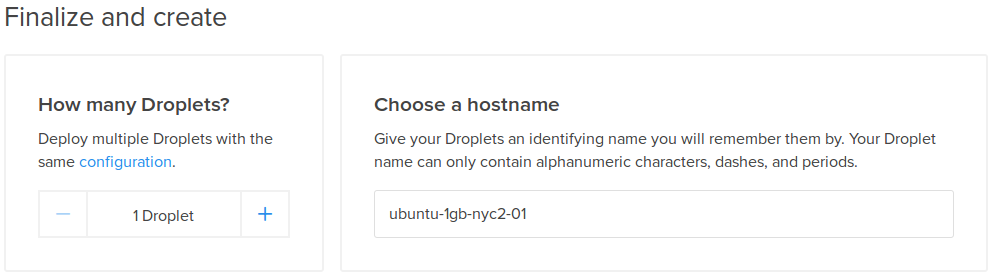介绍
DigitalOcean调用它的虚拟专用服务器的
Droplet ;你旋转的每个Droplet是一个新的VPS为您的个人使用。 设置是非常容易的 - 整个过程可以只需一分钟!本教程将引导您完成创建和访问新服务器。
第一步 - 登录
要创建第一个Droplet进入
DigitalOcean控制面板 ,并与您的电子邮件和密码登录。创建按钮将在第一页上:点击“创建Droplet”:

第二步 - 选择Droplet图像
您可以从4个可能的类别创建Droplet图像:
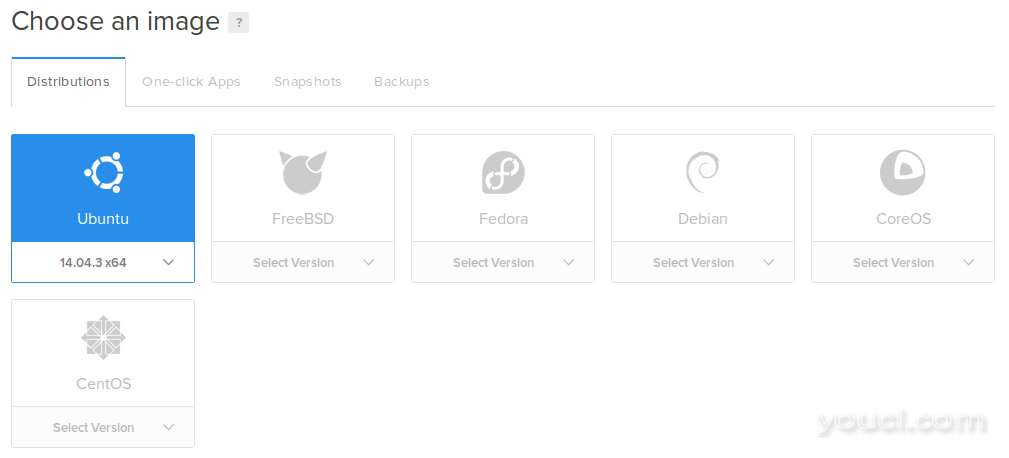
- 分布 :从多个操作系统,如Ubuntu,Debian的,CoreOS,和CentOS创建。选择分发后,请务必选择您选择的映像(指定版本和64位或32位)。
- 一键应用程序 :从已经预安装和配置,将让你的Droplet有了一个良好的开端节目图像创建。
- 花絮 :从您以前所做的快照创建,让您创建备份或快速扩展。
- 备份 :从先前自动生成的备份创建,您可以在每个Droplet的“备份”按钮,使单独的选项。
32位与64位系统
对于小于3 GB RAM的云服务器,建议使用32位操作系统,对于具有1 GB或更少RAM的服务器尤其如此。进程在64位架构上可能需要大量更多的内存。在具有有限RAM内存的服务器上,从64位操作系统可能获得的任何性能优势将被缓冲区和缓存减少可用内存所稀释。
第三步 - 选择您的Droplet尺寸
根据您的需求和预算,您可以选择最适合您的Droplet选项。
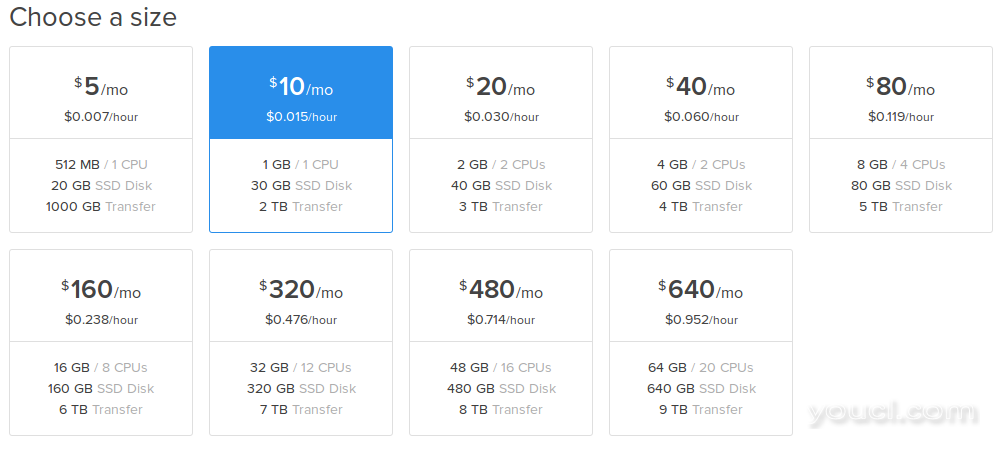
有价格,功率和存储容量的广泛的频谱。最小和最便宜的选项从512MB的RAM开始,1个CPU和20GB SSD存储。尺寸选项从那里增长更大,一直到64GB的内存,20个CPU和640GB的SSD存储。如果您的需求在未来发生变化,您可以使用灵活和永久的调整大小选项来调整您的Droplet计划。
第四步 - 选择您的Droplet区域
您可以为Droplet位置选择最有效的区域。虽然同样强大,最好的地区选择是最接近你和你的客户或其他可能的用户。选择更远的服务器位置可能会增加服务器延迟,而不提供任何实际用途。
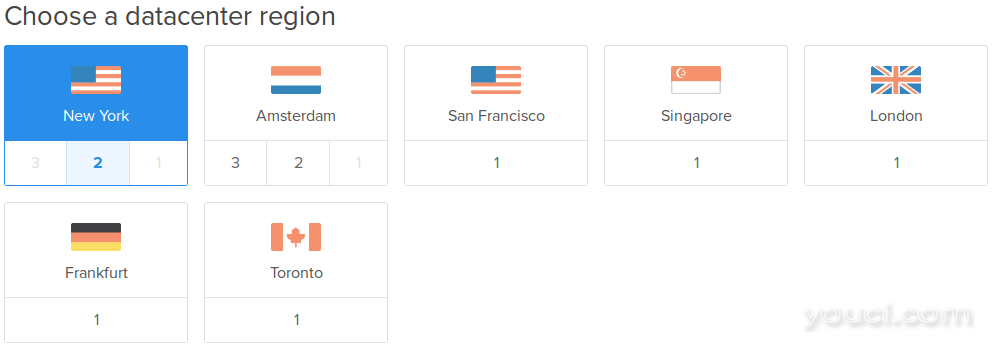
第五步 - 选择其他选项
选择部分
附加选项允许你选择哪些功能你想你的Droplet有:

- 专用网络 :启用专用网络接口,除了默认的公共接口,只能通过其他Droplet的同一个数据中心内的专用网络访问。
- 备份 :使Droplet的自动备份-有关备份服务的更多信息, 请点击这里
- IPv6的 :使你的Droplet的IPv6接入。
- 用户数据 :可将任意数据传递到DigitalOcean元数据服务的用户数据的关键。 CoreOS Droplets需要此设置。 要了解更多有关用户的数据,检查出的Droplet元数据的教程 。
选择您要启用的任何设置。如果你有在相互通信的同一个数据中心的多个Droplet
专用网络功能是非常有用的。
第六步 - 选择SSH密钥(可选)
可选:选择要添加到新Droplet的SSH密钥。

建议您设置SSH密钥以对Droplet进行身份验证,因为它提供比基本密码更好的安全性。有关与您DigitalOceanDroplet设置SSH密钥的更多信息,请参阅
本教程 。
第七步 - 选择要创建的Droplet的数量和名称
接下来,您可以选择要创建的Droplet的数量和名称。根据您帐户中当前的Droplets数量,您最多可以创建五个将使用您选择的配置的Droplet。默认情况下,单个Droplet设置为要创建。您可以通过单击加号或减号按钮来调整要创建的Droplet数。 每个Droplet必须有一个名称。该名称将在DigitalOcean控制面板中使用,并作为服务器的主机名。将根据您选择的选项为您的Droplet提供默认名称,但您可以修改名称以最适合您的需要。您可能需要使用完全限定域名(例如,droplet1.example.com)。
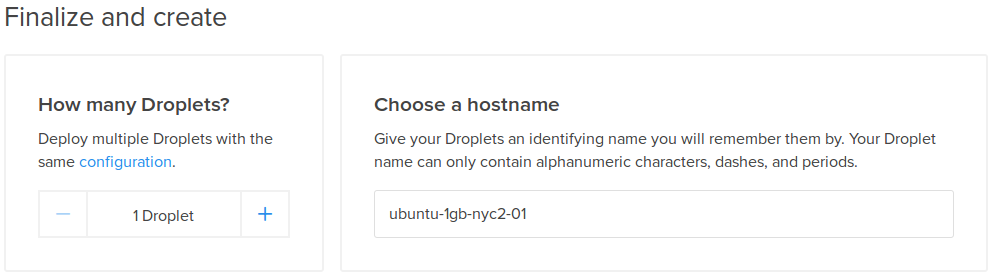
第八步 - 创建你的Droplet
选择所有首选选项后,请点击“创建”。 创建Droplet后,其root密码将到达您的电子邮件收件箱,并且将设置Droplet。如果在之前的步骤中包含SSH密钥,则不会通过电子邮件发送root密码 - 请使用SSH私钥作为root用户进行身份验证。 这样,你的服务器就准备好了!
第九步 - 登录到您的Droplet
对于Mac和Windows计算机,此过程稍有不同:
如何用Mac登录
- 要从运行OS X的计算机登录,请打开终端程序(在utilities文件夹中),然后键入以下命令。 在命令中使用的DigitalOcean控制面板中找到的IP地址:
ssh root@ droplet_ip_address
- 如果提示询问您是否要连接到主机,请键入“yes”。
- 如果您没有使用SSH密钥,则在出现提示时,键入通过电子邮件发送给您的根密码,然后按Enter键。虽然在输入时输入密码,但出于安全原因,它不会显示在屏幕上。
然后,您将连接到您的DigitalOcean Droplet。
如何登录Windows
要在Windows上登录到Droplet,您需要在计算机上安装PuTTY(一个SSH客户端)。
- 您可以下载该程序在这里 。选择Windows安装程序。
- 一旦PuTTY下载并安装,启动程序将带您进入配置屏幕。
- 从DigitalOcean控制面板中填写“主机名(或IP地址)”字段的Droplet IP地址。请确保端口号为22,连接类型为SSH。
- 此外,单击“SSH”边栏条目并选择“仅2”作为首选SSH协议版本。
- 配置完所有内容后,您可以通过单击侧栏中的“会话”项目并在“已保存的会话”字段中输入标题,保存这些设置以供日后登录。单击保存以存储您的设置。
- 双击要连接的会话名称。接受后续弹出窗口,确认您希望连接到主机。在PuTTY启动后,输入通过电子邮件发送给您的root密码。
然后,您将连接到您的DigitalOcean Droplet。
查看更多
安装Droplet后,您可以开始配置它以满足您的需求。我们有教程涵盖初始服务器设置
Ubuntu ,
Debian,和
CentOS 。

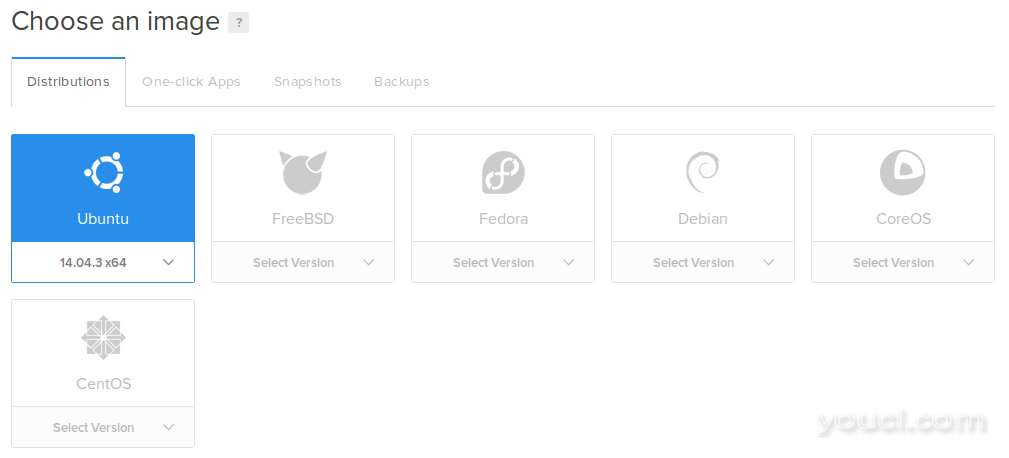
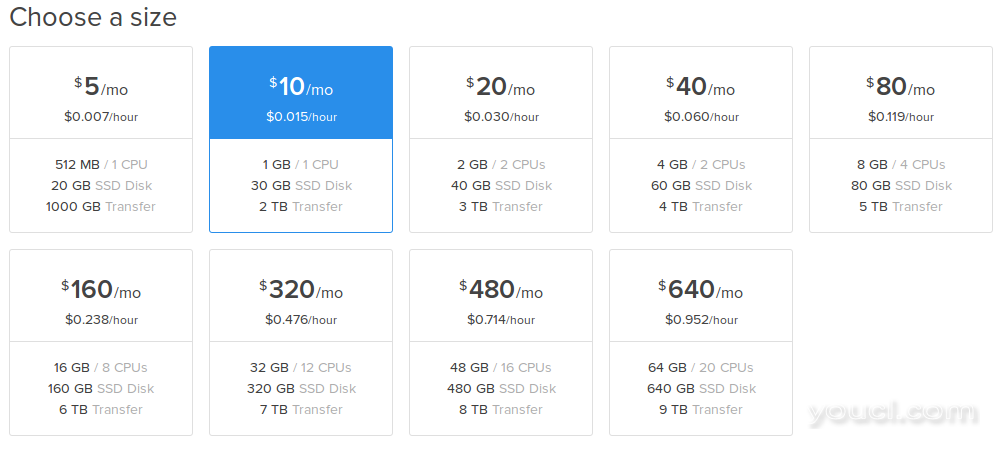 有价格,功率和存储容量的广泛的频谱。最小和最便宜的选项从512MB的RAM开始,1个CPU和20GB SSD存储。尺寸选项从那里增长更大,一直到64GB的内存,20个CPU和640GB的SSD存储。如果您的需求在未来发生变化,您可以使用灵活和永久的调整大小选项来调整您的Droplet计划。
有价格,功率和存储容量的广泛的频谱。最小和最便宜的选项从512MB的RAM开始,1个CPU和20GB SSD存储。尺寸选项从那里增长更大,一直到64GB的内存,20个CPU和640GB的SSD存储。如果您的需求在未来发生变化,您可以使用灵活和永久的调整大小选项来调整您的Droplet计划。
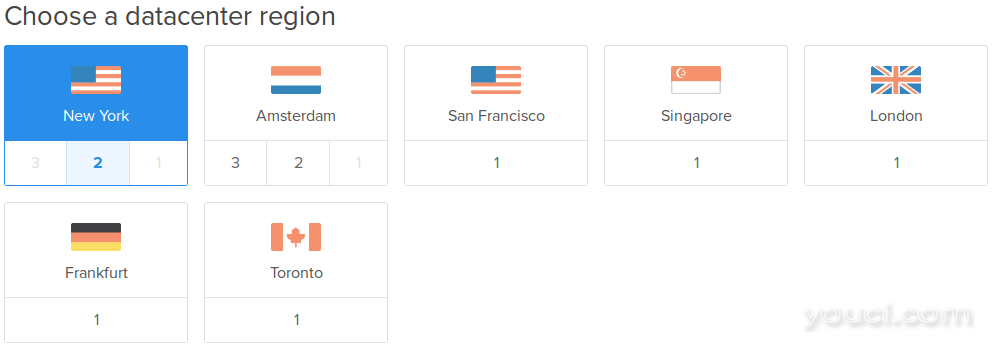

 建议您设置SSH密钥以对Droplet进行身份验证,因为它提供比基本密码更好的安全性。有关与您DigitalOceanDroplet设置SSH密钥的更多信息,请参阅
本教程 。
建议您设置SSH密钥以对Droplet进行身份验证,因为它提供比基本密码更好的安全性。有关与您DigitalOceanDroplet设置SSH密钥的更多信息,请参阅
本教程 。