欢迎使用WSL
你好! 这可能是你第一次使用 WSL(Windows Subsystem for Linux) ,这篇blog是在准备操作系统实验的时候写的,看到很多身边的同学还在苦苦挣扎搞虚拟机,搞个虚拟机都搞个一天,这里就介绍一下WSL。
Why WSL?
开始前可以思考一个问题,为什么用WSL,其实有了解过的同学答案都很显而易见,WSL轻量,简洁,几乎可以和原生态Windows无缝交互,安装简单,所占用资源少,对于初学者来说可以说是特别友好了,对于比较专业的人来说,双系统和WSL肯定是首选,至于虚拟机像VMware之类的就看宁喜欢用就用吧。
配置
电脑:舍友电脑(普通游戏本轻薄本都带得动)
系统:Win10-2004
Step 1 设置Windows功能
设置Windows功能,打开 控制面板 - 卸载程序,右侧,启用或关闭Windows功能。
图中三个功能,重启开机
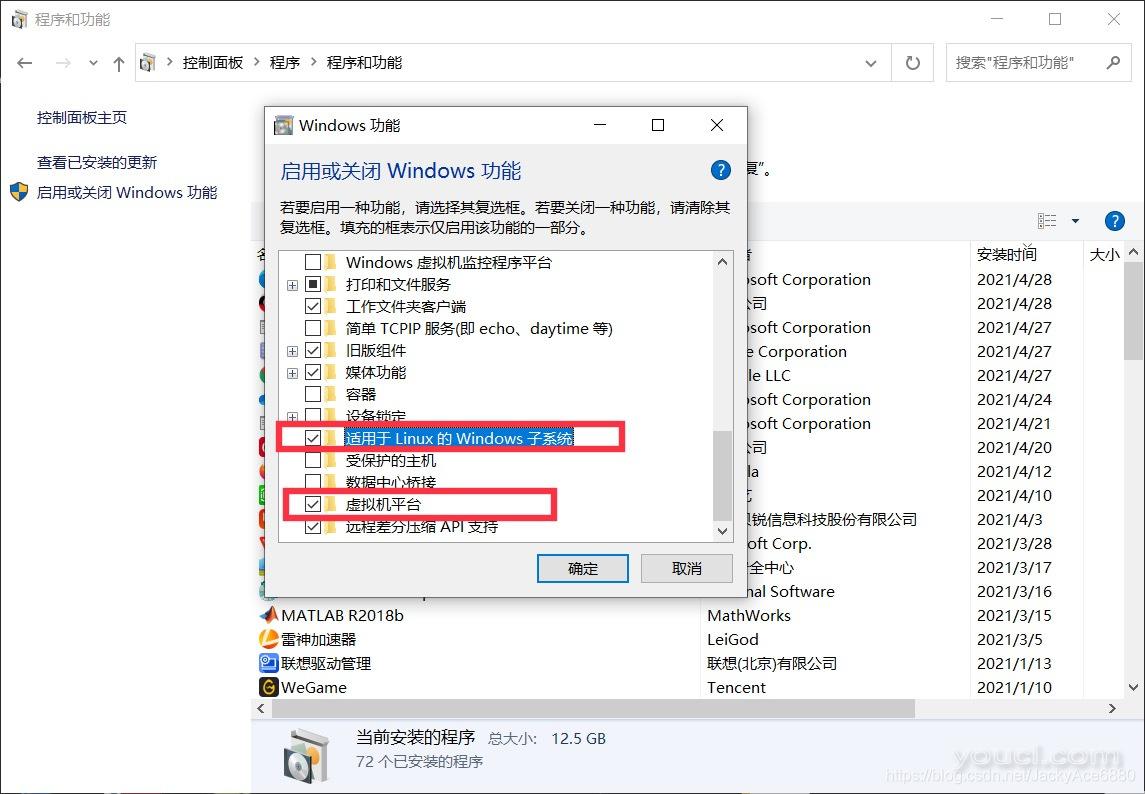
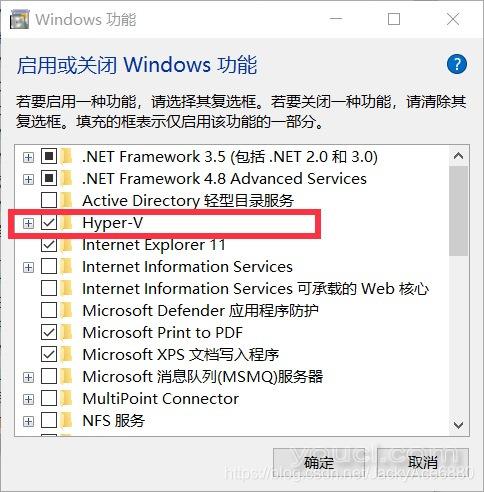
Step 2 下载Ubuntu
重开机后打开Microsoft Store,搜索Ubuntu,我这里选择的是18.04LTS。然后就等待下载完成,这里估计大概270M左右,而且必须装在C盘,后面装完后大概是1G左右,所以请在C盘留够空间。
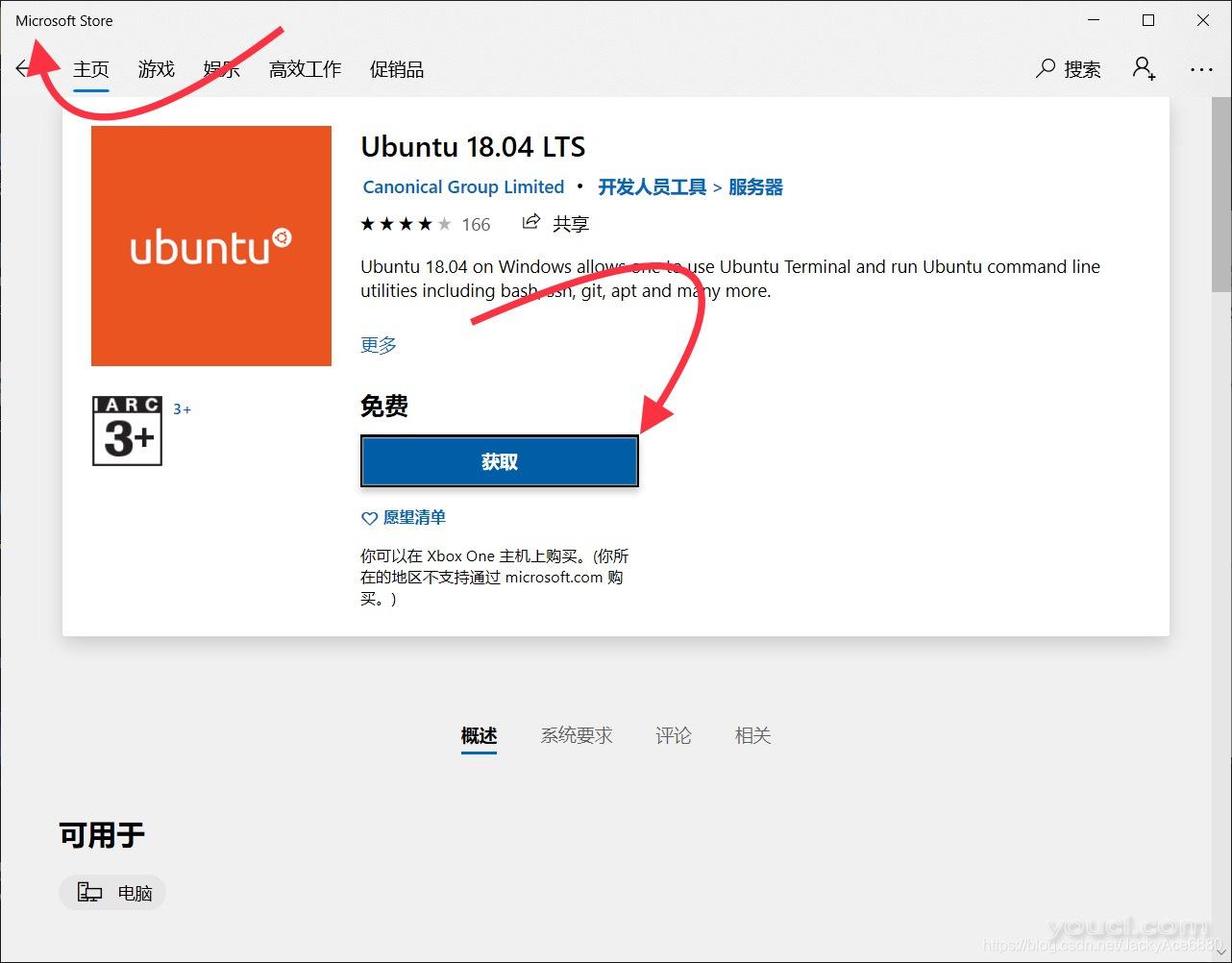
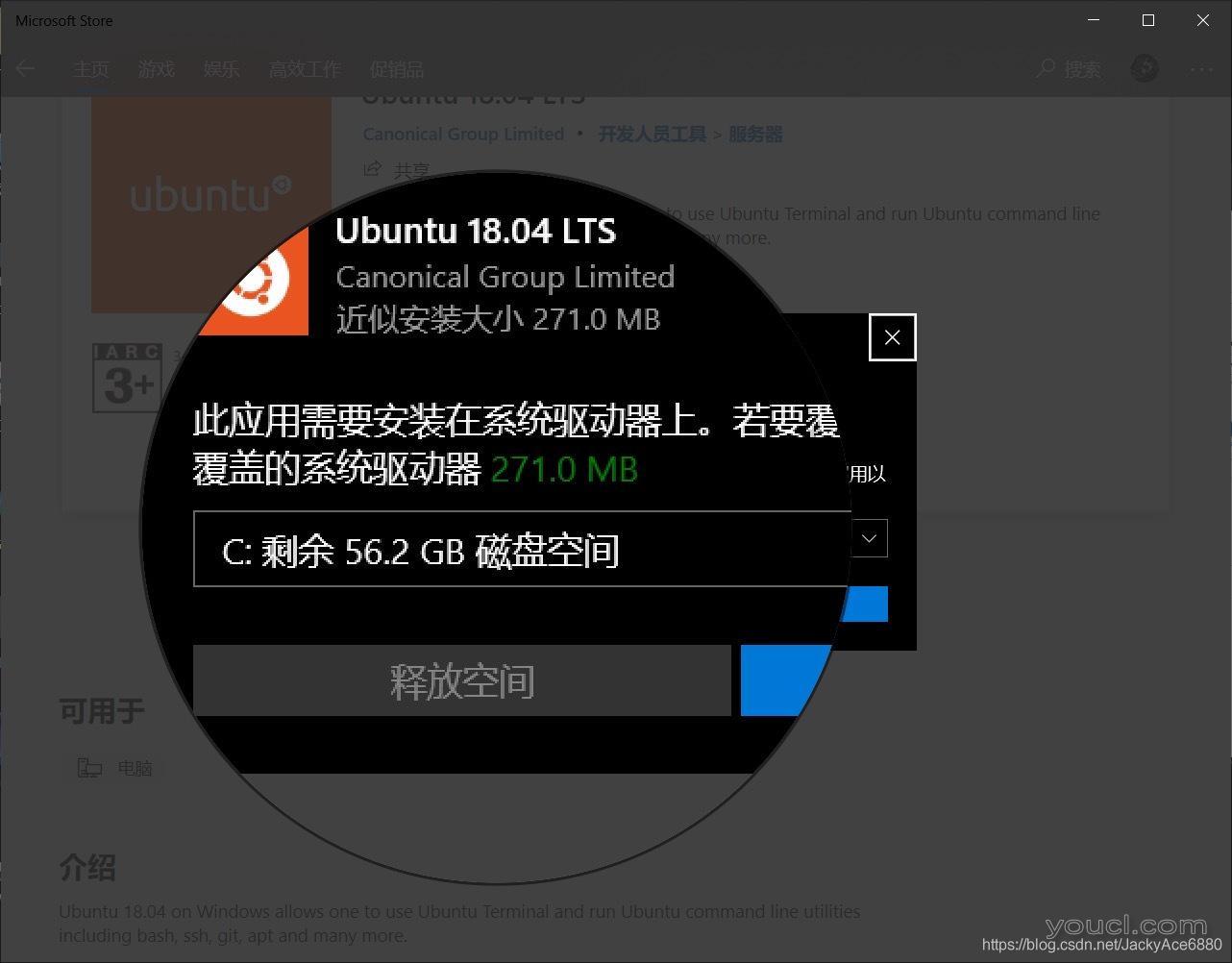
如果C盘不够空间其实也没关系的,用火绒或者Dism++之类的清一下C盘的都能腾出来几个G,实在不行的话,将一些不太重要的东西用 mklink 命令搭建软链接迁移到其他盘。如果实在不会又C盘没空间的话,那估计得再想想办法了。
Step 3 设置及更新WSL
安装完成后打开,会初始化用户名,用户密码,注意这里只是普通用户,你可以选择给root用户也设置密码,后续操作你可以用su登陆超级用户进行操作(我懒打sudo)。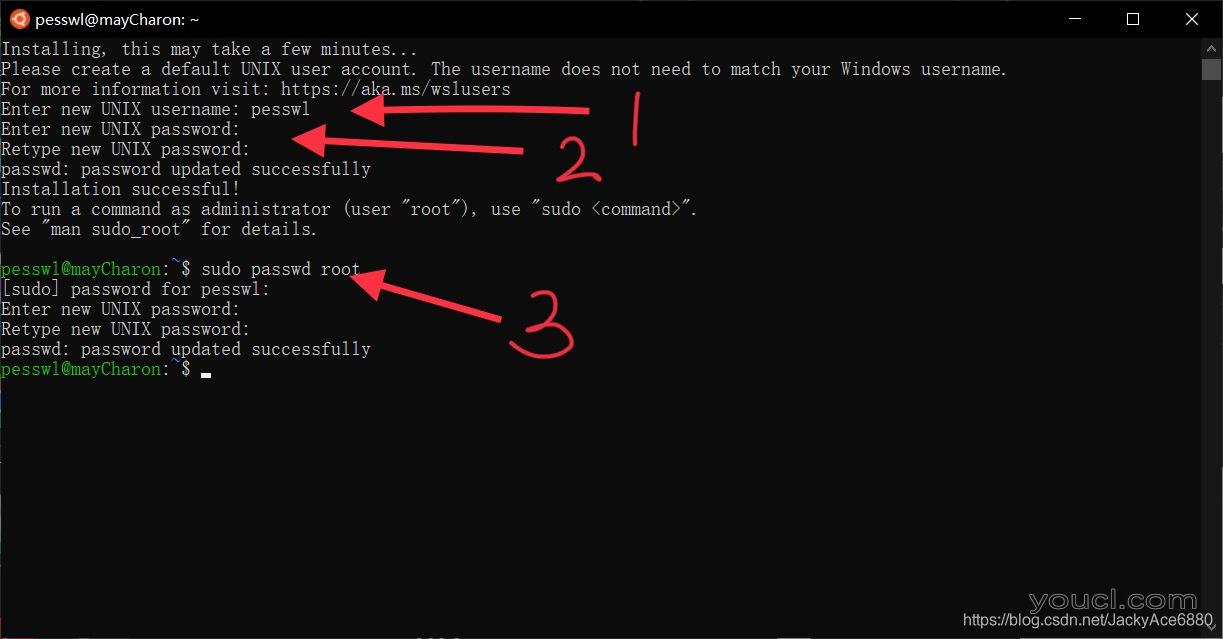
设置完后,对于Windows系统是2004及以上的同学,可以选择升级到WSL2,我们由于刚刚安装的其实是WSL1
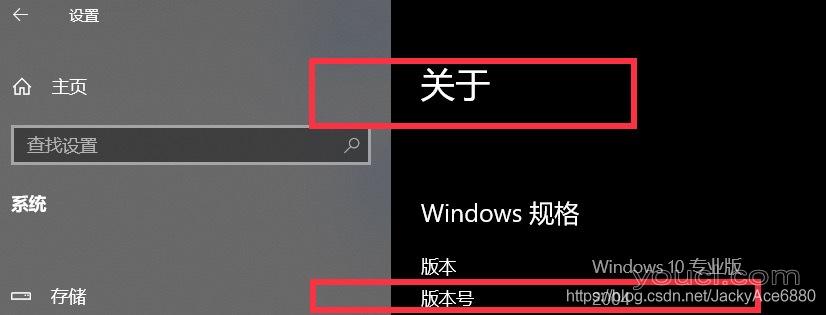
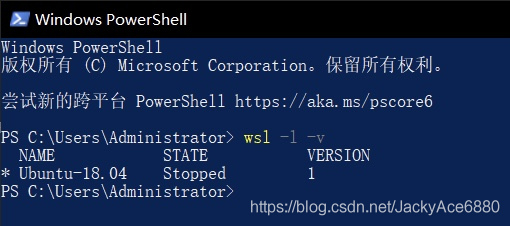
我们现在升级成WSL2,长话短说就是WSL2 比 1更佳,性能更好,如果你只是做个操作系统实验的话,过完这学期就卸的话,可以省略这一步。去到:微软WSL的文档访问链接,下载WSL升级包。双击打开然后一路next即可。
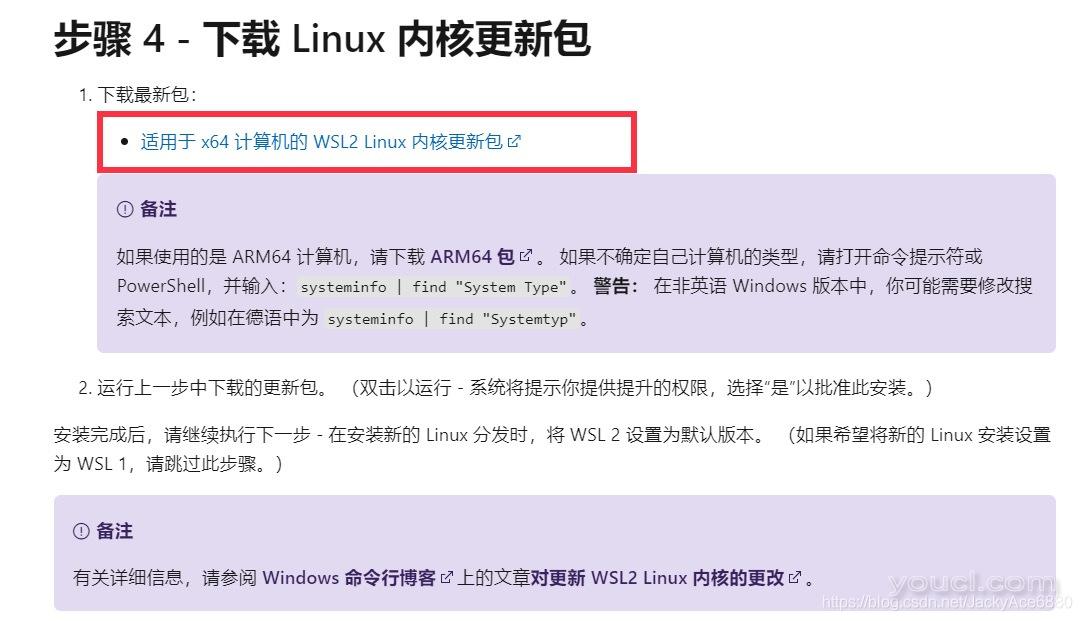
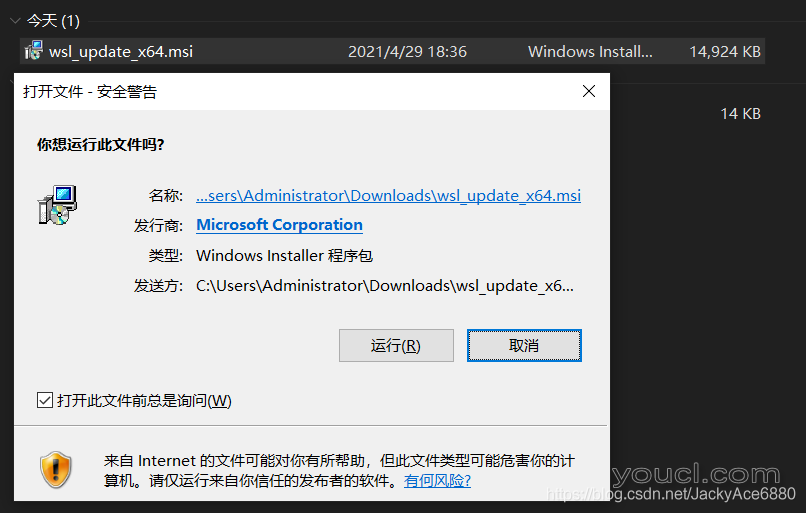
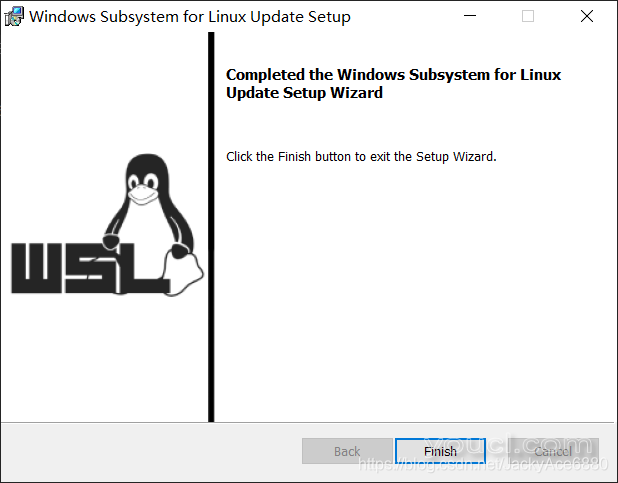
安装完后,我们对刚刚下载的Ubuntu进行升级
wsl —set-version Ubuntu-18.04 2
然后稍等几分钟完成升级,再查看版本号
wsl -l -v
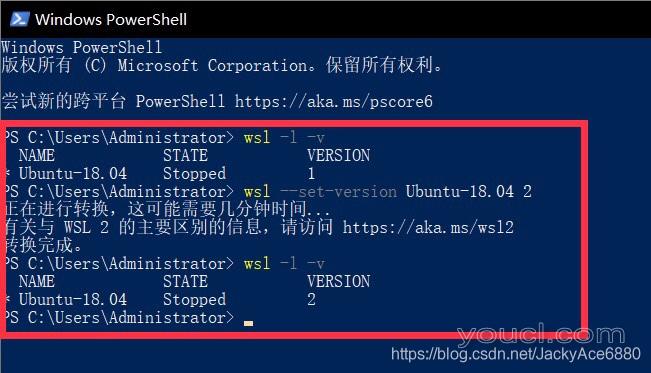
这时候已经完成升级到WSL2 。
Step 4 下载MobaXterm
MobaXterm是真正的终端神器!!!尖叫!!!不接受反驳!!!
我连服务器都喜欢用MobaXterm,这个对于我来说就是结合Xshell和XFTP的一个神器。对于刚开始用WSL的小朋友也是非常地友好。
- 它可以对于文件管理有个直观的列表,对于初学者要经常用ls命令的小朋友真的是再友好不过了
- 可以利用MobaXterm把Ubuntu里面的文件放到你的Windows里面用Windows里面的软件做编辑,比如我们实验要写的.c文件,就可以用文本或者VS去编辑,编辑完后ctrlS,mobaXterm会自己自动重新上传回Ubuntu,这对于不习惯用vim的小朋友也是很友好的,后面详细介绍
- 对于进阶玩家可以像在Windows一样在Ubuntu下载VS或者PyCharm这样的IDE然后通过MobaXterm里面的Xserver得到一个应用GUI界面,这个是从WSL2就开始有了哈哈哈,下次介绍。
开始下载安装:MobaXterm
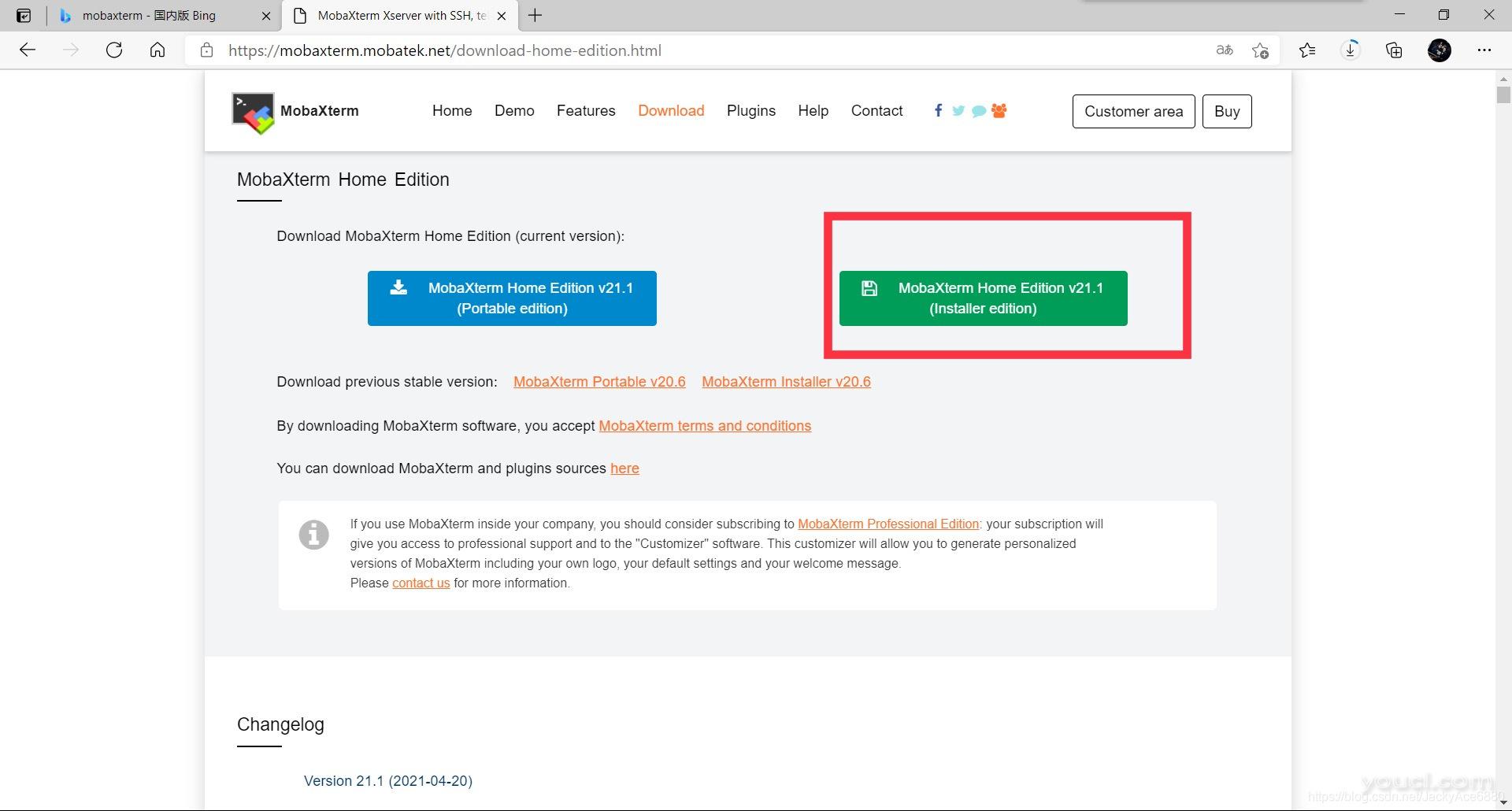
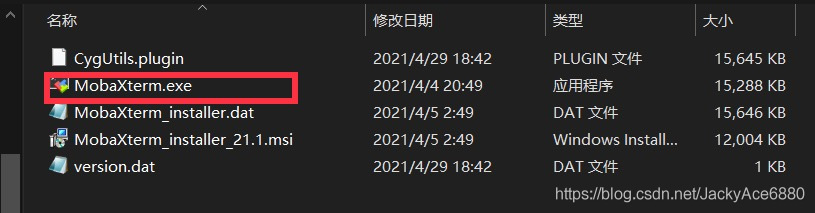
下载完后打开MobaXterm,然后双击左侧带WSL的那个Session。
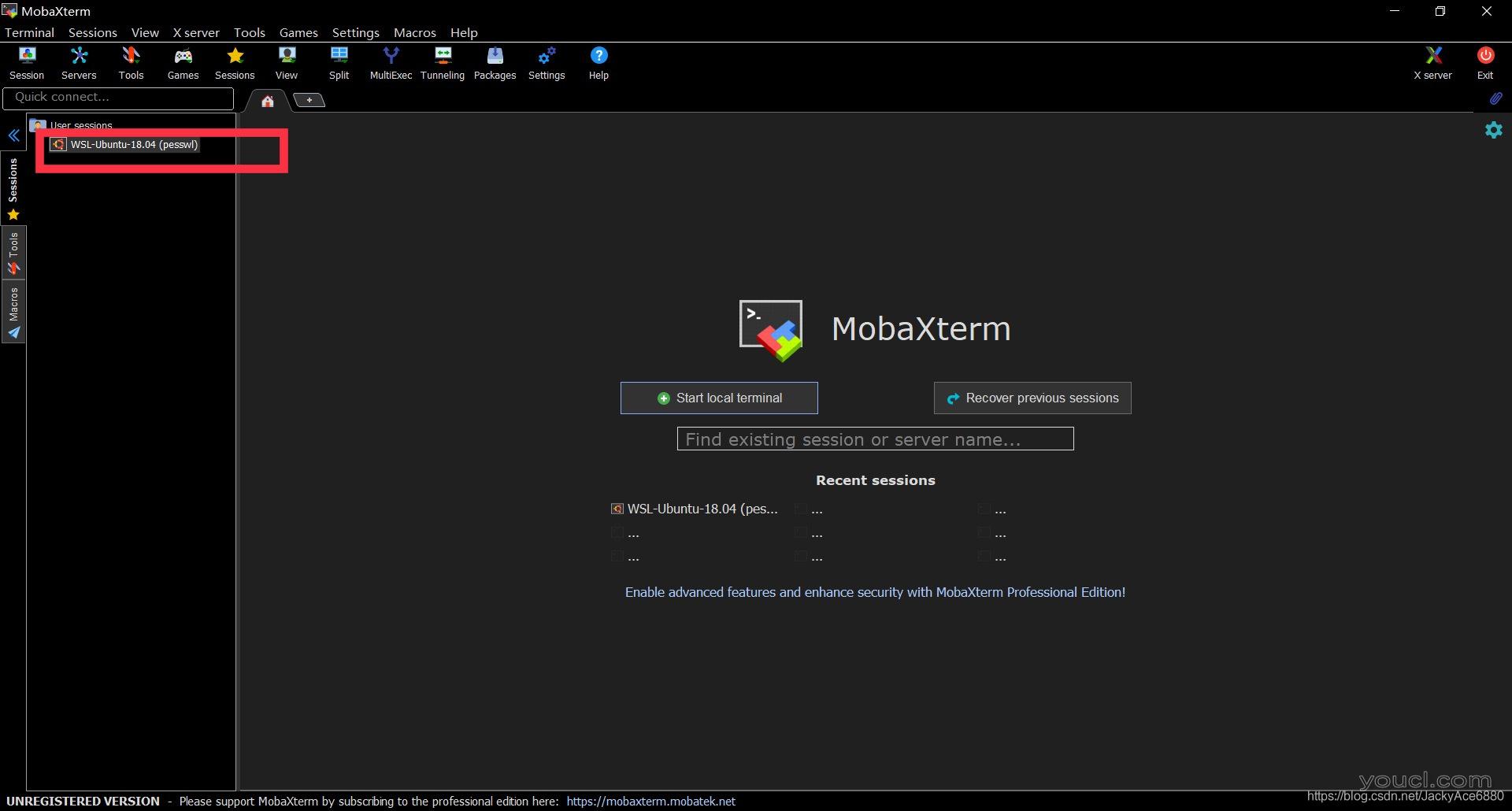
刚下的MobaXterm可以自行设置应用背景色还有session背景色,我就比较喜欢那种高级黑。
Step 5 对Ubuntu进行基础设置和安装
进入Session后我们先用su登陆超级用户,然后对下载源进行修改,换成国内源可以快点,这里展示加入阿里云,还有清华源等等之类的,可以自行添加:link
打开设置文件
vim /etc/apt/source.list
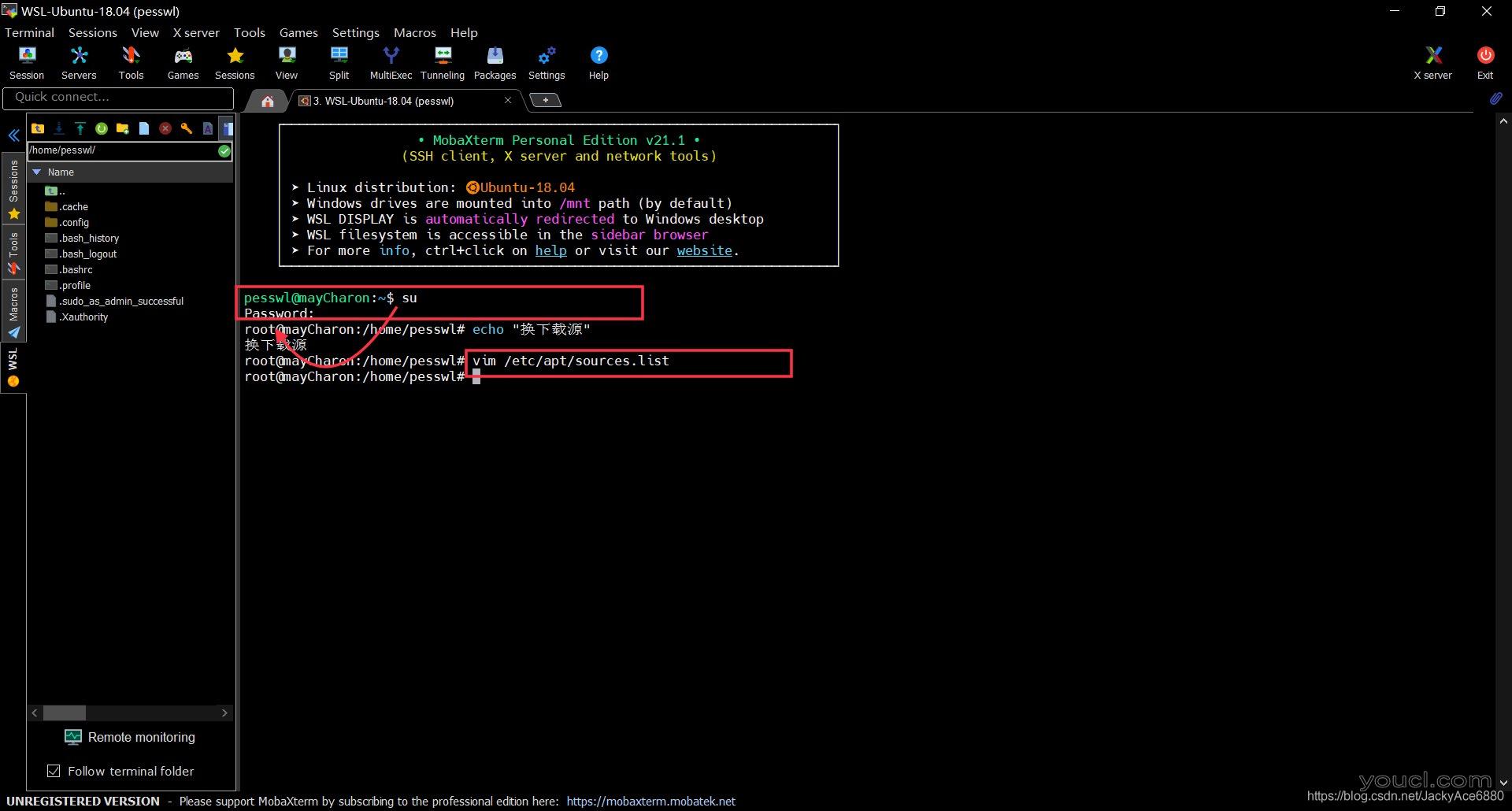
然后打开后,按下键盘的”i”键,发现左下角进入了insert模式,就可以编辑了,用滚轮或者下键滑倒文件底端,加入阿里源,MobaXterm这里,可以按下鼠标右键,选择粘贴。
阿里源
deb http://mirrors.aliyun.com/ubuntu/ bionic main restricted universe multiverse
deb http://mirrors.aliyun.com/ubuntu/ bionic-security main restricted universe multiverse
deb http://mirrors.aliyun.com/ubuntu/ bionic-updates main restricted universe multiverse
deb http://mirrors.aliyun.com/ubuntu/ bionic-proposed main restricted universe multiverse
deb http://mirrors.aliyun.com/ubuntu/ bionic-backports main restricted universe multiverse
deb-src http://mirrors.aliyun.com/ubuntu/ bionic main restricted universe multiverse
deb-src http://mirrors.aliyun.com/ubuntu/ bionic-security main restricted universe multiverse
deb-src http://mirrors.aliyun.com/ubuntu/ bionic-updates main restricted universe multiverse
deb-src http://mirrors.aliyun.com/ubuntu/ bionic-proposed main restricted universe multiverse
deb-src http://mirrors.aliyun.com/ubuntu/ bionic-backports main restricted universe multiverse
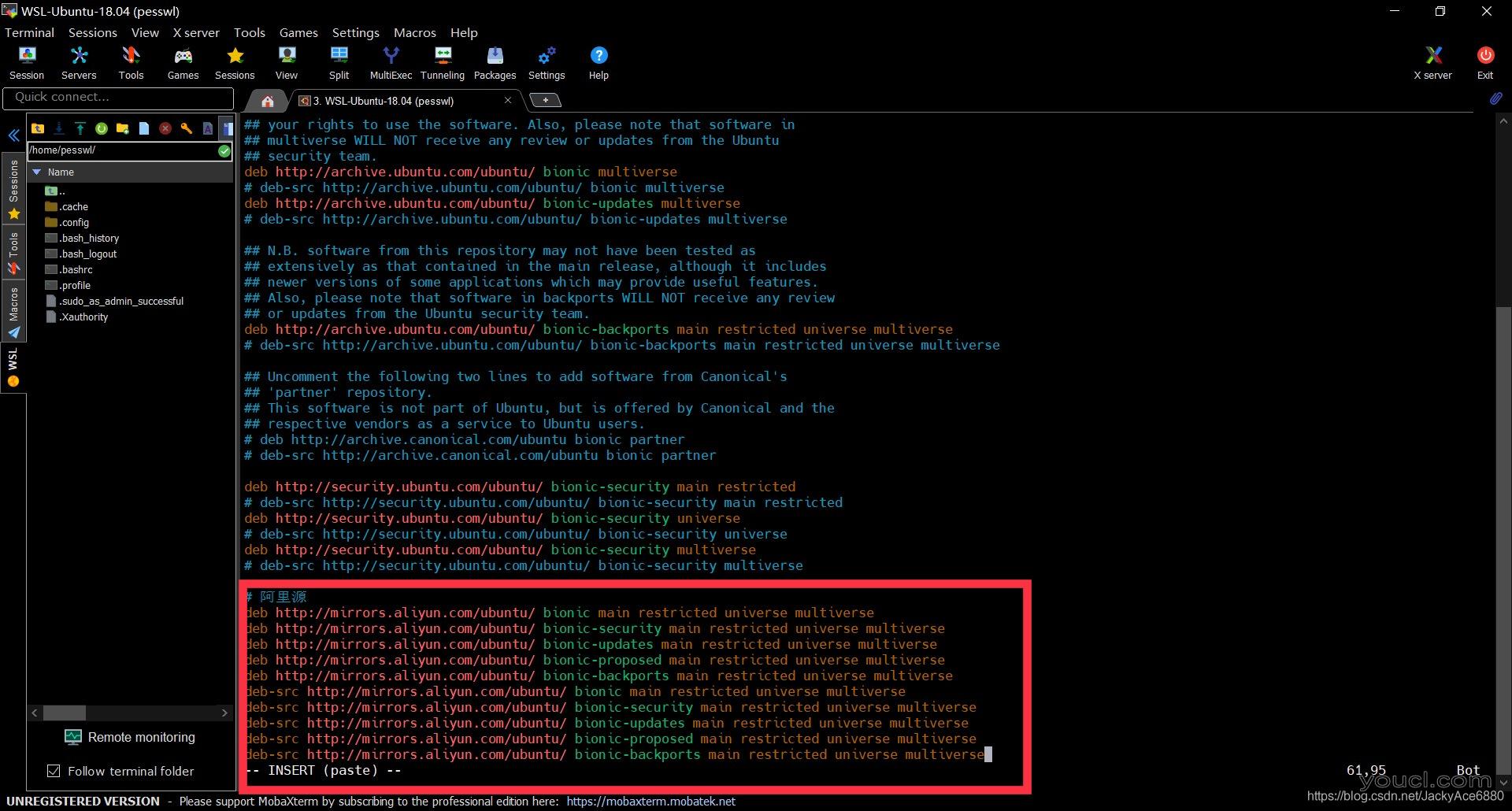
粘贴完后,按下键盘左上角esc键,按下英文冒号“:”,然后输入wq,保存退出。退出后,输入命令
apt update && apt upgrade
更新一下下载源。
然后开始输入命令,安装gcc g++,这里选择安装默认版本
apt install gcc g++
输入命令后,问你 Do you want to continue? 就一路Y就好了。
安装完后,输入
gcc -v
g++ -v
查看安装是否成功还有版本号
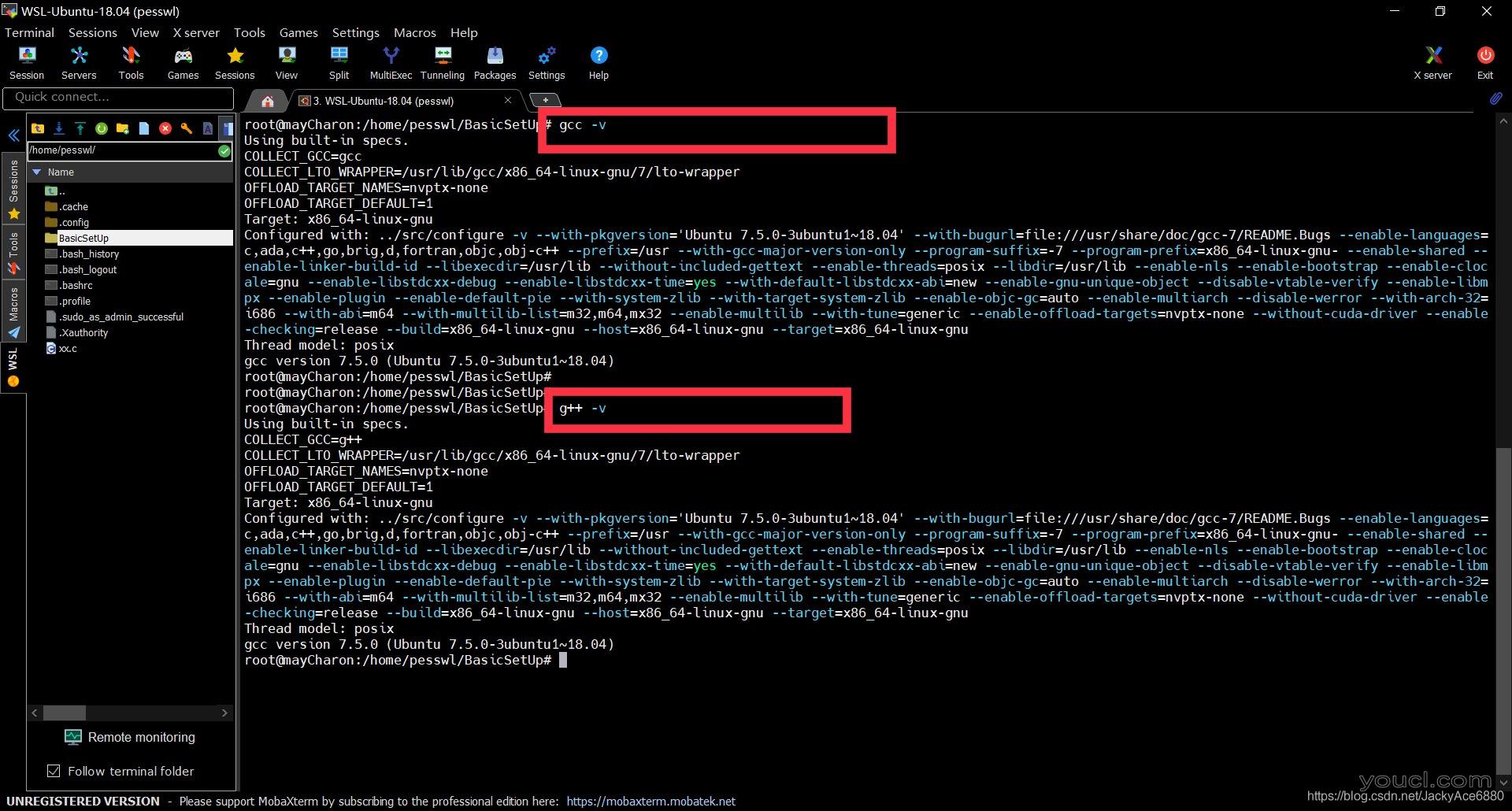
Step 6 写一个.c文件测试一下吧
这里就新建了一个xx.c 文件
touch xx.c
然后用vim打开
vim xx.c
进行编辑,我就测试了一下printf一段带中文的话
然后用gcc 进行编译,然后用 -o 输出到指定文件
gcc xx.c -o xxout.out
然后查看输出结果
./xxout.out
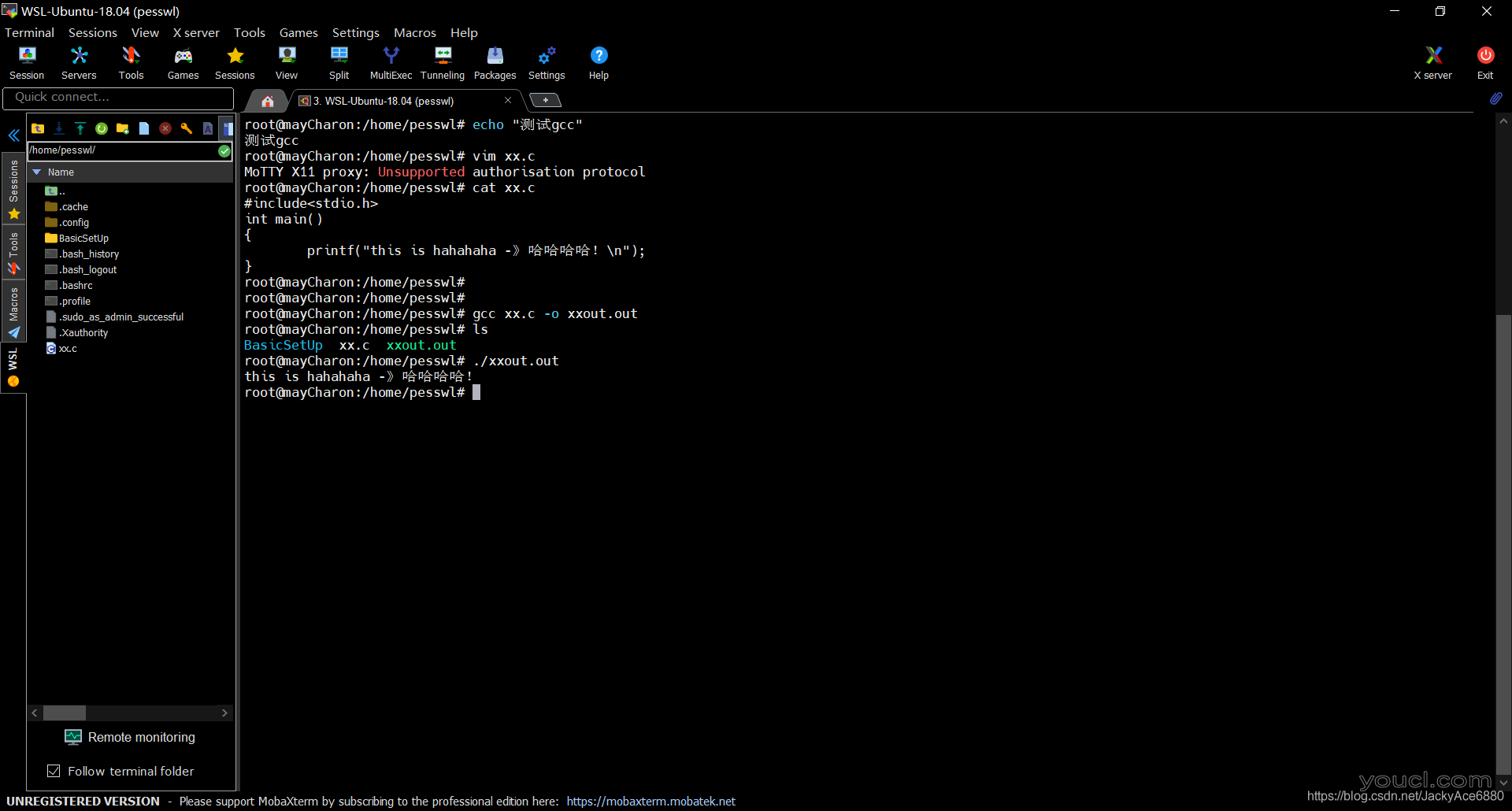
然后就可以开始愉快的做实验了。
另外,我们也可以在左侧文件栏,鼠标点击.c文件,然后右键选择
Open with …
就可以选择你在Windows上的软件去写代码。
这里不推荐用 Visual Studio 去写,因为写完后,我们用下面这个命令可以看到这个文件的编码格式上 ISO-XXX,这种编码格式的.c文件得到出来的结果中文会出现乱码。
file xx.c
就可以得到文件的编码格式,经过测试,用vim打开编辑,得到的UTF-8是没问题的,用Windows自带的记事本去打开编辑,得到的是ASCII也是问题的。详细下一篇吧
End
看到这里,可以基本可以看到和虚拟机相比的优点了,还有更多属于WSL的优点等待发掘,都2021年了,我觉得该试试WSL了。








