学习如何搭建 Java 和 Tomcat 组成的 Java Web 开发环境
任务大纲
1、搭建 Java 开发环境(耗时:18min ~ 20min)
2、访问 Tomcat(耗时:3min ~ 5min
一、搭建 Java 开发环境
此实验教大家如何配置 JDK 、Tomcat 和 Mysql
1、安装 JDK
JDK 是开发Java程序必须安装的软件,我们查看一下 yum 源里面的 JDK:
yum list java*
选择适合本机的JDK,并安装:
yum install java-1.7.0-openjdk* -y
安装完成后,查看是否安装成功:java -version
[root@VM_213_12_centos ~]# java -version java version "1.7.0_151" OpenJDK Runtime Environment (rhel-2.6.11.0.el6_9-x86_64 u151-b00) OpenJDK 64-Bit Server VM (build 24.151-b00, mixed mode)
2、安装 Tomcat
Tomcat 是一个应用服务器,是开发和调试 jsp 程序的首选,可以利用它来响应 HTML 页面的访问请求。
进入本地文件夹
cd /usr/local
到官网找到 Tomcat 的下载链接,并下载到服务器中, 这里提供了一个快速下载 Tomcat 的地址:
wget https://mc.qcloudimg.com/static/archive/fa66329388f85c08e8d6c12ceb8b2ca3/apache-tomcat-7.0.77.tar.gz
解压这个文件夹:
tar -zxf apache-tomcat-7.0.77.tar.gz
重命名这个文件:
mv apache-tomcat-7.0.77 /usr/local/tomcat7
进入 bin 文件夹
cd /usr/local/tomcat7/bin
给这个文件夹下的所有 shell 脚本授予权限:
chmod 777 *.sh
开启tomcat服务:
./startup.sh
操作日志
[root@VM_213_12_centos ~]# cd /usr/local [root@VM_213_12_centos local]# wget https://mc.qcloudimg.com/static/archive/fa66329388f85c08e8d6c12ceb8b2ca3/apache-tomcat-7.0.77.tar.gz --2017-11-07 20:00:32-- https://mc.qcloudimg.com/static/archive/fa66329388f85c08e8d6c12ceb8b2ca3/apache-tomcat-7.0.77.tar.gz Resolving mc.qcloudimg.com... 221.204.166.111, 153.37.238.201, 111.202.99.204, ... Connecting to mc.qcloudimg.com|221.204.166.111|:443... connected. HTTP request sent, awaiting response... 200 OK Length: 8967197 (8.6M) [application/octet-stream] Saving to: “apache-tomcat-7.0.77.tar.gz” 100%[==========================================================================>] 8,967,197 6.26M/s in 1.4s 2017-11-07 20:00:33 (6.26 MB/s) - “apache-tomcat-7.0.77.tar.gz” saved [8967197/8967197] [root@VM_213_12_centos local]# tar -zxf apache-tomcat-7.0.77.tar.gz [root@VM_213_12_centos local]# mv apache-tomcat-7.0.77 /usr/local/tomcat7 [root@VM_213_12_centos local]# cd /usr/local/tomcat7/bin [root@VM_213_12_centos bin]# chmod 777 *.sh [root@VM_213_12_centos bin]# ./startup.sh Using CATALINA_BASE: /usr/local/tomcat7 Using CATALINA_HOME: /usr/local/tomcat7 Using CATALINA_TMPDIR: /usr/local/tomcat7/temp Using JRE_HOME: /usr Using CLASSPATH: /usr/local/tomcat7/bin/bootstrap.jar:/usr/local/tomcat7/bin/tomcat-juli.jar Tomcat started. [root@VM_213_12_centos bin]#
3、安装 MySQL
使用 yum 安装 MySQL:
yum install -y mysql-server mysql mysql-devel
安装完成后,启动 MySQL 服务:
service mysqld restart
设置 MySQL 账户 root 密码:
/usr/bin/mysqladmin -u root password '8UAmIiYI'
二、访问 Tomcat
此时,访问 http://123.207.45.123:8080 可访问到刚才启动的 Tomcat 的内置示例页面
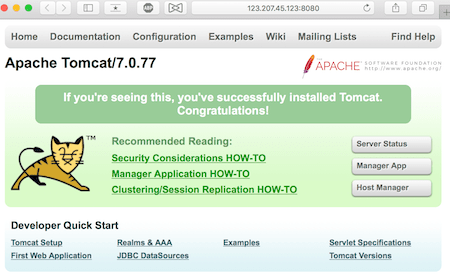
恭喜!您已经成功完成了搭建 Java Web 开发环境的实验任务。
基于腾讯开发实验室操作总结:https://cloud.tencent.com/developer/labs/lab/10035/console








