介绍
Manifold是一个开源Web应用程序,允许您发布基于Web的书籍和其他基于文本的媒体版本,以便用户可以自由阅读和注释这些文本。 Manifold特别适用于开放式访问(OA)材料和开放式教育资源(OER),可以整合到教室,编写训练营,研讨会,图书馆和其他您可能希望通过协作阅读交流知识的场所。
由梅隆基金会资助,Manifold最初是以学术专着为基础制作的,但可以在平台上收集,组织,阅读和注释许多形式的出版物(期刊,小册子,收藏品)。 要查看Manifold书籍的示例,您可以查看Python 3中免费电子书如何编码的Manifold版本。
在本教程中,我们将在服务器上设置Manifold并向您的安装添加文本。
先决条件
要开始使用,您应该具备以下条件:
- Ubuntu 18.04服务器,至少有1个CPU,最好是8 GB RAM(最小6 GB)。
- 具有sudo权限的非root用户,您可以通过遵循Ubuntu 18.04初始服务器设置指南来实现 。
要使Manifold在具有URL的网站上运行,您必须设置完全限定的域名。 有关设置此指南的指导,您应该阅读托管服务提供商提供的文档。 如果您使用的是DigitalOcean,可以在我们的教程中找到有关如何从Common Domain Registrars指向DigitalOceanNameservers的指导。
注意 :出于安全性和稳定性的原因,Manifold的开发人员建议不要尝试在共享托管环境中安装Manifold。 Manifold由许多不同的服务组成,每个服务都需要RAM才能正常运行。 在内存小于6GB的小型VM上,您可能需要启用交换内存或冒着消耗所有可用内存的风险。
如果您当前未设置域名,则可以在/etc/manifold/manifold.rb手动设置主机名并重新配置应用程序。 重新配置将在下面讨论。
有了这些先决条件,您就可以开始学习本教程了。
第1步 - 下载并安装Manifold Package
我们将为Ubuntu 18.04下载Manifold。
首先,进入临时目录下载软件包,因为软件包是我们以后可以删除的。
cd /tmp
接下来,使用带-O标志的curl命令将输出写入本地文件。 这会将包下载到我们的服务器。
curl -O https://storage.googleapis.com/manifold-dist/ubuntu18/manifold_2.0.0~rc.1-1_amd64.deb
接下来,我们将安装该软件包。
sudo dpkg -i manifold_2.0.0~rc.1-1_amd64.deb
运行此命令时,您应该收到包含以下行的输出:
Output...
Manifold Scholarship
manifold: Thank you for installing Manifold!
...
收到这些行后,您可以继续下一步。
第2步 - 更新防火墙
如果您按照初始服务器设置进行操作,则应在服务器上安装ufw防火墙。 如果您没有防火墙,则应按照初始服务器设置指南的“ 设置基本防火墙”步骤实施防火墙。
为了允许通过Web上的http进行流量,您应该打开端口80。
sudo ufw allow 80
您应该收到已添加此规则的输出。 您可以通过键入sudo ufw status来检查防火墙状态,以查看服务器上的当前规则。
第3步 - 配置流形
如果您已在此服务器上设置了完全限定的域名,则可能不需要进行更多配置。 如果您收到与您的域名匹配的以下输出,则会出现这种情况:
Output...
manifold: Manifold should be reachable at http://your-manifold-url
...
但是,如果您现在使用服务器的IP地址,或者上面的输出与您的URL不匹配,则可以将Manifold配置为指向正确的位置。
在/etc/manifold/manifold.rb中创建了一个文件,您将使用该文件配置和管理包含Manifold的各种服务。
在首选文本编辑器中打开此文件(我们将使用nano)。
sudo nano /etc/manifold/manifold.rb
在此文件中,查找文件顶部附近的external_url设置。 将其设置为服务器的IP地址或Manifold安装的域名。
...
## Manifold URL
##! URL on which Manifold will be reachable.
##! For more details on configuring external_url see:
external_url 'http://your-IP-or-your-URL'
如果您的网站是example.com ,您的行将如下所示:
external_url 'http://example.com'
如果您的IP是192.0.2.0 ,您的行将如下所示:
external_url 'http://192.0.2.0'
现在,保存并退出该文件。 按CTRL + X ,然后按y确认要保存它,然后按ENTER 。
此时,您可以使用以下命令重新配置Manifold。
sudo /usr/local/bin/manifold-ctl reconfigure
Manifold应用程序现在将实现此文件中所做的更改,以重新生成新设置和配置文件。 一旦收到类似于以下内容的输出,此过程将完成:
OutputChef Client finished, 262/347 resources updated in 51 seconds
manifold Reconfigured!
您现在可以访问服务器的URL或IP地址。 你应该看到一个空的Manifold主页。
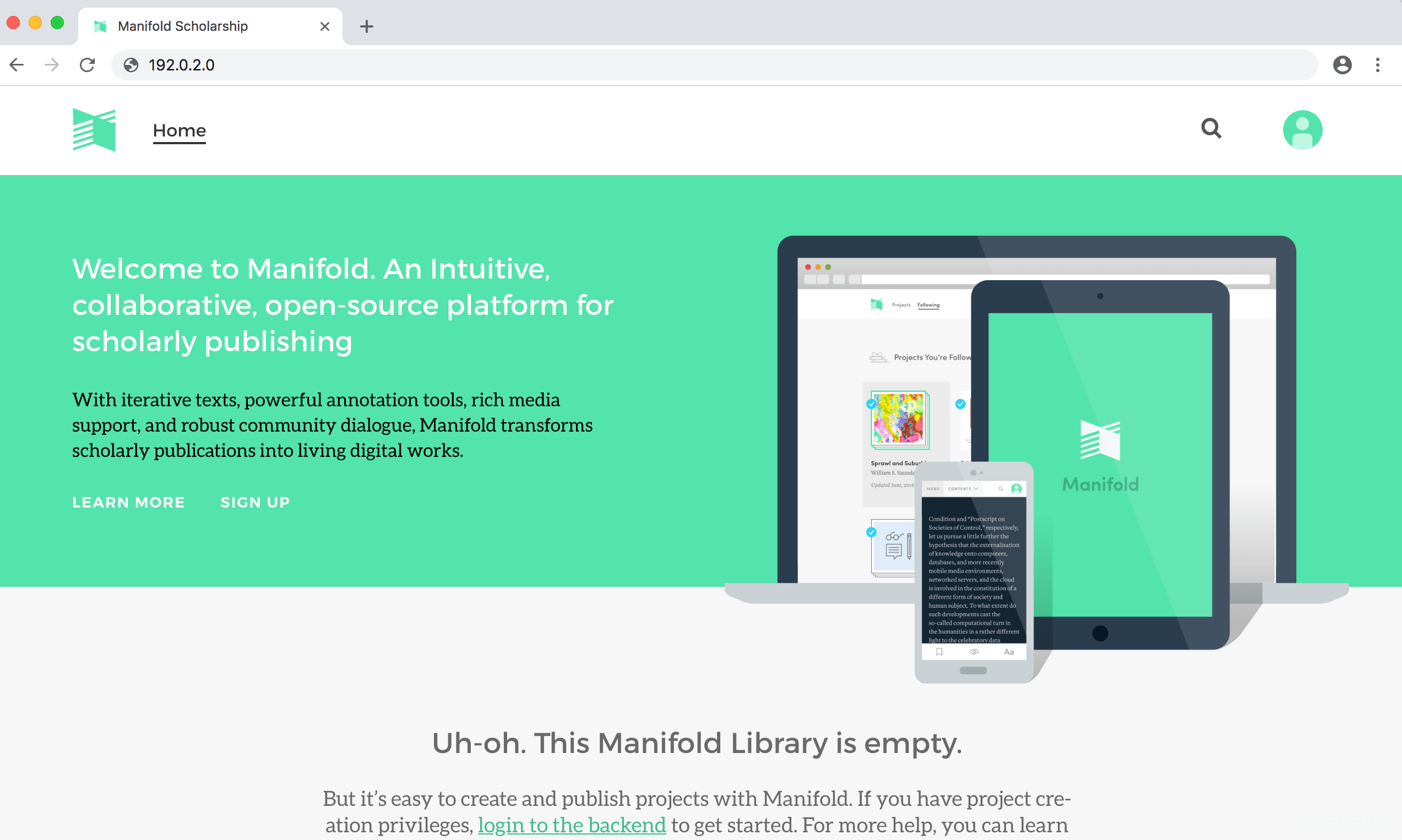
使用Manifold应用程序后,您可以继续执行下一步。
第4步 - 访问后端
存储在Manifold中的所有内容(包括文本,项目,作者,资源和用户)都通过Manifold的后端Web界面通过/backend路径进行管理。
要访问后端,您需要在服务器上创建管理用户。 您将通过manifold-api可执行文件调用命令来创建此管理用户。
要使用此命令,您需要输入自己的详细信息,包括您的电子邮件地址,密码,您的名字和姓氏,格式如下:
sudo manifold-api manifold:user:create:admin["your_email@domain.com","password","first_name","lastName"]
在上面的命令中替换您自己的信息,如下例所示:
sudo manifold-api manifold:user:create:admin["virginia@woolf.com","l1ghth0us3","Virginia","Woolf"]
运行该命令后,您将收到类似于以下内容的输出:
OutputINFO: A User has been created. Its ID is 4a38dbb4-212b-4387-ad32-5e014459cd11
创建此用户后,返回浏览器并单击Manifold右上角的头像图标进行登录。
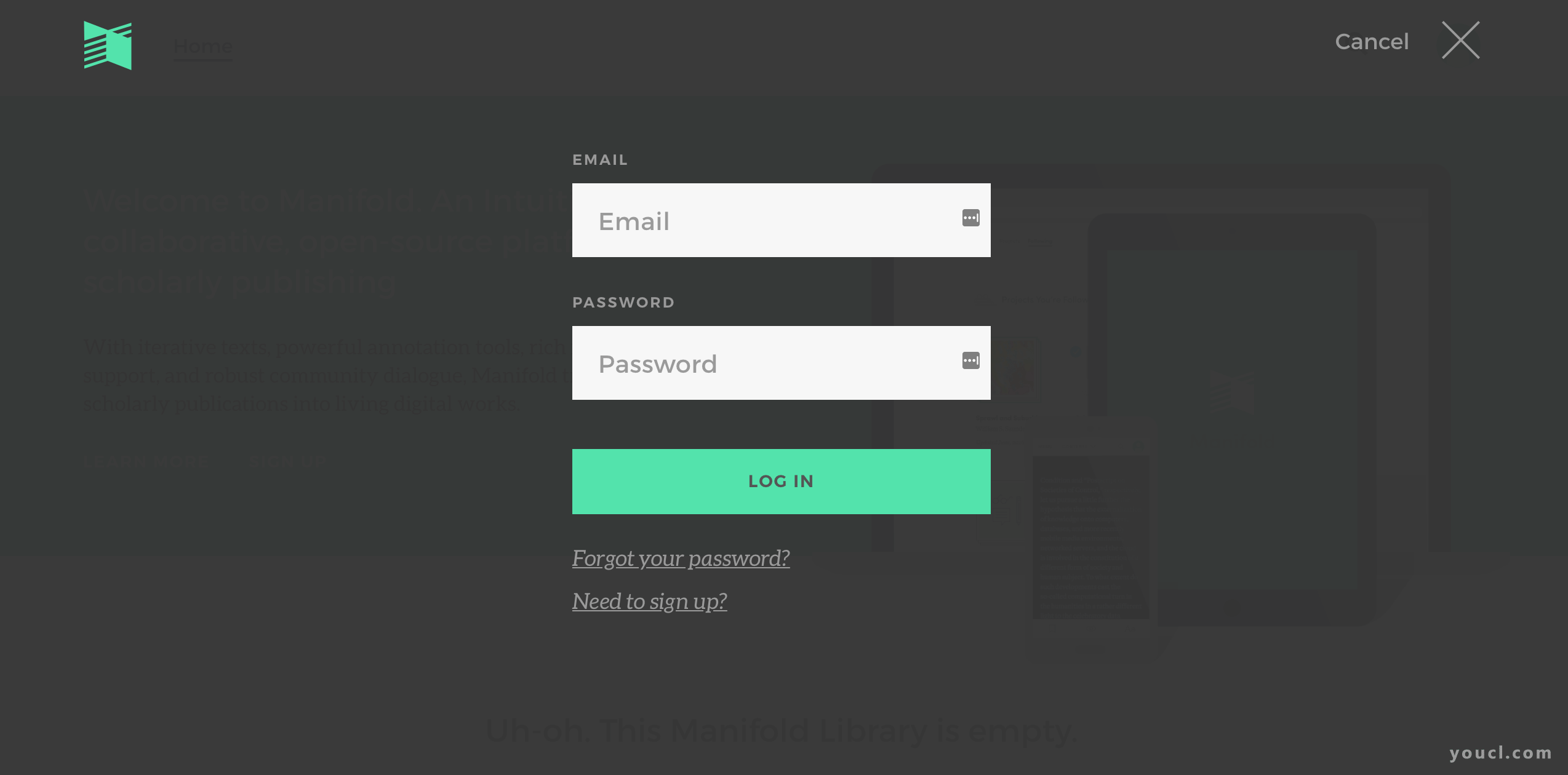
输入凭据并成功登录后,您将在标题中看到一个ENTER ADMIN MODE按钮。
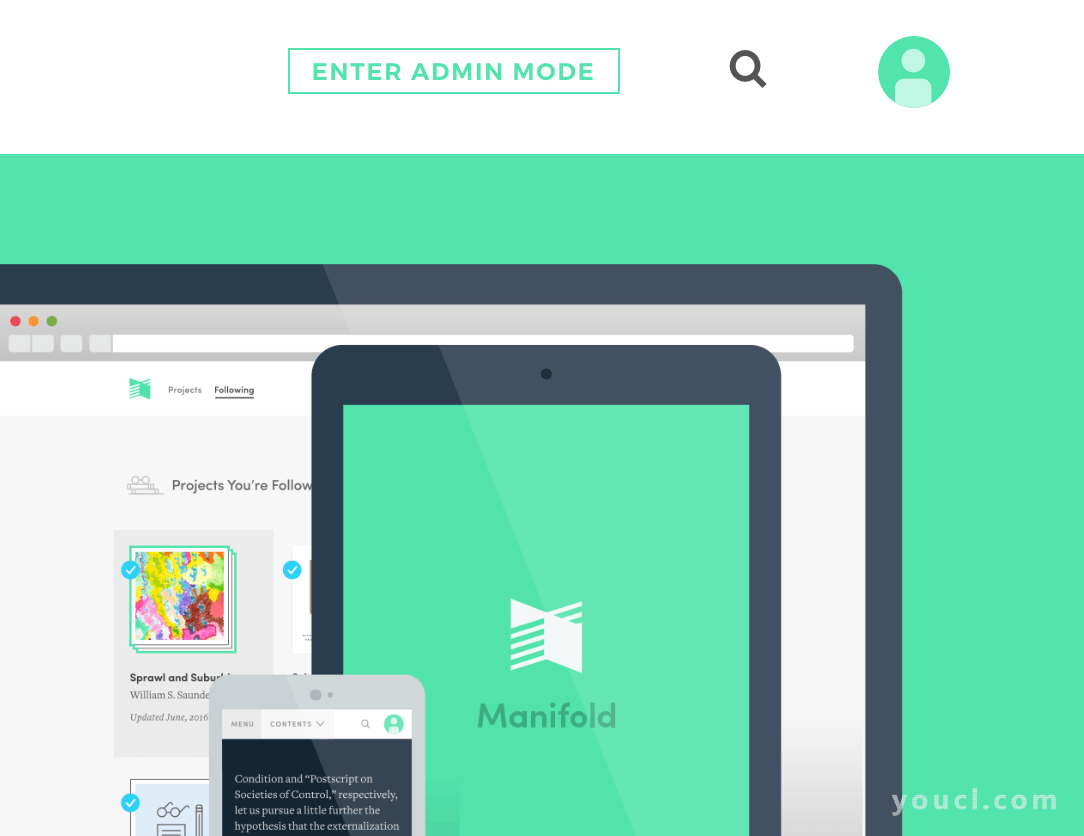
单击此按钮可访问Manifold的后端。
第5步 - 创建项目
从后端开始,您将被带到未来项目所在的位置。
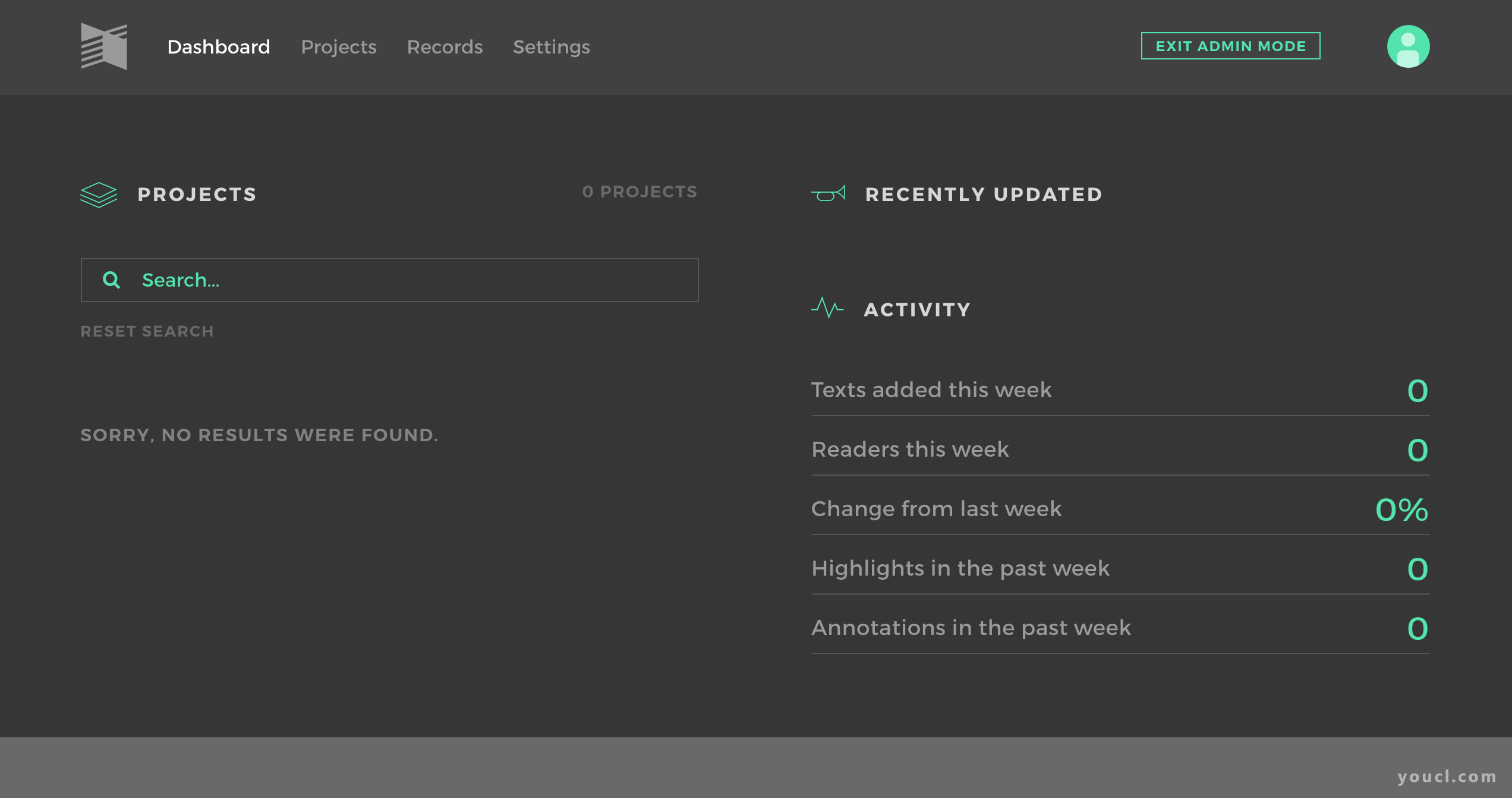
要创建新项目,请单击顶部菜单栏上的“项目”,然后单击“ 添加新项目”按钮。 系统将提示您输入标题和可选的字幕和说明。 出于演示目的,您可以在Python 3 eBook中上传免费的How To Code ,以便您可以How To Code in Python 3输入How To Code in Python 3作为标题。
输入该信息后,您可以保存项目并按继续 。
创建新项目时,它会自动保存为草稿模式。 作为草稿的项目仅对登录的管理用户可见。使用项目详细信息视图左侧的选项卡,您可以添加缩略图,为面向公众的项目页面上传英雄图像或横幅,如以及添加元数据和其他资源。
由于Manifold为您提供了文本存储库,因此您可能要做的第一件事就是添加文本。 要将文本文件提取到项目中,请单击“ 文本”选项卡。
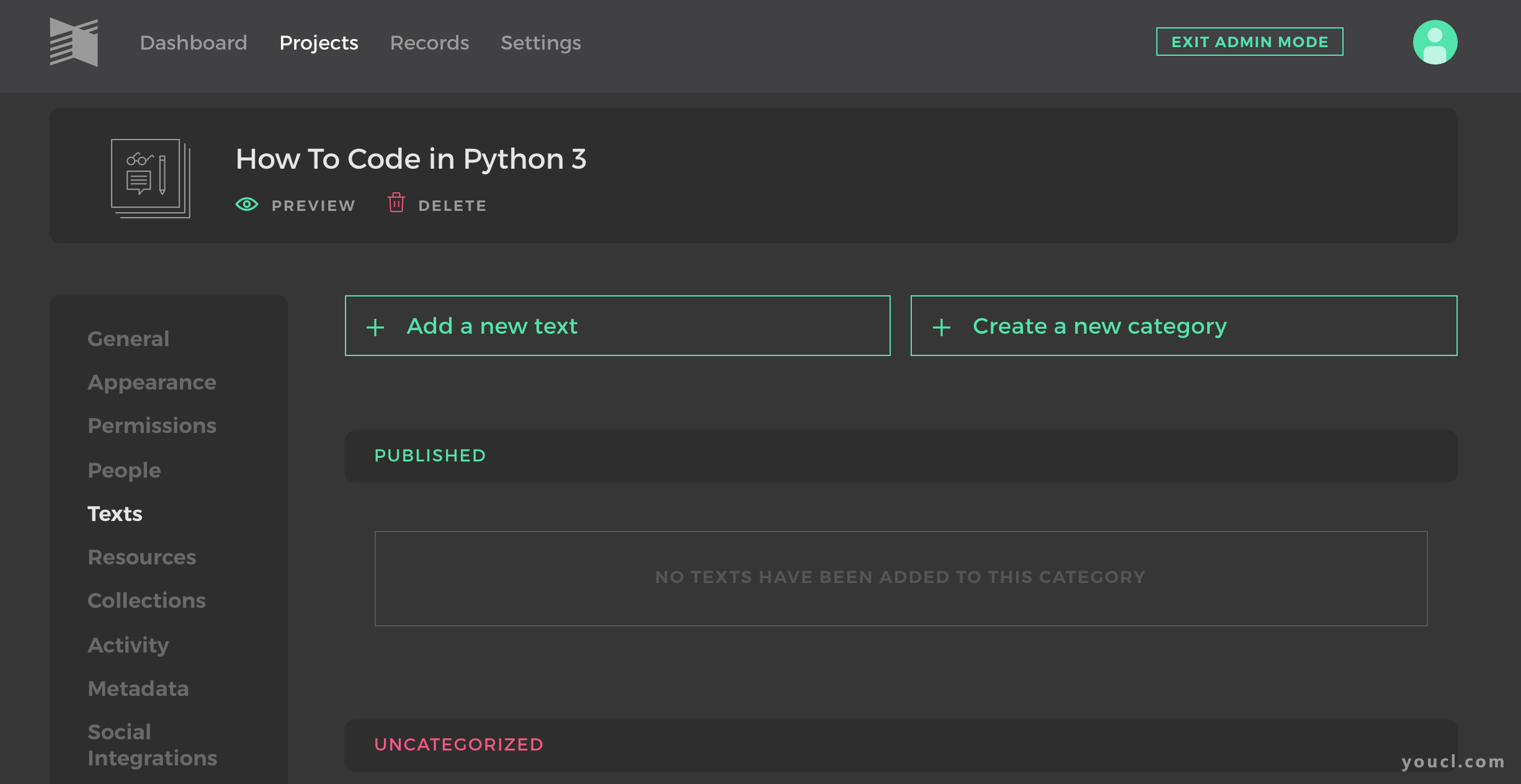
您可以将EPUB,Markdown和HTML文件或Google文档上传到Manifold。 如果您要使用Google文档,则需要执行一些其他配置 。 出于演示目的,我们将把Python 3 EPUB中的How To Code上传到我们的Manifold安装中。 您可以使用以下链接直接链接到eBook的EPUB:
https://assets.digitalocean.com/books/python/how-to-code-in-python.epub
要引入文本,请单击“ 添加新文本”按钮以开始提取过程。
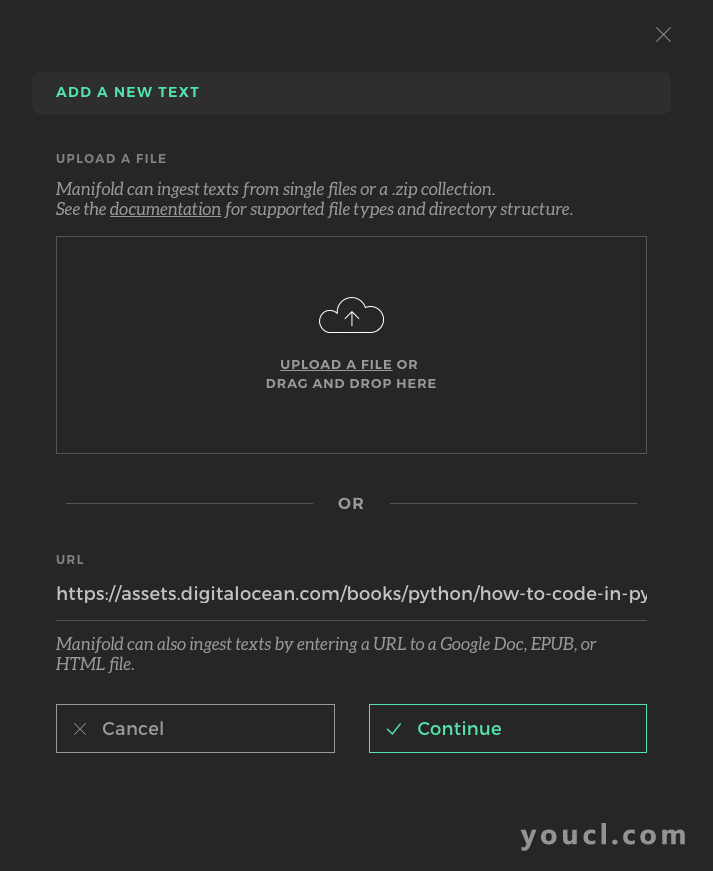
在我们的演示中,我们将使用上面的链接,但您也可以将文件上传或拖动到云图标上,以从本地硬盘上传文件。 您已暂存文件后,可以按继续 。 该应用程序将连接到Manifold websocket,您现在可以单击Ingest开始上传过程。
根据托管环境和您上传的文件大小,Manifold可能需要几分钟才能获取文本。 您应该看到一个日志,显示摄取的状态输出。 完成此过程后,您将在对话框底部看到“ 完成”按钮。
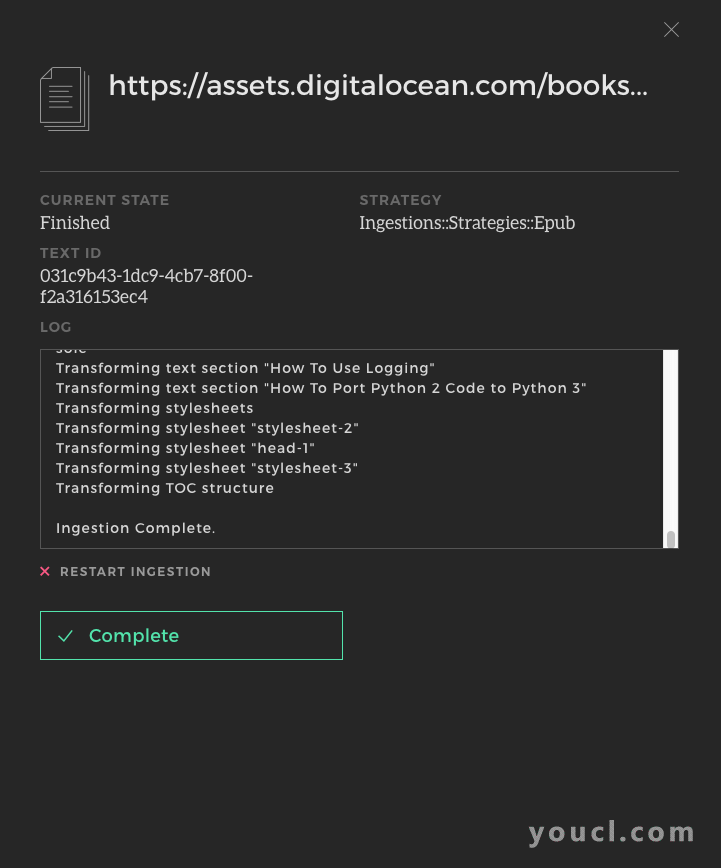
按完成按钮后,您将返回到您的项目。
您将看到在UNCATEGORIZED下添加了您的文字。 使用向上箭头将文件移动到PUBLISHED状态。
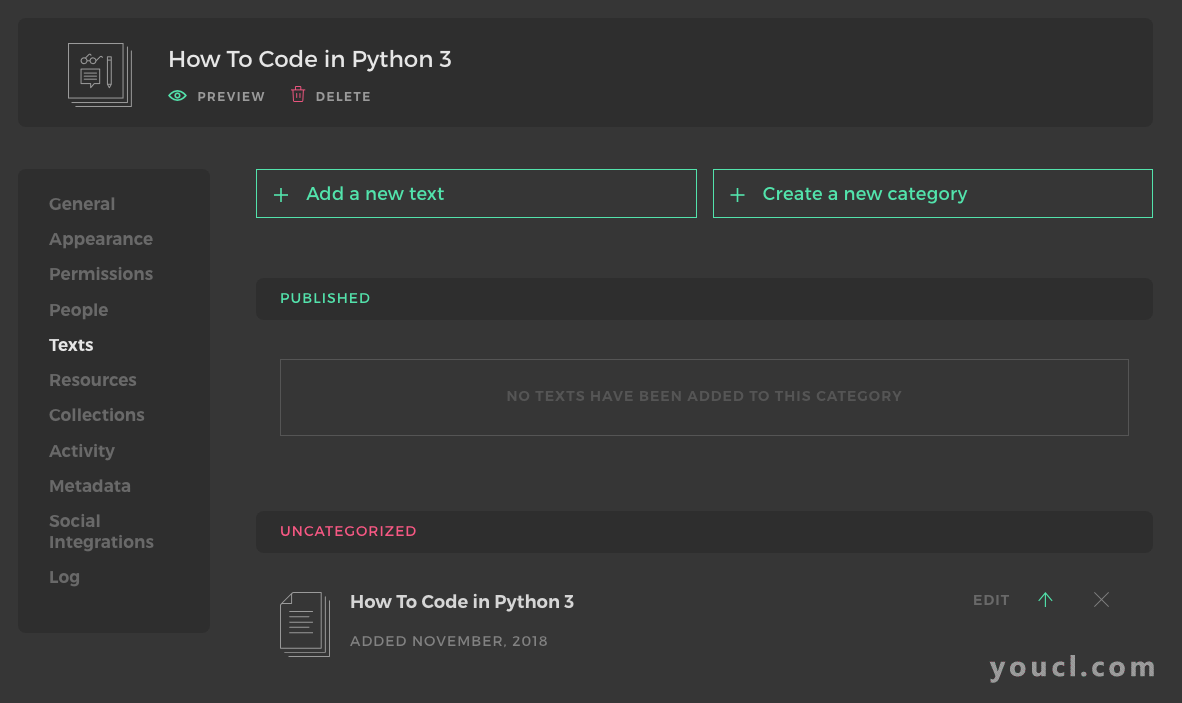
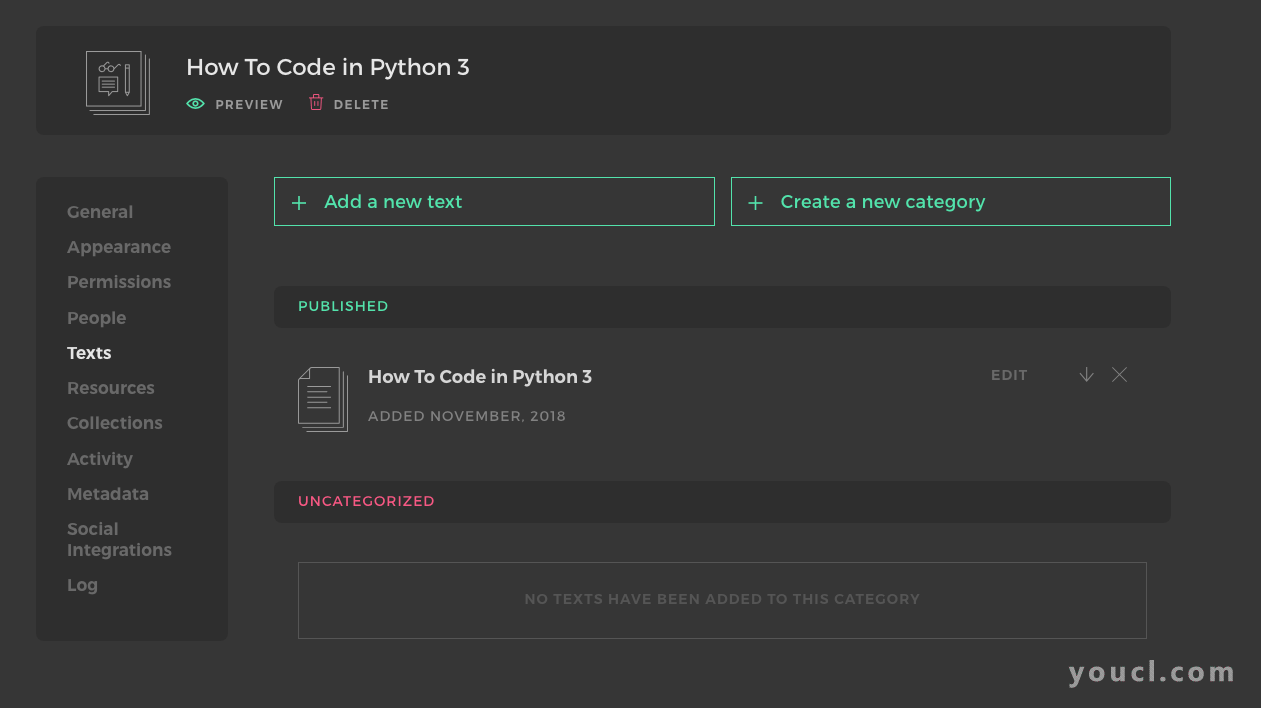
单击眼睛图标旁边项目标题下方的PREVIEW链接以查看当前项目。 在预览方面,您应该在标题下方看到START READING按钮。
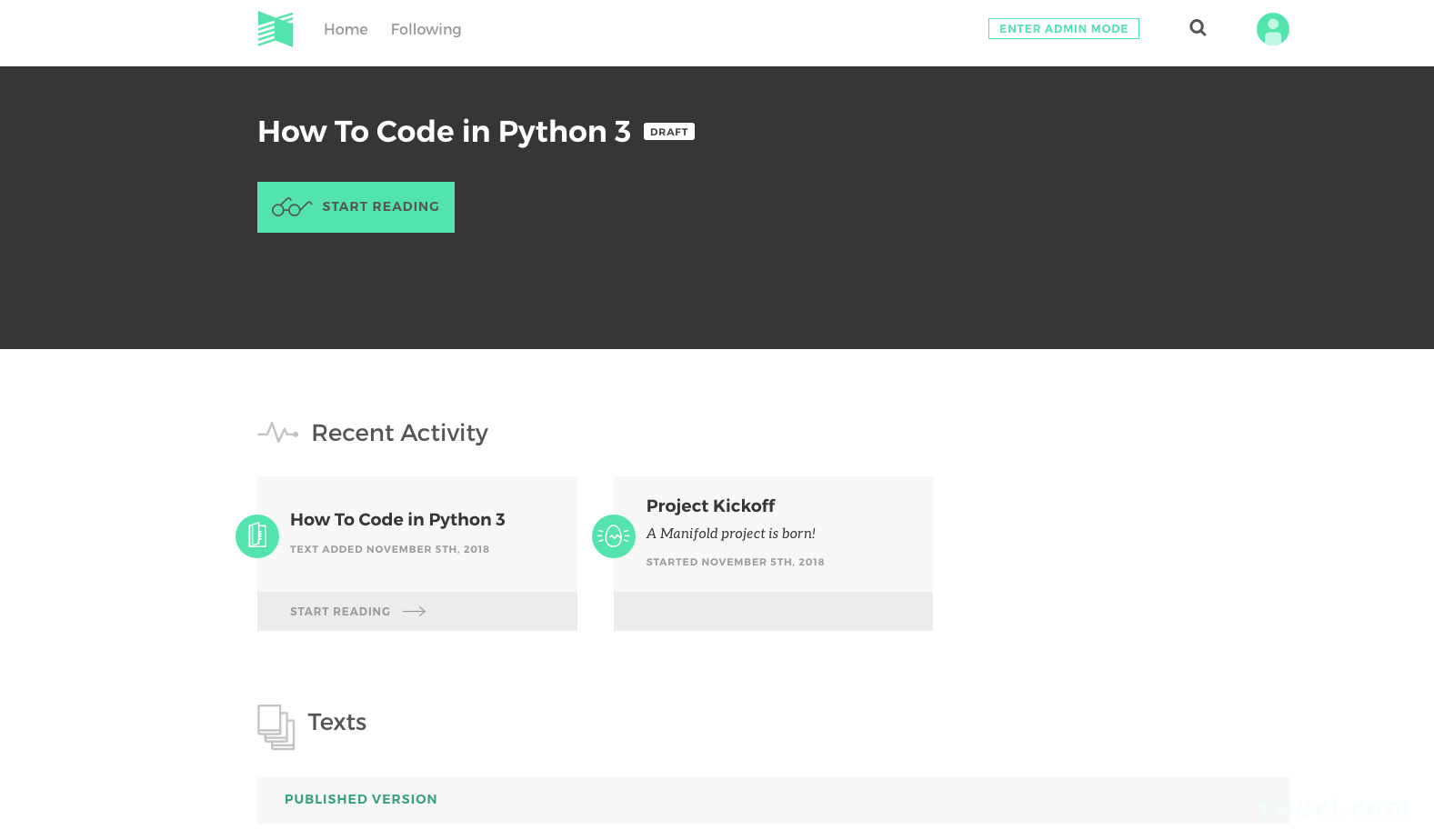
按下此按钮后,文本应在Manifold阅读器中打开。
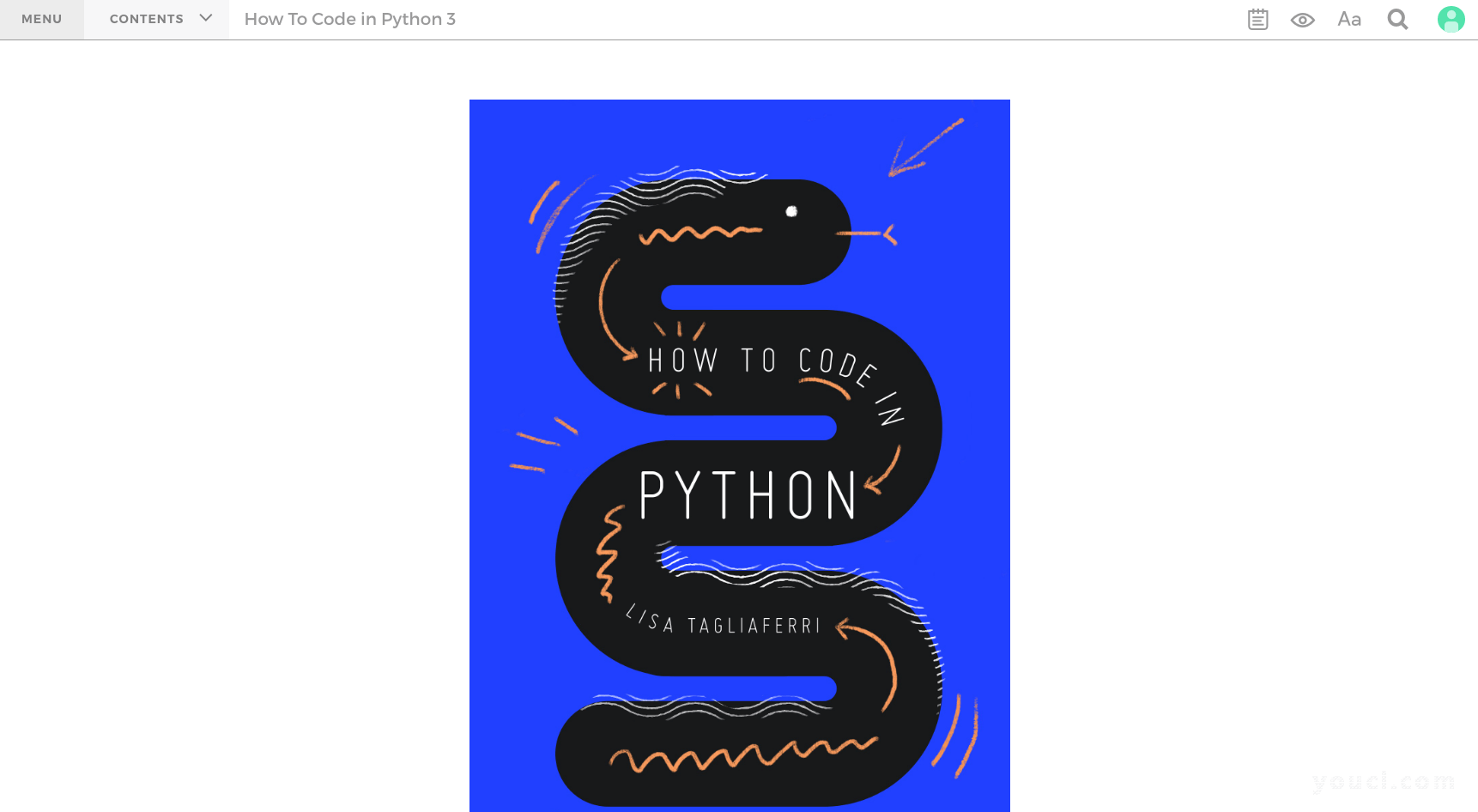
如果对项目感到满意,可以从管理界面的“ 常规”选项卡中切换可见性以关闭“ 草稿模式” 。
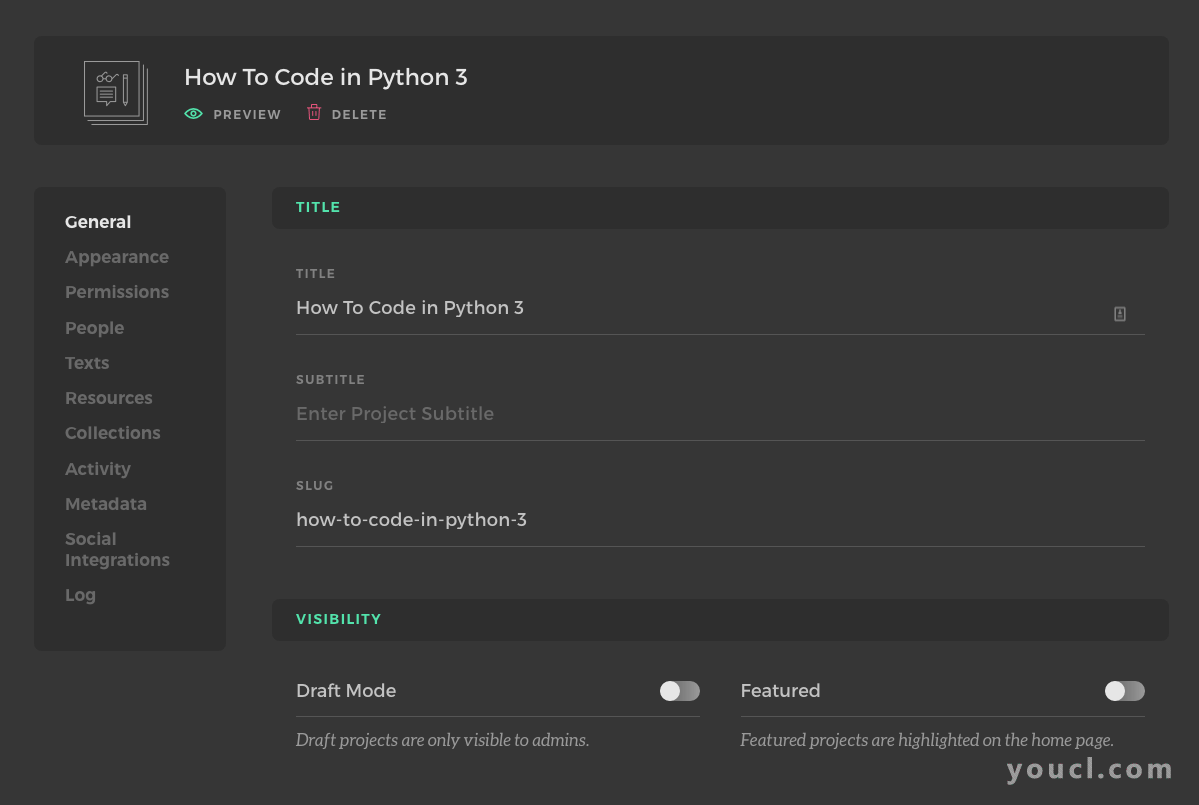
现在,该项目应该可以在您的主页上找到。
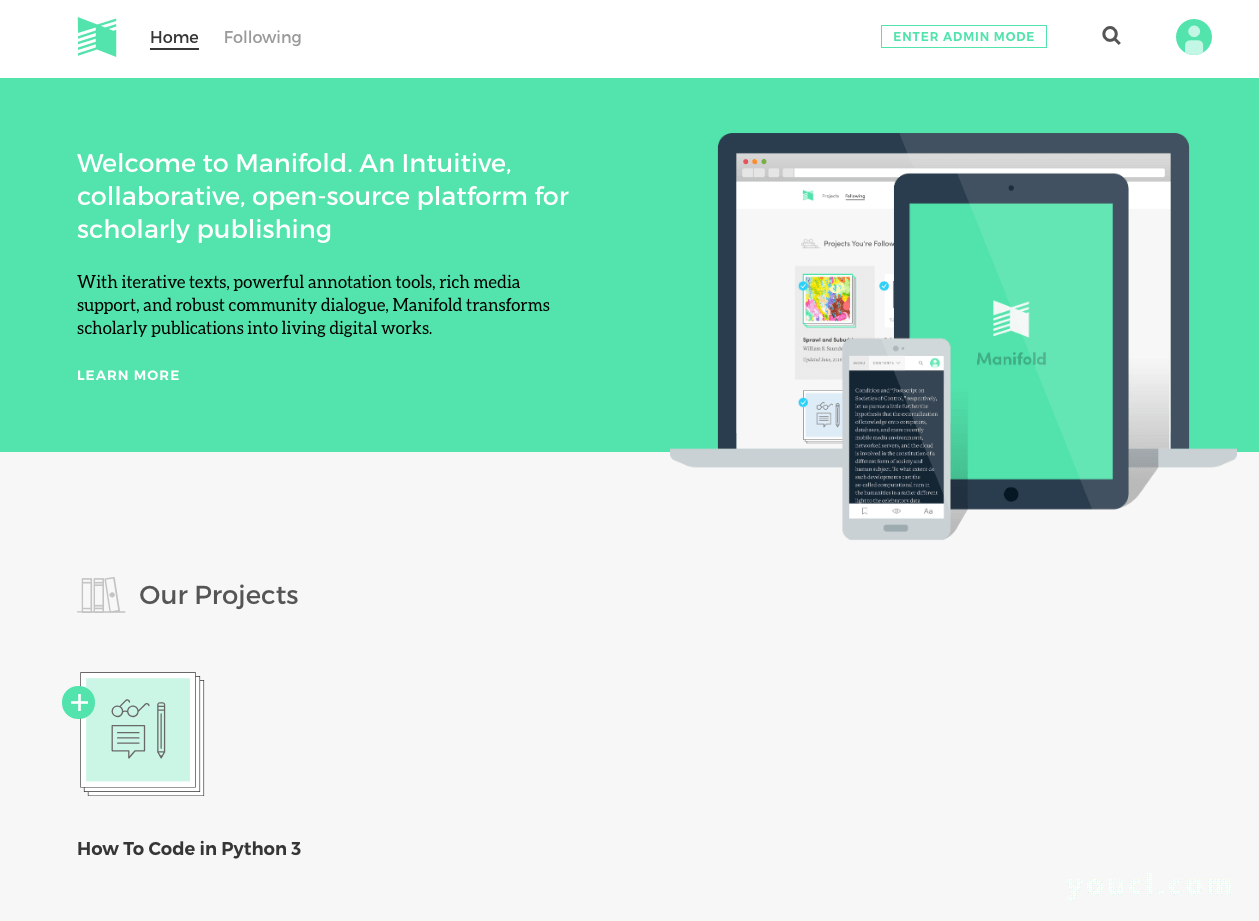
此时,您可以继续处理项目以添加元数据,图像等。
请注意,如果您的域名与您的Manifold页面相关联,并且希望用户提供文件,最佳做法是保护您的网站并通过HTTPS协议访问它。 要了解使用免费证书颁发机构Let's Encrypt保护Manifold,请阅读我们的教程“ Let's Encrypt简介 ”
结论
恭喜,您完成了Manifold安装并创建了您的第一个项目! 您现在应该在Ubuntu 18.04服务器上安装Manifold。 如果一切按计划进行,那么您就可以构建自己的项目并在Manifold上发布自己的文本了。
要了解有关Manifold项目,其开发以及大学使用它的更多信息,请查看以下链接:








