介绍
Nginx是世界上最受欢迎的网络服务器之一,负责托管互联网上一些规模最大,流量最高的网站。 在大多数情况下,它比Apache更具资源友好性,可以用作Web服务器或反向代理。
在本指南中,我们将讨论如何在Debian 9服务器上安装Nginx。
先决条件
在开始本指南之前,您应该有一个在服务器上配置了sudo权限的常规非root用户和一个活动防火墙。 您可以按照Debian 9的初始服务器设置指南了解如何设置它们。
如果您有可用的帐户,请以非root用户身份登录以开始。
第1步 - 安装Nginx
因为Nginx在Debian的默认存储库中可用,所以可以使用apt打包系统从这些存储库安装它。
由于这是我们在此会话中与apt打包系统的第一次交互,因此我们还要更新本地包索引,以便我们可以访问最新的包列表。 之后,我们可以安装nginx :
sudo apt update
sudo apt install nginx
接受该过程后, apt将安装Nginx和任何所需的依赖项到您的服务器。
第2步 - 调整防火墙
在测试Nginx之前,需要调整防火墙软件以允许访问服务。
通过键入以下内容列出ufw知道如何使用的应用程序配置:
sudo ufw app list
您应该获得应用程序配置文件的列表:
OutputAvailable applications:
...
Nginx Full
Nginx HTTP
Nginx HTTPS
...
如您所见,Nginx有三种配置文件:
- Nginx Full :此配置文件打开端口
80(正常,未加密的Web流量)和端口443(TLS / SSL加密流量) - Nginx HTTP :此配置文件仅打开端口
80(正常,未加密的Web流量) - Nginx HTTPS :此配置文件仅打开端口
443(TLS / SSL加密流量)
建议您启用限制性最强的配置文件,该配置文件仍允许您配置的流量。 由于我们尚未在本指南中为我们的服务器配置SSL,因此我们只需要允许端口80上的流量。
您可以输入以下命令启用此功能
sudo ufw allow 'Nginx HTTP'
您可以键入以下内容来验证更改:
sudo ufw status
您应该在显示的输出中看到允许的HTTP流量:
OutputStatus: active
To Action From
-- ------ ----
OpenSSH ALLOW Anywhere
Nginx HTTP ALLOW Anywhere
OpenSSH (v6) ALLOW Anywhere (v6)
Nginx HTTP (v6) ALLOW Anywhere (v6)
第3步 - 检查Web服务器
在安装过程结束时,Debian 9启动了Nginx。 Web服务器应该已经启动并运行。
我们可以通过输入以下内容来检查systemd init系统以确保服务正在运行:
systemctl status nginx
Output● nginx.service - A high performance web server and a reverse proxy server
Loaded: loaded (/lib/systemd/system/nginx.service; enabled; vendor preset: enabled)
Active: active (running) since Tue 2018-09-04 18:15:57 UTC; 3min 28s ago
Docs: man:nginx(8)
Process: 2402 ExecStart=/usr/sbin/nginx -g daemon on; master_process on; (code=exited, status=0/SUCCESS)
Process: 2399 ExecStartPre=/usr/sbin/nginx -t -q -g daemon on; master_process on; (code=exited, status=0/SUCCESS)
Main PID: 2404 (nginx)
Tasks: 2 (limit: 4915)
CGroup: /system.slice/nginx.service
├─2404 nginx: master process /usr/sbin/nginx -g daemon on; master_process on;
└─2405 nginx: worker process
如您所见,该服务似乎已成功启动。 但是,测试它的最佳方法是从Nginx实际请求页面。
您可以通过导航到服务器的IP地址来访问默认的Nginx登录页面以确认软件正常运行。 如果您不知道服务器的IP地址,请尝试在服务器的命令提示符下键入:
ip addr show eth0 | grep inet | awk '{ print $2; }' | sed 's/\/.*$//'
你会回来几行。 您可以在Web浏览器中尝试各自以查看它们是否有效。
获得服务器的IP地址后,将其输入浏览器的地址栏:
http://your_server_ip
您应该会看到默认的Nginx登录页面:
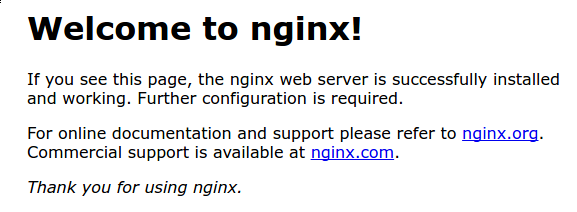
此页面包含在Nginx中,以向您显示服务器正在正常运行。
第4步 - 管理Nginx进程
现在您已启动并运行Web服务器,让我们回顾一些基本的管理命令。
要停止Web服务器,请键入:
sudo systemctl stop nginx
要在Web服务器停止时启动它,请键入:
sudo systemctl start nginx
要停止然后再次启动该服务,请键入:
sudo systemctl restart nginx
如果您只是进行配置更改,Nginx通常可以在不丢弃连接的情况下重新加载。 为此,请键入:
sudo systemctl reload nginx
默认情况下,Nginx配置为在服务器引导时自动启动。 如果这不是您想要的,您可以通过键入以下内容来禁用此行为:
sudo systemctl disable nginx
要重新启用服务以在启动时启动,您可以键入:
sudo systemctl enable nginx
第5步 - 设置服务器块(推荐)
使用Nginx Web服务器时, 服务器块 (类似于Apache中的虚拟主机)可用于封装配置详细信息并从单个服务器托管多个域。 我们将设置一个名为example.com的域名,但您应将其替换为您自己的域名 。 要了解有关使用DigitalOcean设置域名的更多信息,请参阅我们的DigitalOcean DNS简介 。
Debian 9上的Nginx默认启用了一个服务器块,配置为从/var/www/html目录中提供文档。 虽然这适用于单个站点,但如果您托管多个站点,它可能会变得难以处理。 不要修改/var/www/html ,让我们在example.com网站的/var/www创建一个目录结构,将/var/www/html保留为默认目录,如果客户端请求没有匹配任何其他网站。
按如下所示为example.com创建目录,使用-p标志创建任何必需的父目录:
sudo mkdir -p /var/www/example.com/html
接下来,使用$USER环境变量分配目录的所有权:
sudo chown -R $USER:$USER /var/www/example.com/html
如果您尚未修改umask值,则Web根的权限应该是正确的,但您可以通过键入以下内容来确保:
sudo chmod -R 755 /var/www/example.com
接下来,使用nano或您喜欢的编辑器创建一个示例index.html页面:
nano /var/www/example.com/html/index.html
在里面,添加以下示例HTML:
<html>
<head>
<title>Welcome to Example.com!</title>
</head>
<body>
<h1>Success! The example.com server block is working!</h1>
</body>
</html>
完成后保存并关闭文件。
为了让Nginx提供此内容,必须使用正确的指令创建服务器块。 不要直接修改默认配置文件,而是在/etc/nginx/sites-available/ example.com上创建一个新文件:
sudo nano /etc/nginx/sites-available/example.com
粘贴在以下配置块中,类似于默认配置块,但为我们的新目录和域名更新:
server {
listen 80;
listen [::]:80;
root /var/www/example.com/html;
index index.html index.htm index.nginx-debian.html;
server_name example.com www.example.com;
location / {
try_files $uri $uri/ =404;
}
}
请注意,我们已将root配置更新到新目录,将server_name为我们的域名。
接下来,让我们通过创建从它到sites-enabled目录的链接来启用该文件,Nginx在启动期间读取该目录:
sudo ln -s /etc/nginx/sites-available/example.com /etc/nginx/sites-enabled/
现在启用了两个服务器块,并将其配置为根据listen和server_name指令响应请求(您可以在此处阅读有关Nginx如何处理这些指令的更多信息):
-
example.com:将回复example.com和www.example.com请求。 -
default:将响应端口80上与其他两个块不匹配的任何请求。
为避免添加其他服务器名称可能导致的哈希桶内存问题,需要在/etc/nginx/nginx.conf文件中调整单个值。 打开文件:
sudo nano /etc/nginx/nginx.conf
找到server_names_hash_bucket_size指令并删除#符号以取消注释该行:
...
http {
...
server_names_hash_bucket_size 64;
...
}
...
完成后保存并关闭文件。
接下来,测试以确保您的任何Nginx文件中没有语法错误:
sudo nginx -t
如果没有任何问题,您将看到以下输出:
Outputnginx: the configuration file /etc/nginx/nginx.conf syntax is ok
nginx: configuration file /etc/nginx/nginx.conf test is successful
配置测试通过后,重新启动Nginx以启用更改:
sudo systemctl restart nginx
Nginx现在应该为您的域名服务。 您可以通过导航到http:// example.com来测试这一点,您应该在其中看到如下内容:

第6步 - 熟悉重要的Nginx文件和目录
既然您已经知道如何管理Nginx服务本身,那么您应该花几分钟时间熟悉一些重要的目录和文件。
内容
-
/var/www/html:实际的Web内容默认只包含您之前看到的默认Nginx页面,它是在/var/www/html目录下提供的。 这可以通过更改Nginx配置文件来更改。
服务器配置
-
/etc/nginx:Nginx配置目录。 所有Nginx配置文件都驻留在此处。 -
/etc/nginx/nginx.conf:主要的Nginx配置文件。 可以对此进行修改以更改Nginx全局配置。 -
/etc/nginx/sites-available/:可以存储每站点服务器块的目录。 Nginx不会使用此目录中的配置文件,除非它们链接到sites-enabled目录。 通常,所有服务器块配置都在此目录中完成,然后通过链接到其他目录来启用。 -
/etc/nginx/sites-enabled/:存储已启用的每站点服务器块的目录。 通常,这些是通过链接到sites-available目录中的配置文件来创建的。 -
/etc/nginx/snippets:此目录包含可以包含在Nginx配置中其他位置的配置片段。 可能可重复的配置段是重构为片段的良好候选者。
服务器日志
-
/var/log/nginx/access.log:除非Nginx配置为执行其他操作,否则对Web服务器的每个请求都将记录在此日志文件中。 -
/var/log/nginx/error.log:任何Nginx错误都将记录在此日志中。
结论
现在您已安装了Web服务器,您可以选择多种类型的内容,以及可用于为用户创建更丰富体验的技术。








