本教程介绍了在预装Windows 10操作系统的专用计算机或虚拟机上安装最新版Ubuntu Desktop 18.04 (代号Bionic Beaver)的过程 。 安装过程可以通过Ubuntu Desktop DVD ISO映像或通过可启动的Ubuntu USB驱动器完成。
Ubuntu仿生操作系统将安装在UEFI主板上,并且已禁用旧版模式或CSM ( 兼容性支持模块 )选项。
要求
- 下载适用于x86_64bit体系结构的Ubuntu Desktop 18.04 ISO映像。
- 直接或代理互联网连接。
- Rufus实用程序以创建与UEFI主板兼容的Ubuntu桌面可启动USB驱动器。
在Windows上为Ubuntu安装创建可用空间
在具有单个Windows 10分区的预装机器上,您需要在Windows分区中创建一些可用空间以安装Ubuntu 18.04 。
首先使用具有管理员权限的帐户登录系统,打开具有管理权限的命令提示符窗口并执行diskmgmt.msc命令以打开磁盘管理实用程序。
diskmgmt.msc
选择Windows分区,通常是C: volume,右键单击此分区并选择缩小卷选项以减小分区大小。
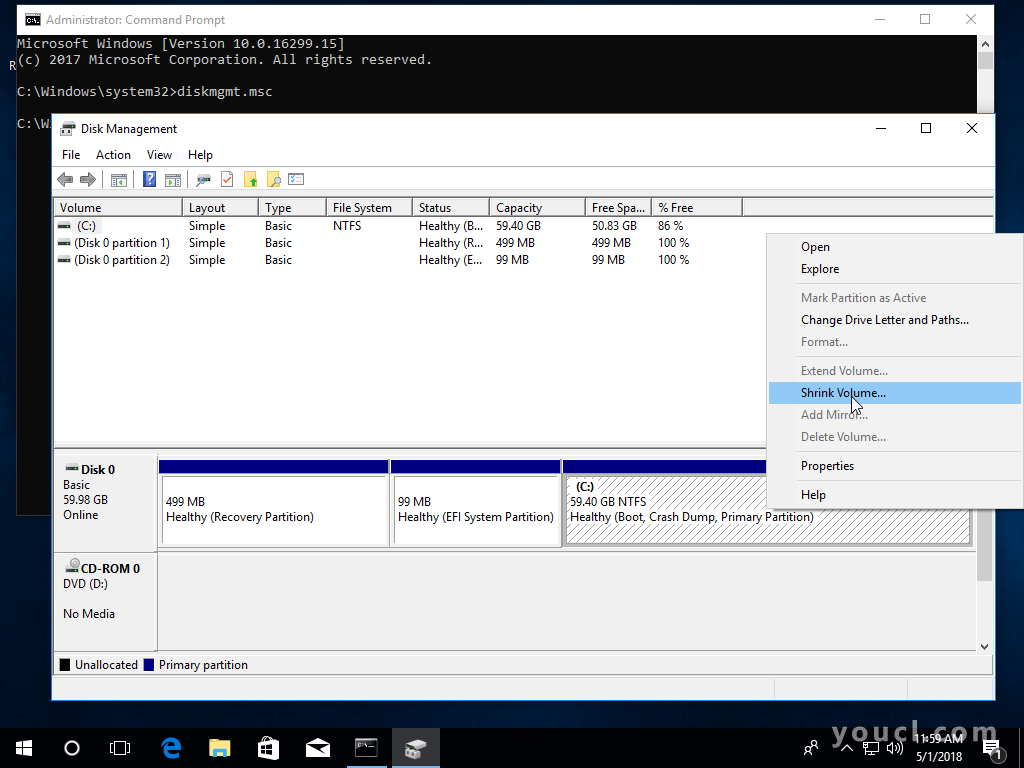
Windows磁盘管理实用程序
等待系统收集分区大小数据,添加想要缩小的所需空间量并按下Shrink按钮。 收缩过程完成后,驱动器中将显示一个新的未分配空间。 我们将使用此免费空间与Windows 10一起安装Ubuntu。
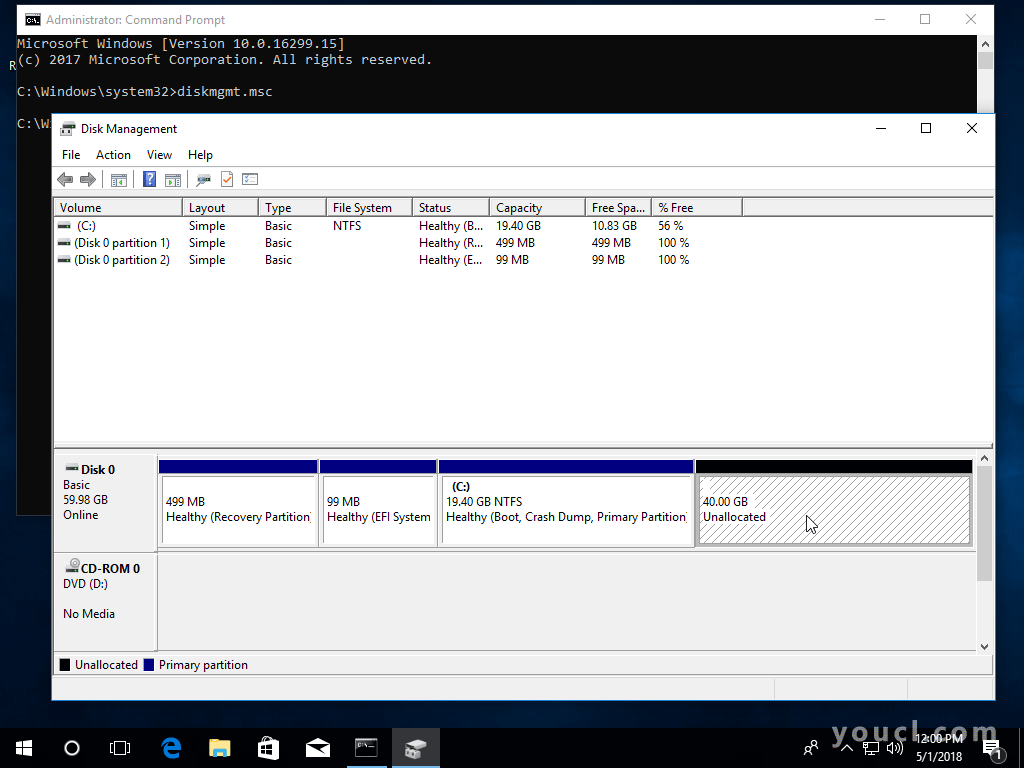
Ubuntu安装的新Windows分区
与Windows一起安装Ubuntu 18.4
下一步,将Ubuntu Desktop DVD ISO映像或可引导USB盘插入相应的主板驱动器,并重新引导机器并点击相应的启动键(通常为F12 , F10或F2 )以启动Ubuntu安装程序DVD或USB可启动映像。
在第一个安装屏幕上选择安装Ubuntu,然后按Enter键开始安装过程。
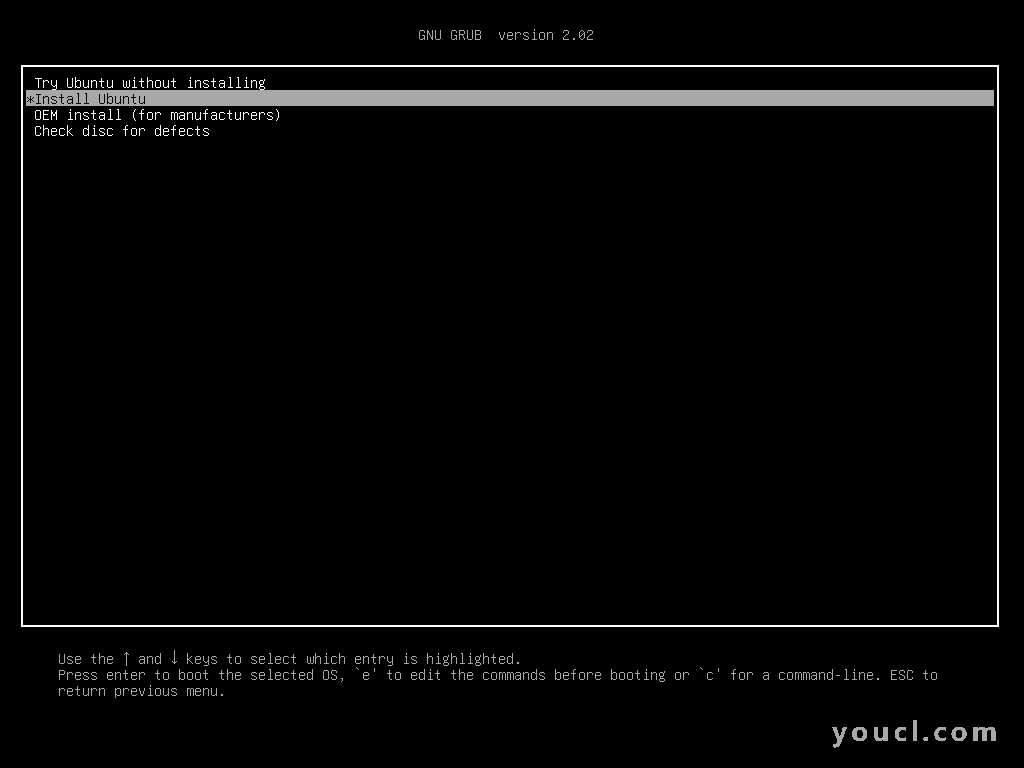
选择安装Ubuntu
在“ 欢迎 ”屏幕中,选择您的安装语言并点击继续按钮。
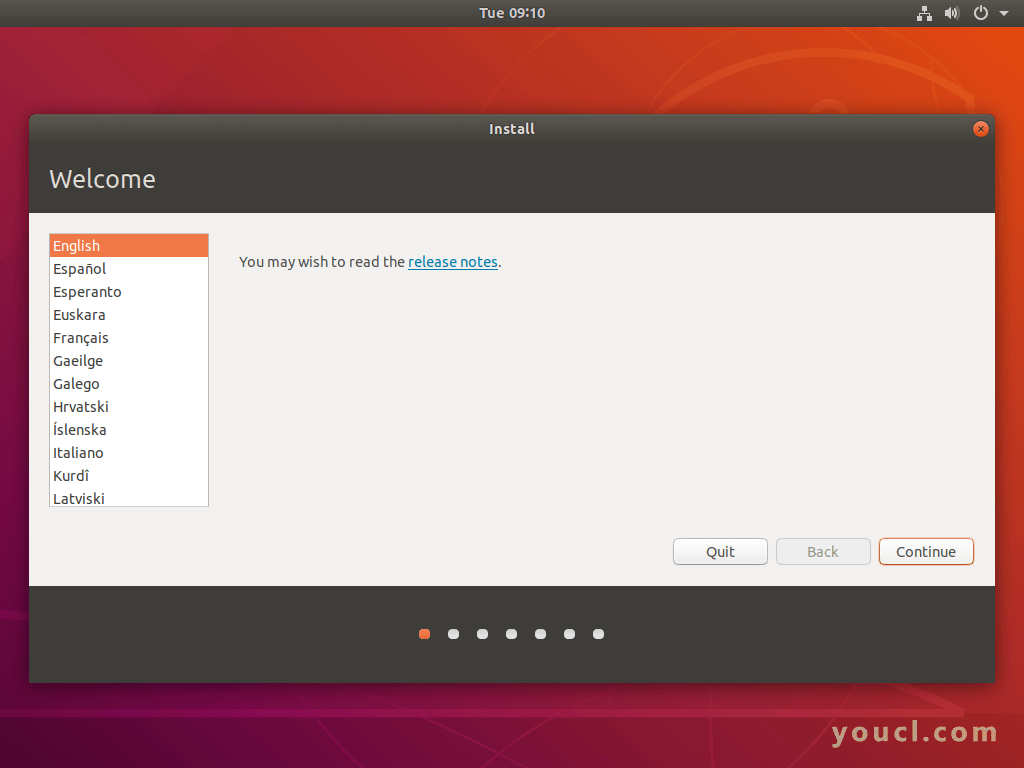
选择Ubuntu安装语言
在下一个屏幕上,选择系统的键盘布局,然后点击继续按钮。
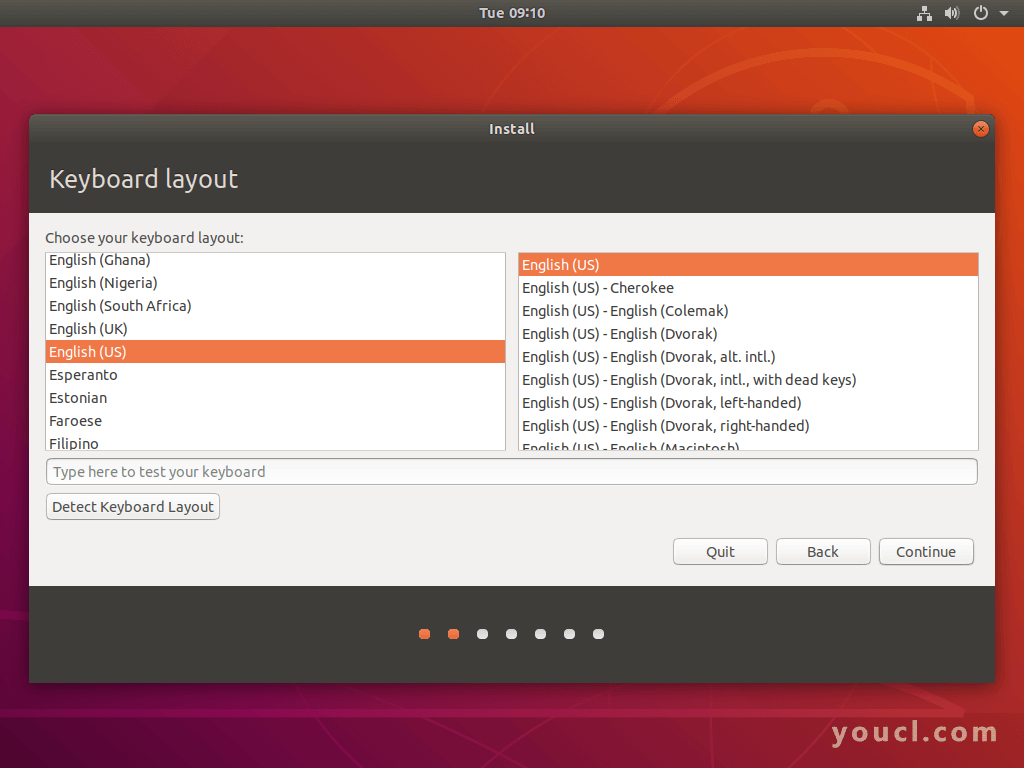
选择Ubuntu键盘布局
在下一个安装屏幕中,选择Normal安装并点击继续按钮。 在此屏幕中,您还可以选择执行Minimal安装的Ubuntu桌面,其中只包含一些基本的系统实用程序和Web浏览器。
如果在主板UEFI设置中启用此选项以便安装用于显卡,Wi-Fi或其他媒体格式的第三方软件,您也可以关闭安全启动选项。 请注意,关闭安全启动选项需要密码。
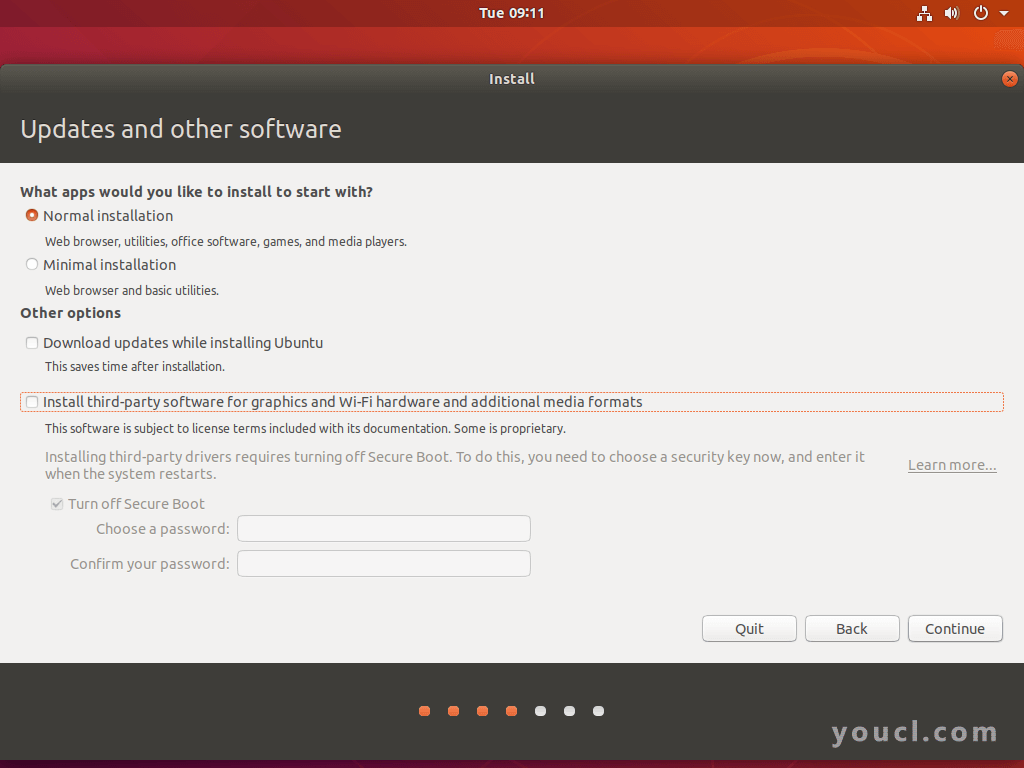
选择Ubuntu安装类型
接下来,在安装类型菜单中,选择其他选项以手动分区硬盘并点击继续按钮。
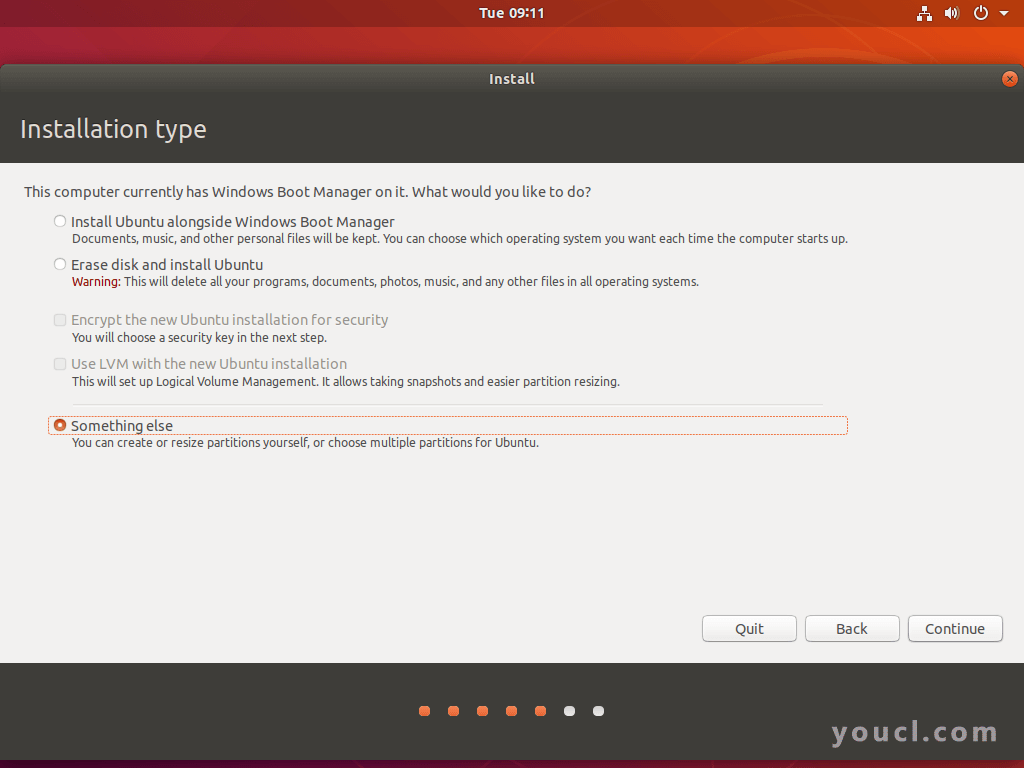
Ubuntu手动分区
在硬盘分区表菜单中,选择硬盘可用空间并点击+按钮以创建Ubuntu分区。
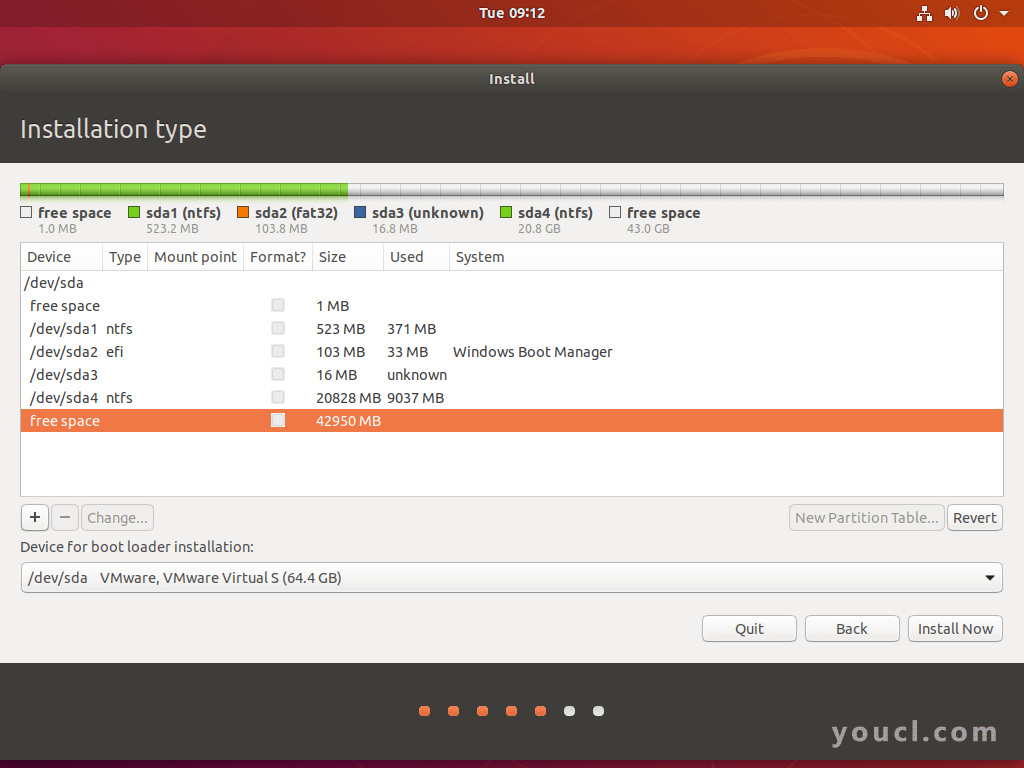
选择Ubuntu安装驱动器
在分区弹出窗口中,以MB为单位添加分区的大小,选择分区类型为主分区,并在此空间的开始处选择分区位置。
接下来,使用ext4文件系统格式化此分区,并使用/作为分区挂载点。 完成此步骤后,点击确定按钮返回到磁盘工具。 使用与此处所述相同的步骤来创建安装所需的其他分区。
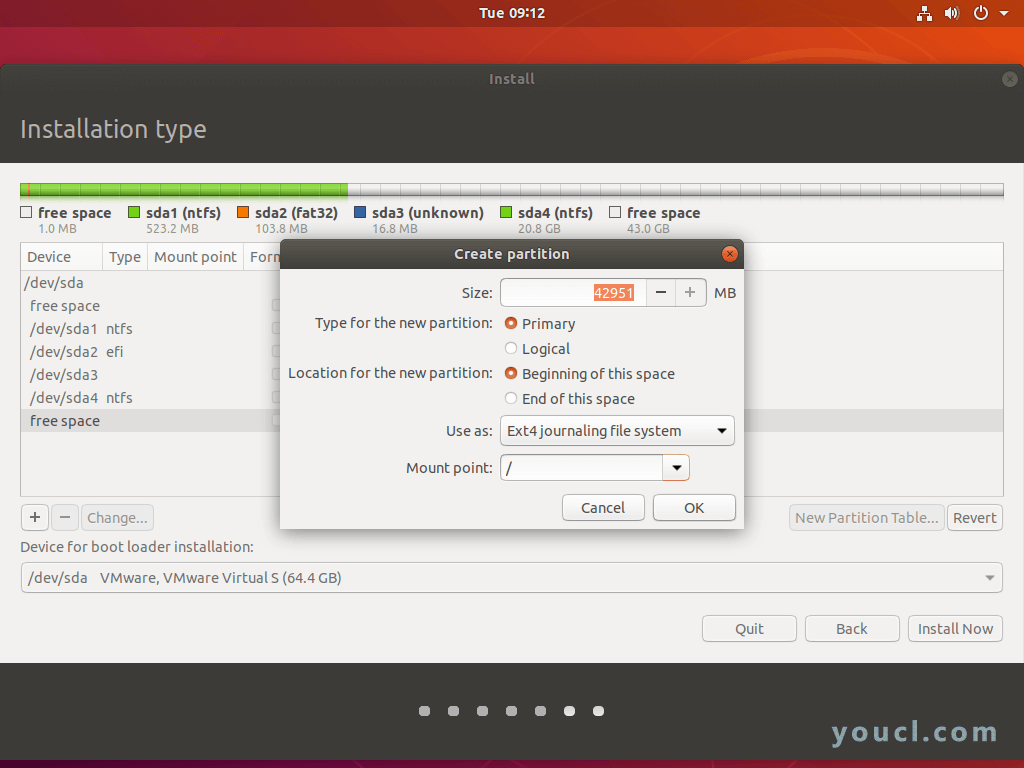
创建Ubuntu根分区
在磁盘上创建所需的分区后,选择Windows启动管理器作为引导加载程序安装的设备,然后点击立即安装按钮。
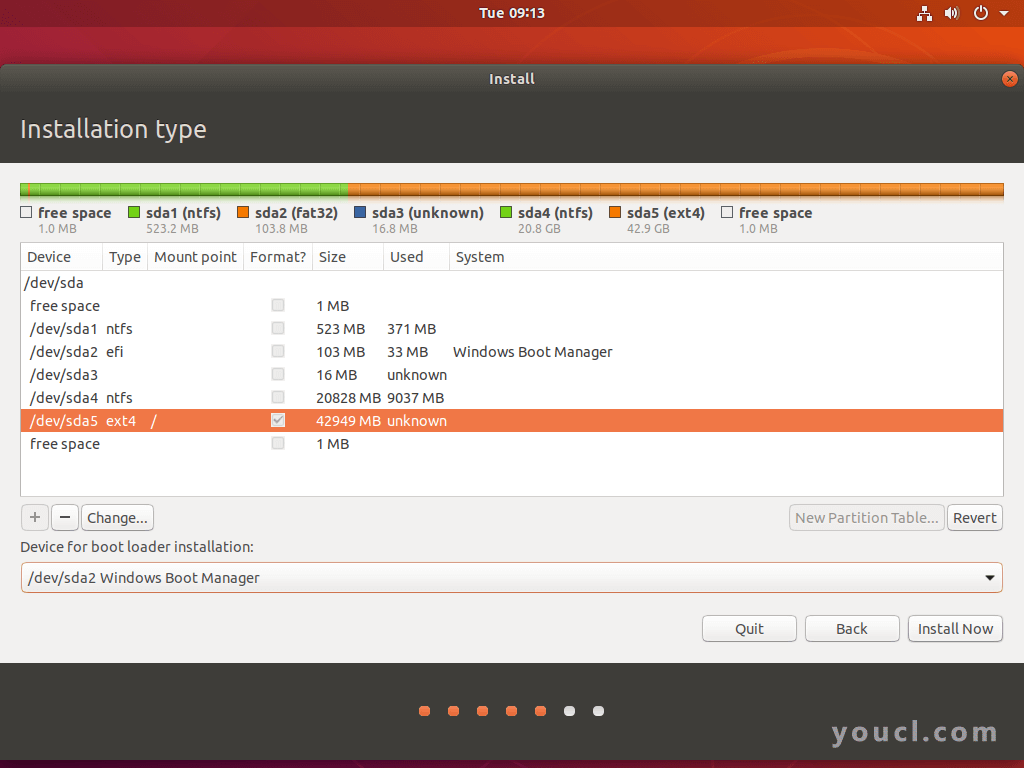
选择Ubuntu Boot Manager
在弹出窗口中,点击继续按钮以提交将写入磁盘并开始安装的更改。
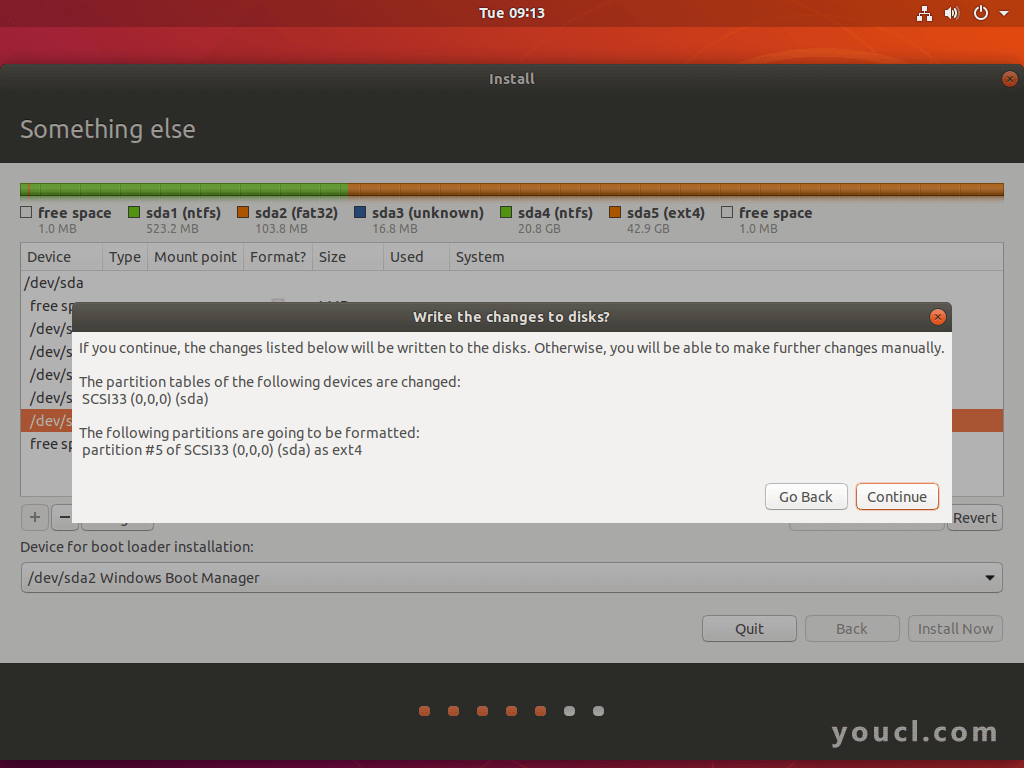
确认Ubuntu分区更改
在下一个屏幕上,从提供的地图中选择您的位置,然后点击继续按钮。
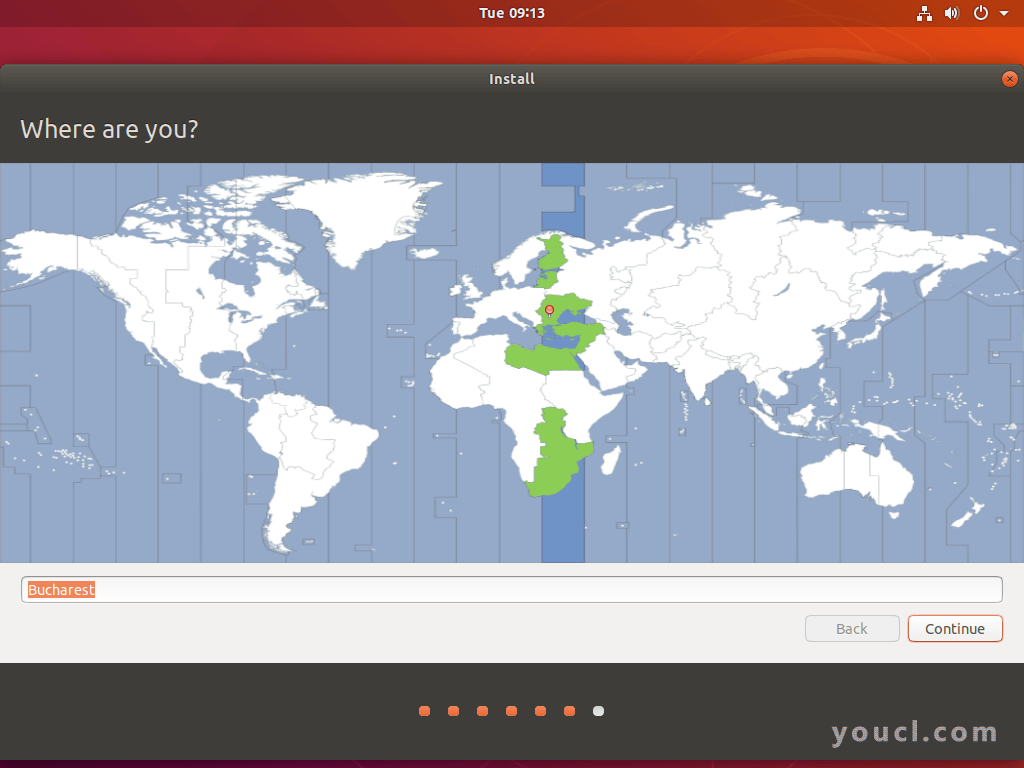
选择你的国家位置
接下来,插入您的名字,桌面名称 ,密码较强的用户名并选择' 需要我的密码登录 '选项。 完成后,点击继续按钮,等待安装过程完成。
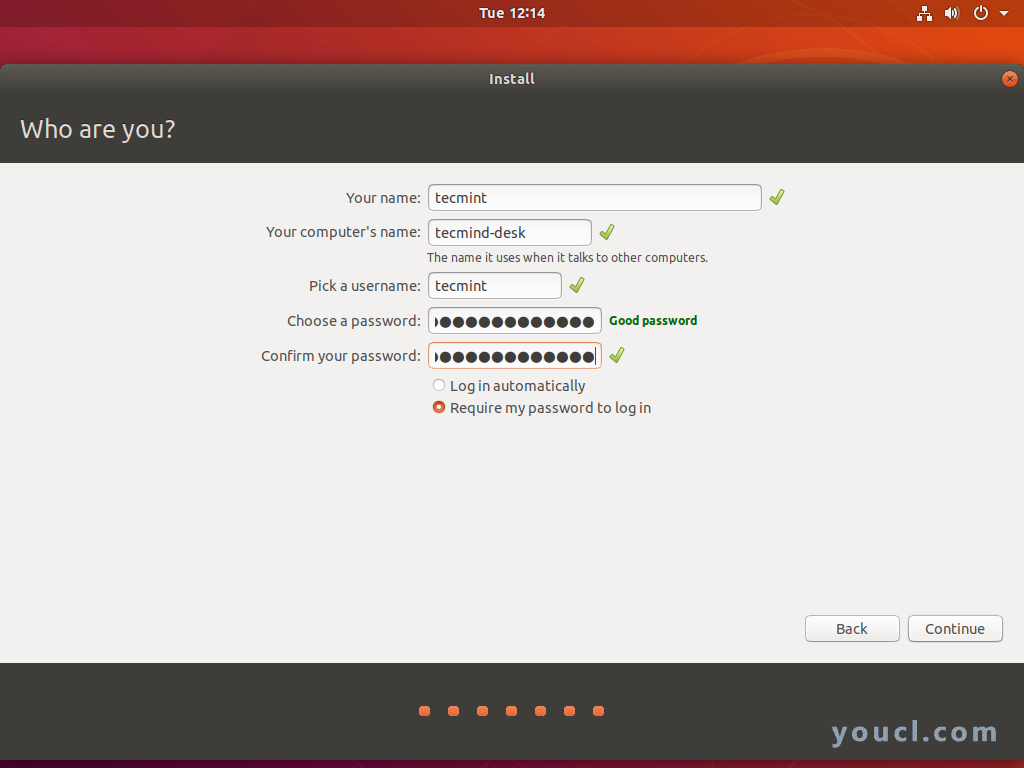
创建Ubuntu用户帐户
在安装过程中,屏幕上会显示一系列描述Ubuntu Desktop和安装进度条的屏幕。 在最后阶段,您不能干涉安装过程。
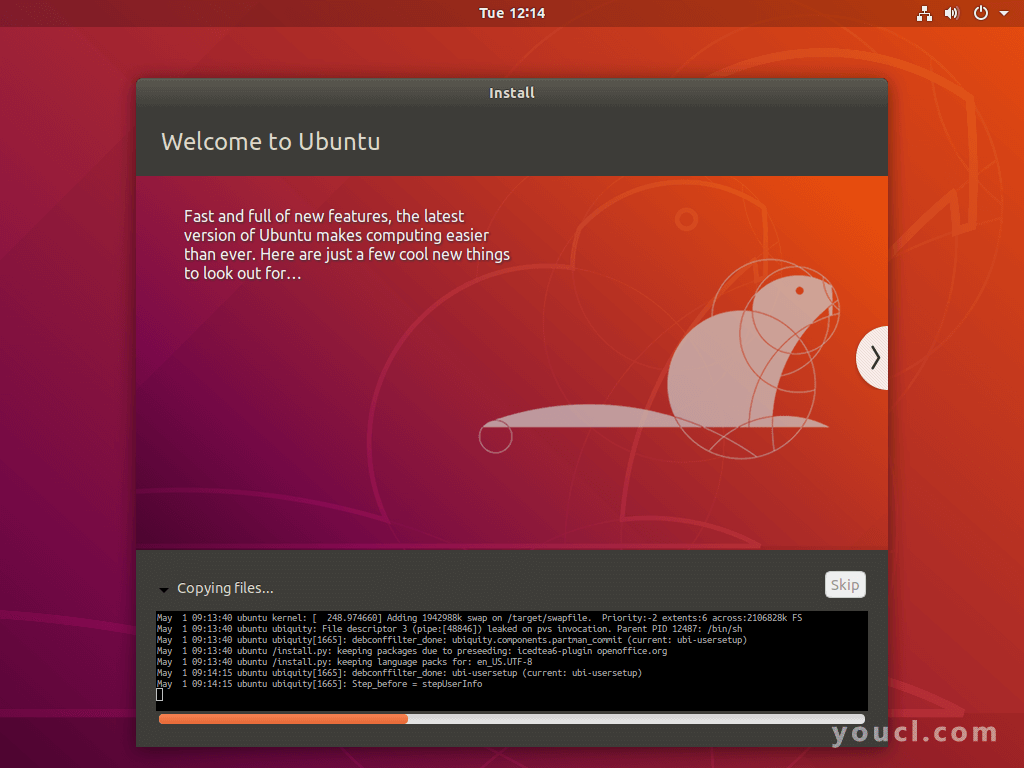
Ubuntu安装进度
安装完成后,弹出安装介质并点击立即重新启动按钮以重新启动机器。
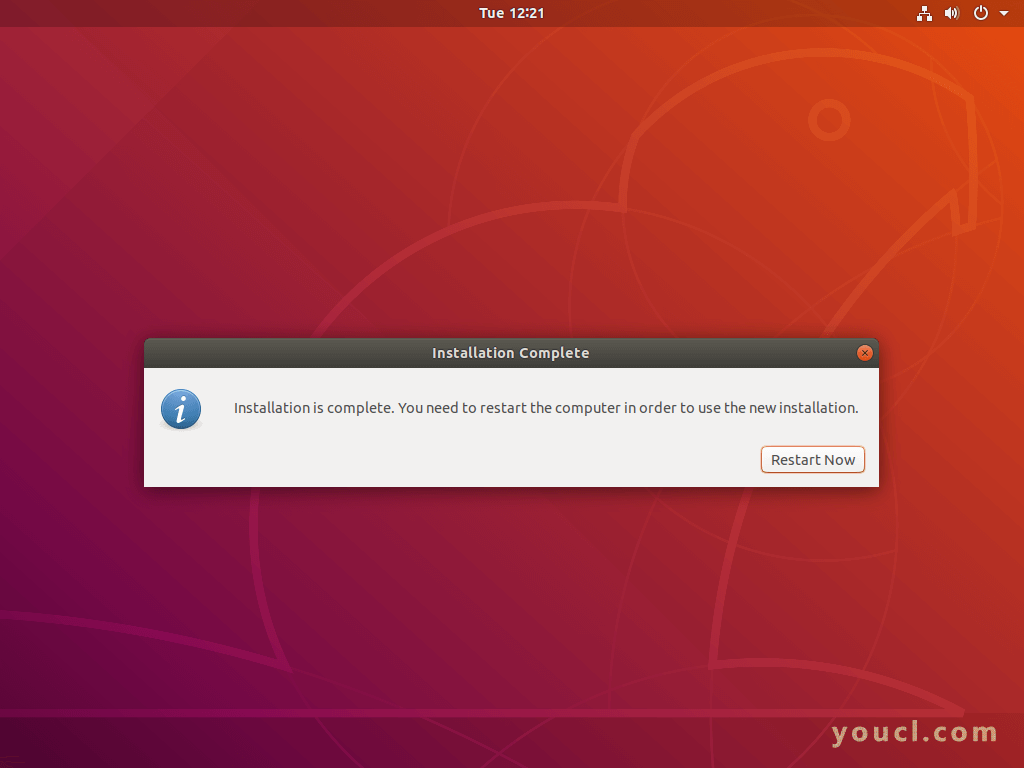
Ubuntu安装完成
重启后,系统应该启动到GNU GRUB菜单。 如果未显示GRUB菜单,请重新启动机器,转至主板UEFI设置并更改引导顺序或引导选项 - > BBS优先级 。
启用GRUB菜单的设置高度依赖于您的机器主板UEFI设置。 您应该查阅主板文档以确定需要更改的设置,以显示GRUB菜单。
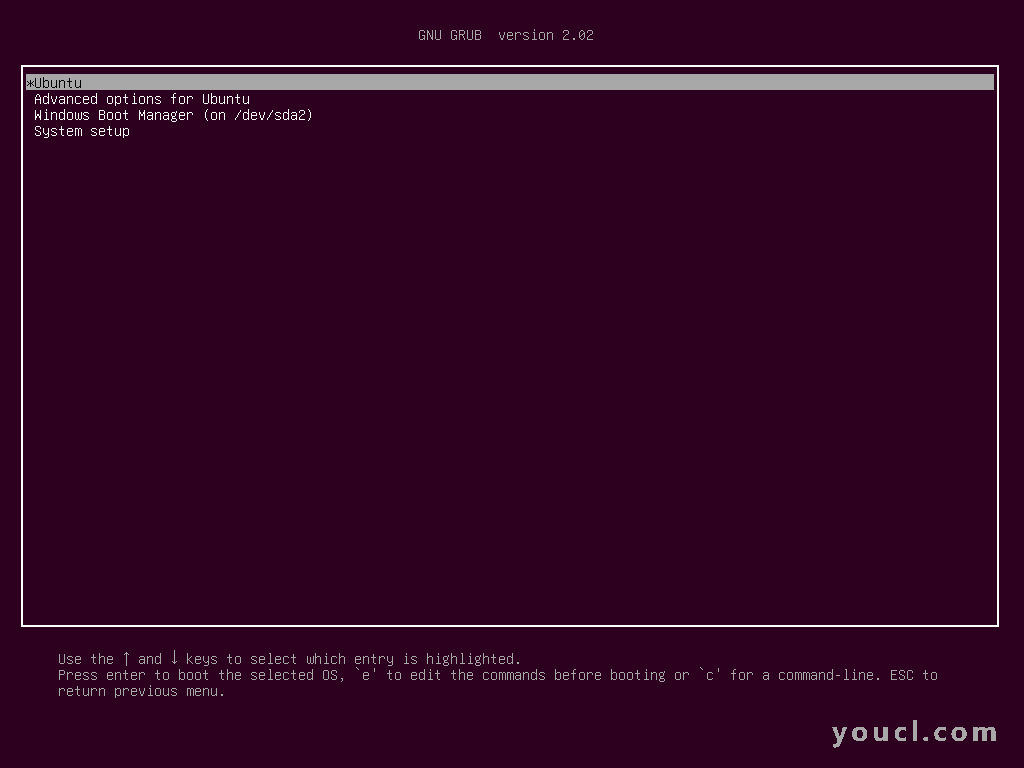
Ubuntu的启动Grub菜单
最后,在安装系统时使用配置的凭据登录到Ubuntu 18.04桌面 ,并按照最初的Ubuntu欢迎屏幕开始使用Ubuntu桌面。
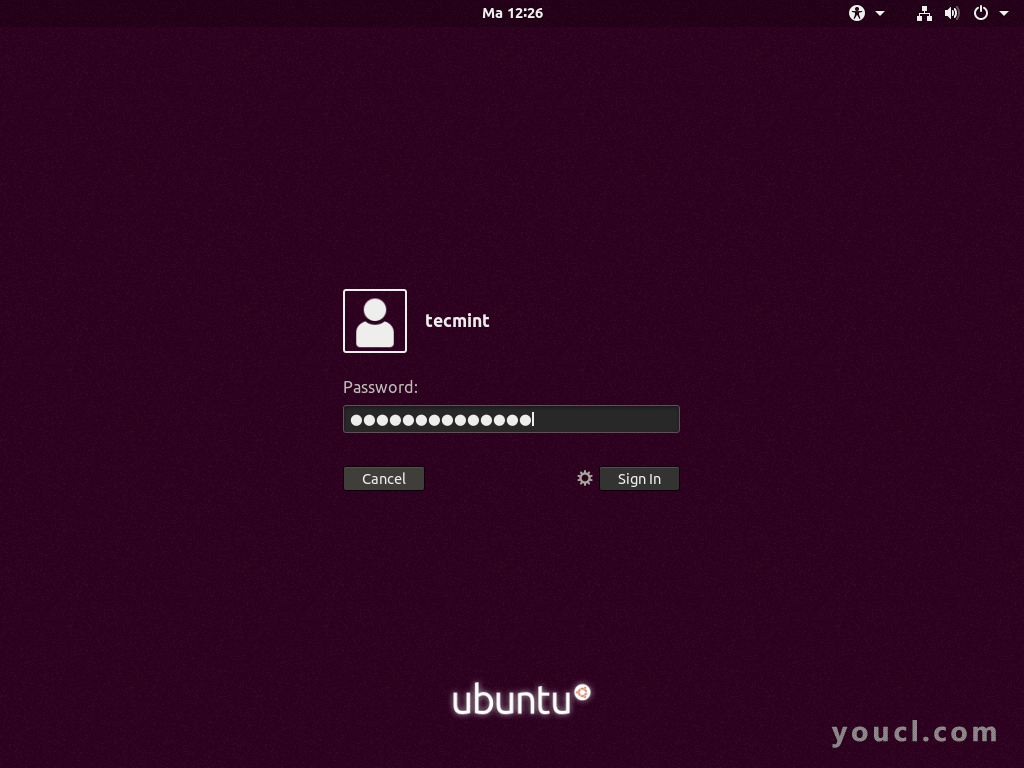
Ubuntu登录屏幕
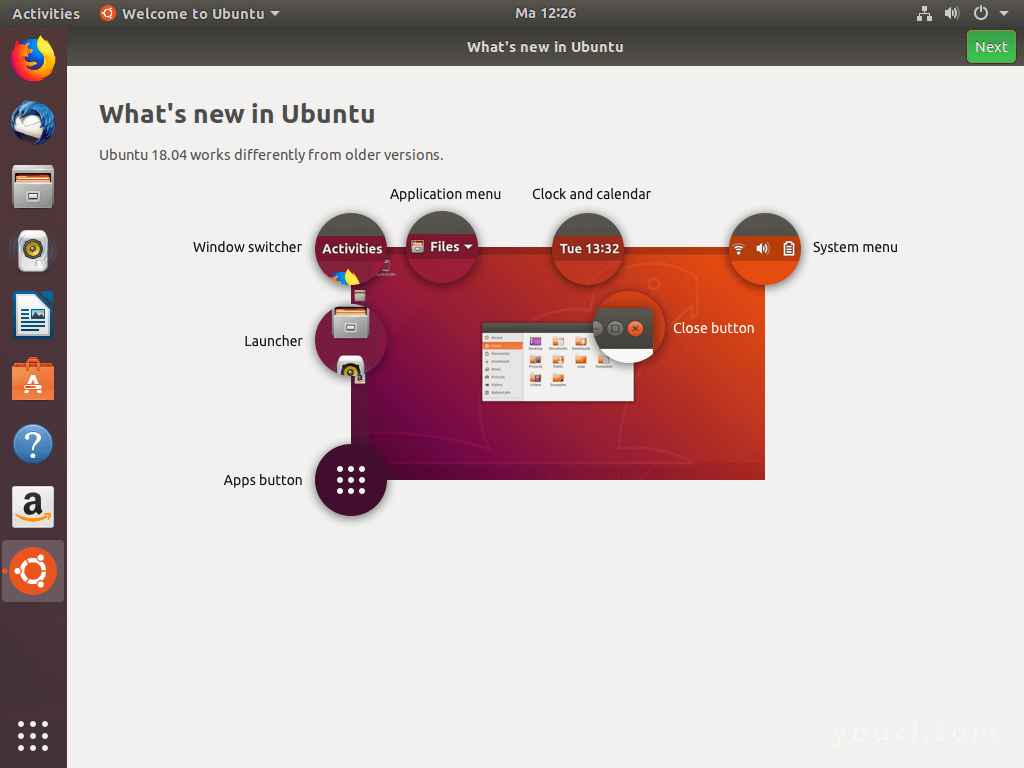
Ubuntu新功能
恭喜! 您已在您的计算机上成功安装了Ubuntu 18.04仿生桌面以及Windows 10 。








