ClearOS是一个基于CentOS和Red Hat Enterprise Linux的简单,开源,价格合理的Linux操作系统。 它设计用于中小型企业作为服务器或网络网关。 它配备了一个直观的图形化网络用户界面和一个应用程序市场,有超过100种应用程序可供选择,每天都会添加更多应用程序。
ClearOS有三个主要版本: 商业 版 , 家庭 版和社区版 。 在本文中,我们将解释如何在您的机器上安装ClearOS Community Edition 。
下载ClearOS 7 ISO映像
使用以下链接为您的操作系统下载ClearOS 7 Community Edition 64位DVD ISO。
安装ClearOS 7.4
1.使用上述下载链接下载最新版本的ClearOS后,将其刻录到DVD或使用名为Unetbootin或Etcher (现代USB图像编辑器)工具的LiveUSB Creator创建可启动USB盘。
2.创建安装程序可启动媒体后,将DVD / USB放入系统相应的驱动器中。 然后打开电脑电源,选择可启动设备, ClearOS 7提示符应如下图所示显示。
选择安装CentOS 7并按[Enter]键。
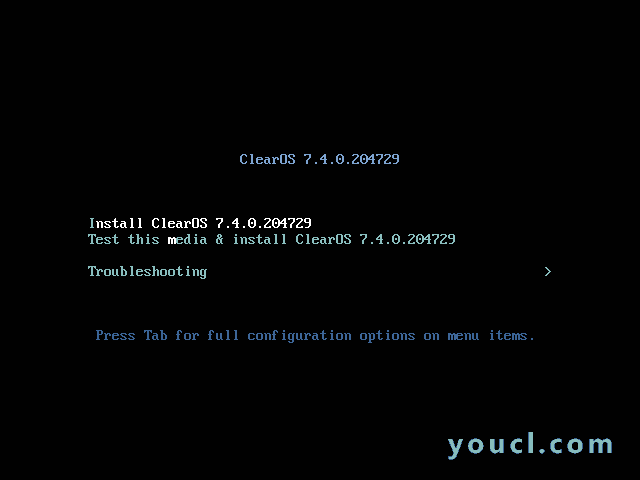
ClearOS启动屏幕
3.系统将开始加载媒体安装程序,并出现一个欢迎屏幕,如下图所示。 选择安装过程语言 ,它将帮助您完成整个安装过程,然后单击继续 。
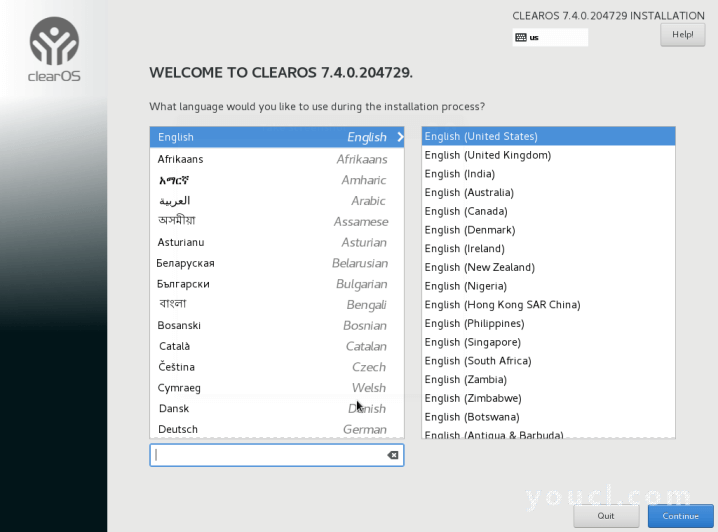
ClearOS安装语言
4.接下来,您将看到安装摘要屏幕。 在磁盘上实际安装系统文件之前,有很多选项可以完全自定义您的系统。
首先配置您的系统时间设置。 点击日期和时间并从提供的地图中选择您的服务器物理位置,然后点击左上角的完成按钮以应用设置。
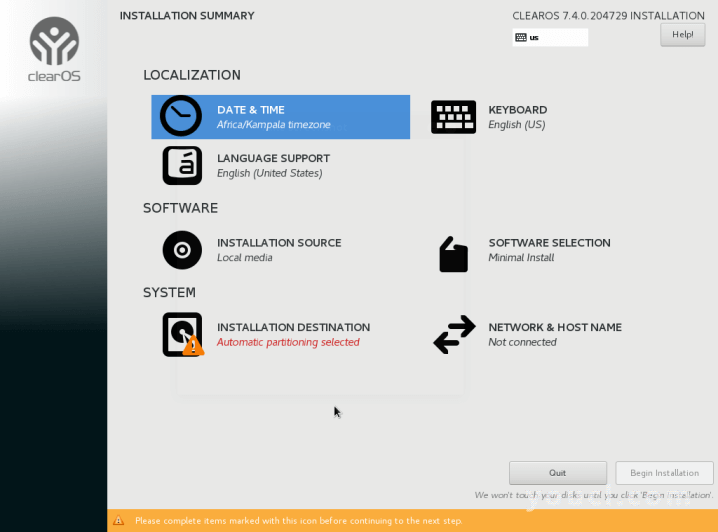
ClearOS安装摘要
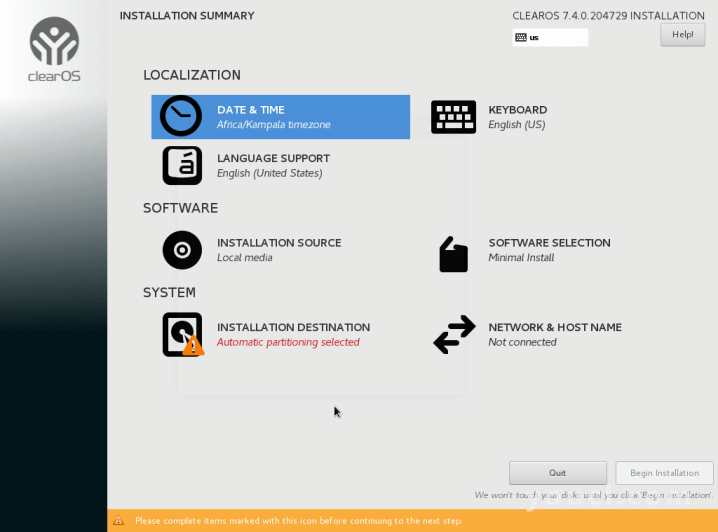
ClearOS安装摘要
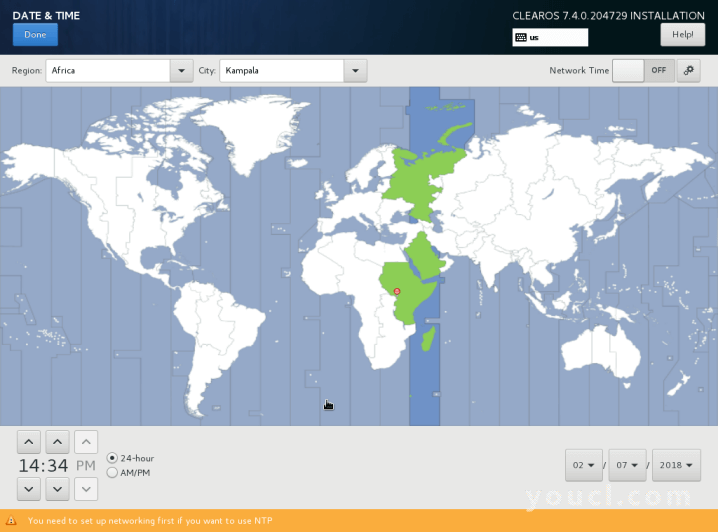
ClearOS位置设置
5.接下来,单击键盘来设置键盘布局 ,然后单击+按钮并使用正确的输入字段来测试您的键盘配置。
一旦完成键盘的设置,点击左上角的完成按钮以应用更改,其中应该返回到安装摘要屏幕。
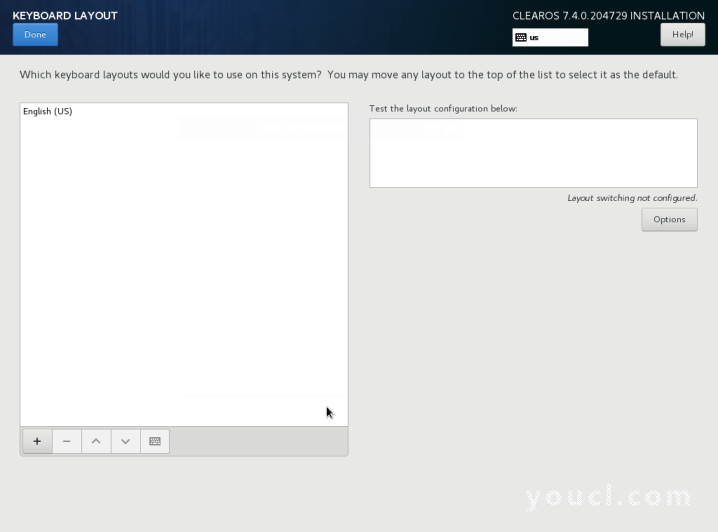
设置ClearOS键盘
6.现在单击语言支持 ,然后选择要安装的其他语言支持,完成后点击完成按钮继续。
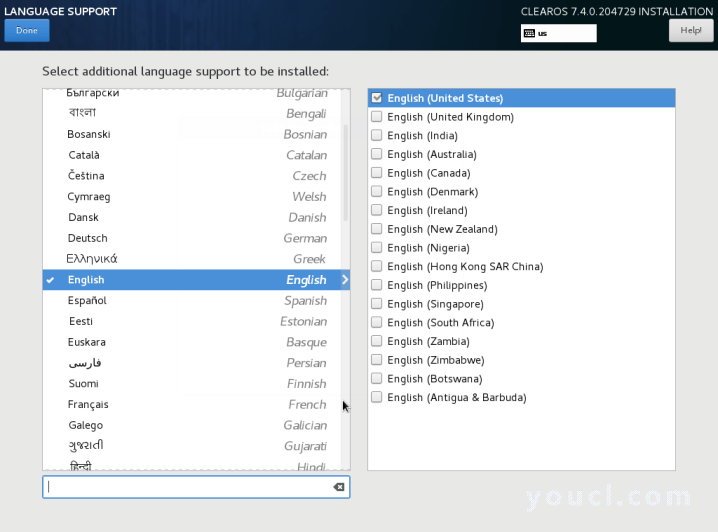
选择ClearOS语言支持
7.完成自定义系统后。 在“ 安装源”下 ,由于您只使用本地DVD或USB媒体,因此请保留默认的“自动检测到的安装媒体”选项,然后点击完成继续。
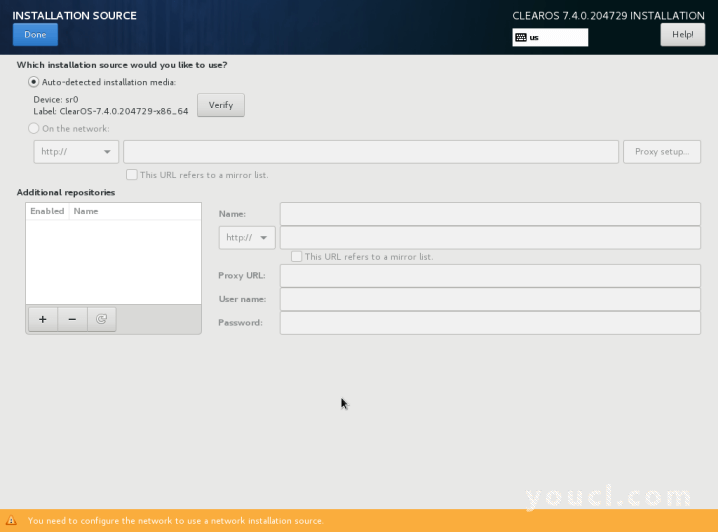
选择ClearOS安装源
8.在此步骤中,从安装摘要屏幕上单击软件选择 。 CelearOS仅提供最小安装选项,如下图所示。 系统完全安装并运行后,您可以稍后添加更多软件。 所以点击完成继续。
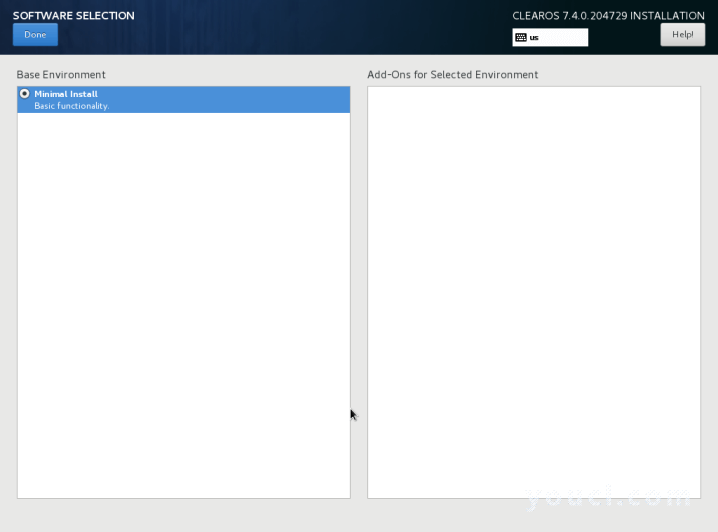
ClearOS最小安装
9.接下来,您需要设置安装目标,这意味着您应该对硬盘进行分区。 点击安装目标选项,选择您的磁盘,然后选择我将配置分区 ,然后单击完成继续。
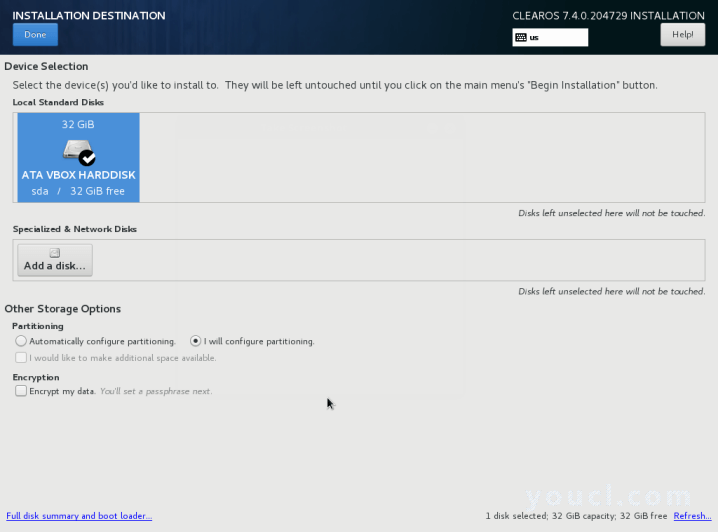
选择ClearOS安装目标
10.现在选择LVM ( 逻辑卷管理器 )作为分区布局,然后点击Click here自动创建它们选项,这将使用XFS文件系统创建三个系统分区。
您可以对自动生成的值进行更改,您可以添加,修改或调整分区方案的大小,更改文件系统类型标签等。
以下分区将在硬盘上创建并合并到一个名为clearos的大卷 组中 。
/boot - Standard partition /(root) - LVM Swap - LVM
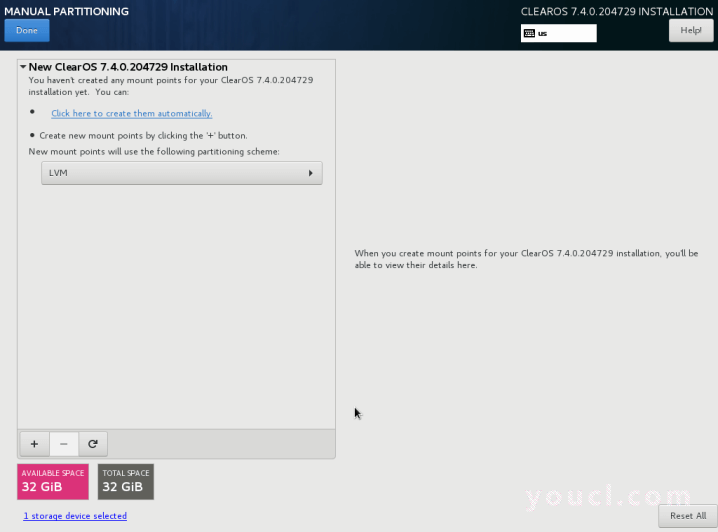
ClearOS手动分区
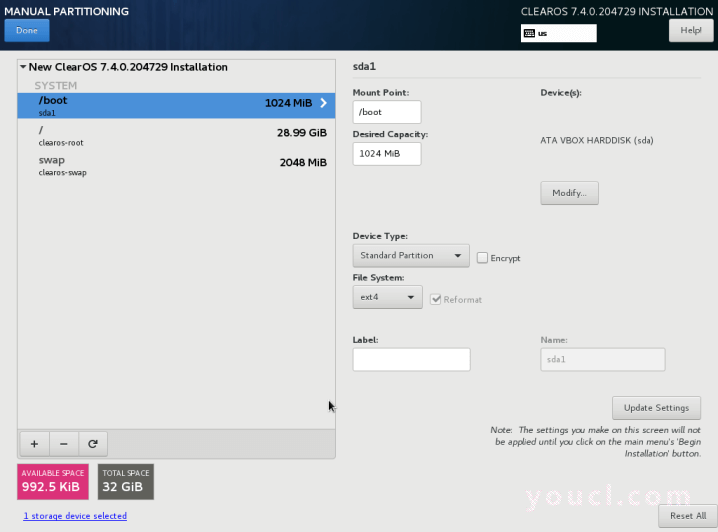
ClearOS分区
11.一旦进行了所需的更改,您可以单击“ Summary of Changes”提示上的“完成”按钮和“ 接受更改 ”。
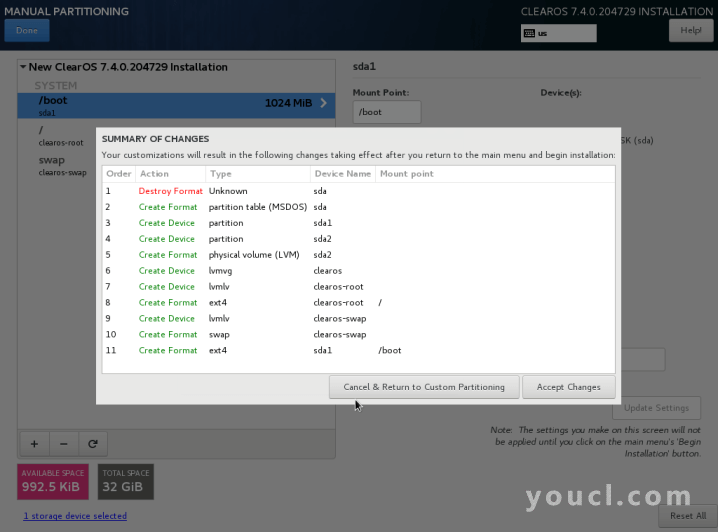
ClearOS磁盘写入更改
注意 :如果您的硬盘容量超过2TB ,安装程序会自动将分区表转换为GPT 。 但是,如果您希望在小于2TB的磁盘上使用GPT表,则应将参数inst.gpt用于安装程序引导命令行以更改默认行为。
12.现在您需要启用网络并设置您的系统主机名。 点击网络和主机名选项,您将进入如下所示的屏幕。
在主机 名字段输入您的系统FQDN ( 完全限定的域名 ),然后启用您的网络接口,将顶部以太网按钮切换到ON 。
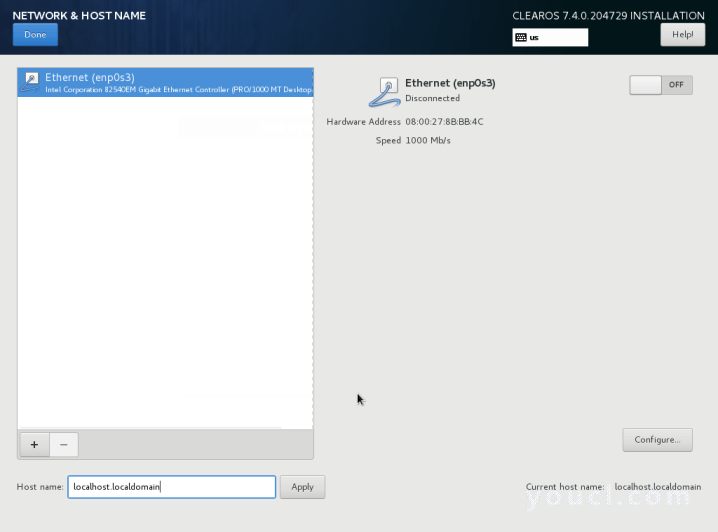
ClearOS网络和主机名
13.一旦以太网网络接口按钮打开,如果您的网络上有一台功能正常的DHCP服务器,则它将自动配置所有启用的网卡的网络设置,该设置应显示在您的活动界面下。
但是,如果您正在设置服务器,则建议通过单击配置按钮在以太网网卡上配置静态网络配置。
然后添加所有的静态界面设置,如下面的截图所示。 完成后,单击保存按钮,通过将按钮切换为关闭和打开来禁用和启用以太网卡,然后单击完成以应用设置并返回到安装摘要窗口。
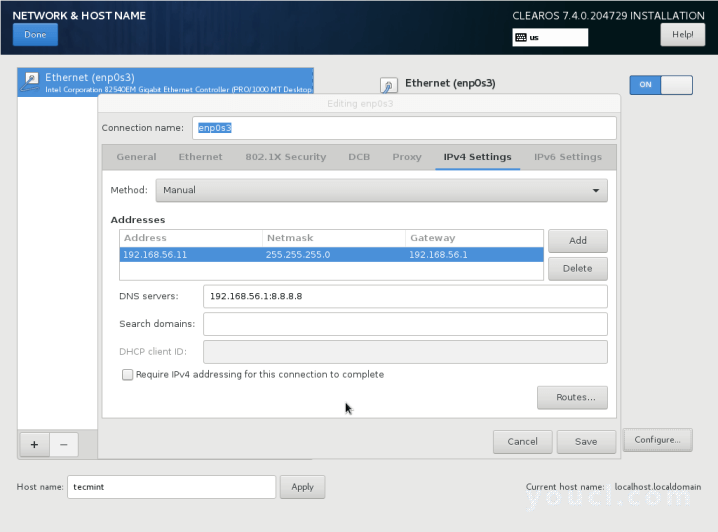
ClearOS配置静态网络
14.此时,您现在可以通过按开始安装按钮启动安装过程并为root帐户设置强密码。
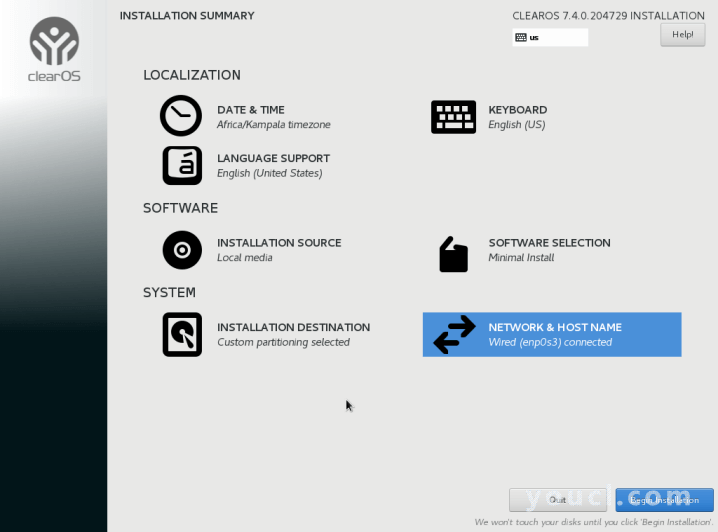
ClearOS开始安装
15.单击根密码并为根帐户设置强密码,如以下屏幕截图所示。
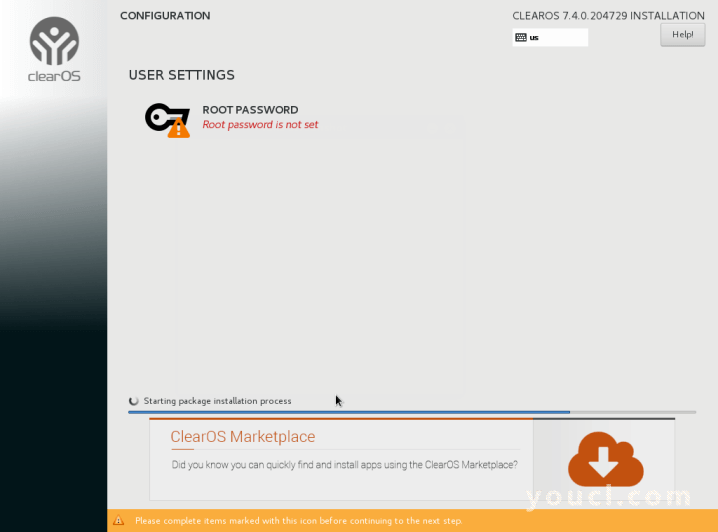
ClearOS Root密码
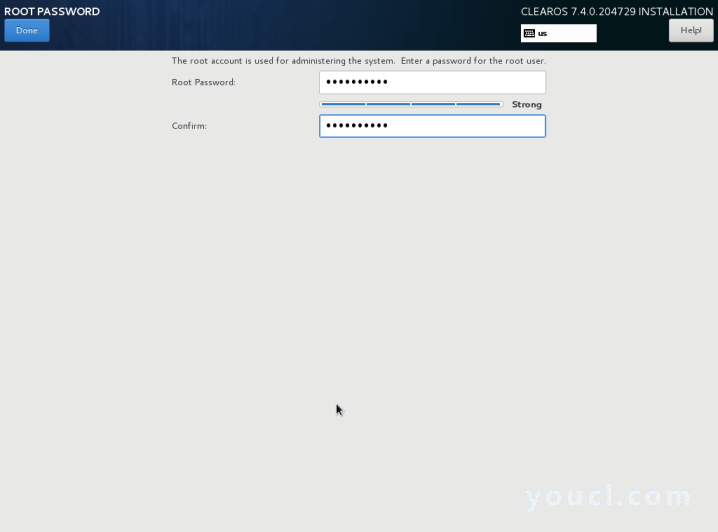
设置ClearOS根密码
16.安装过程完成后,安装程序将在屏幕上显示成功消息,要求重新启动系统才能使用它。 卸下安装介质并重新启动计算机,以便登录到新的最小ClearOS 7环境。
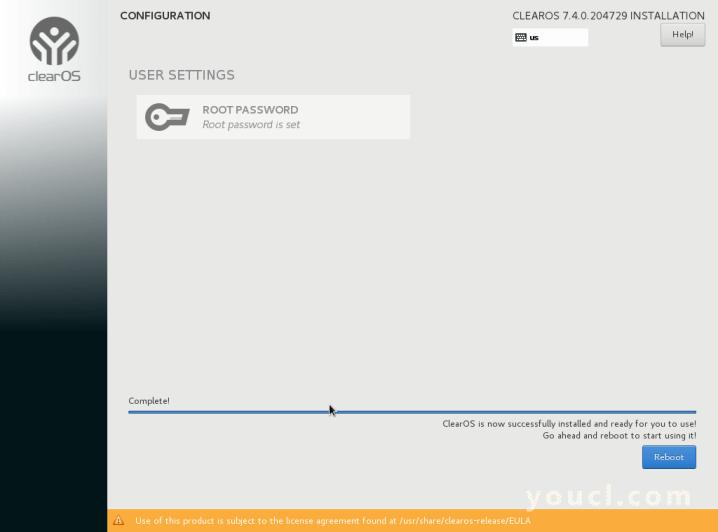
ClearOS安装完成
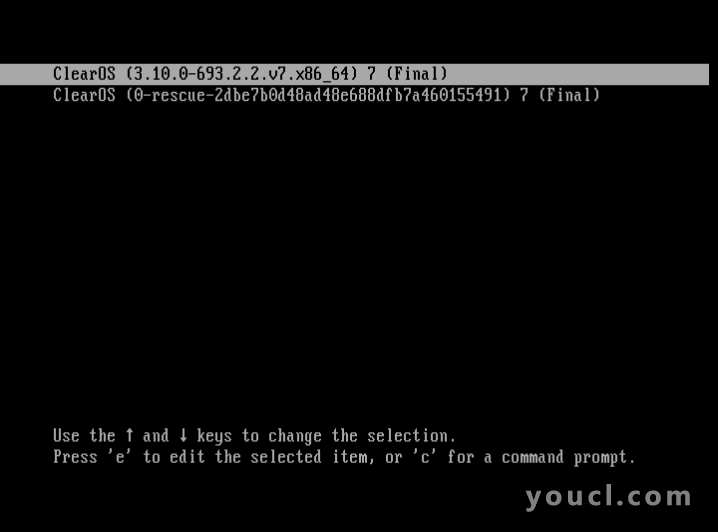
ClearOS Grub菜单
17.接下来,系统将开始加载服务以及ClearOS API ,然后将出现管理员登录界面,如下图所示。
您可以选择使用您在上述第1步3中为以太网接口设置的IP地址,在端口81上登录或访问基于Web的界面。
https://192.168.56.11:81
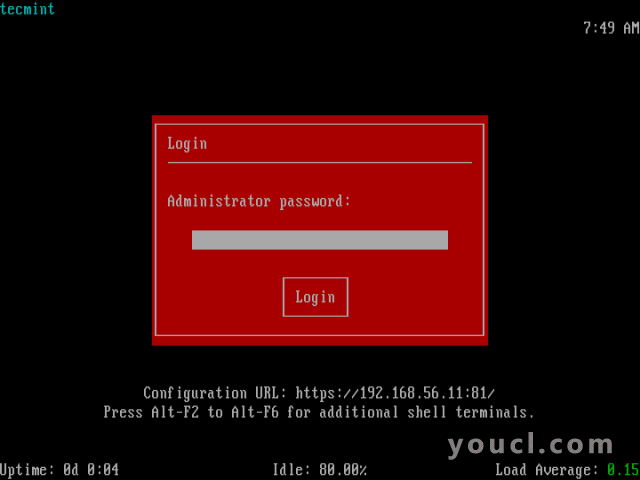
ClearOS管理员登录
如果您在几秒钟后无法登录,则将显示如下所示的网络控制台 。 您可以通过单击退出控制台返回到基于文本的管理员登录界面。
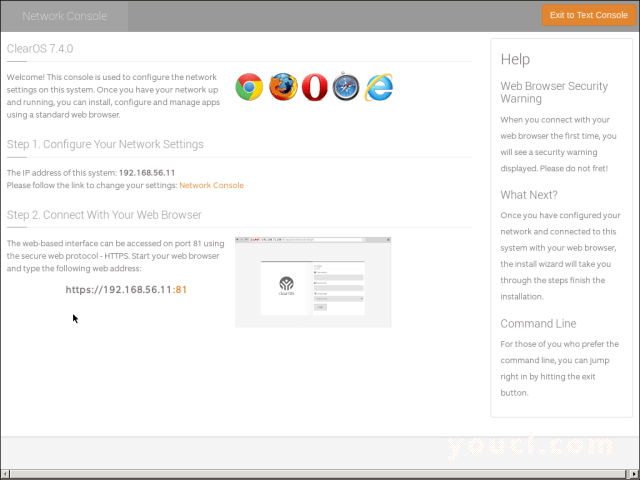
ClearOS网络控制台
重要提示 :ClearOS通过名为Webconfig的基于Web的管理工具进行配置 。 从远程Web浏览器登录到基于Web的管理工具后,即可开始使用First Boot Wizard 。
而已! 希望一切顺利,现在您的计算机上已经安装了最新的ClearOS版本。 您可以通过下面的反馈表格询问任何问题。








