在Linux Mint上创建可引导USB设备11
版本1.0
作者:Christian Schmalfeld <c [dot] schmalfeld [at] projektfarm [dot] de>
本教程将向您展示如何使您的USB硬盘设备成为可引导的Linux系统。
1初步说明
Linux Mint 11在您的硬盘驱动器上需要大约4.7 GB的可用空间,因此请确保您的设备至少具有可用空间。 我正在使用一个8吉字节的棒,足以在其上安装薄荷,另外还有一些空间来保存数据。 在我的情况下,我将在我的USB设备上安装Linux Mint 11,但它应该与其他系统类似。 要创建可引导磁盘,您需要所需的Linux系统的iso映像或真正的Linux DVD。
2格式化和安装
首先要做的是在主菜单中打开控制中心 。 在硬件组中,您将找到一个名为Startup Disk Creator的应用程序 ,您需要打开它。 一旦klicked,一个新的窗口会出现。
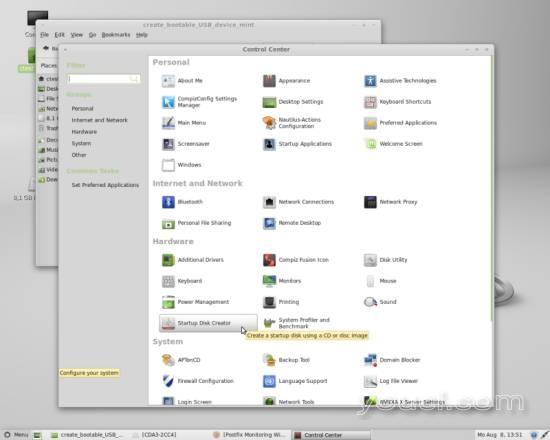
您现在被要求插入应写入USB设备的启动盘。 您现在可以在磁盘驱动器中输入磁盘,然后浏览系统以查找Linux Mint启动DVD的iso映像。 第二步是选择图像然后被写入的设备。 输入推荐的最小容量为8 GB的USB设备,如果不是自动选择,请选择它作为光盘 。
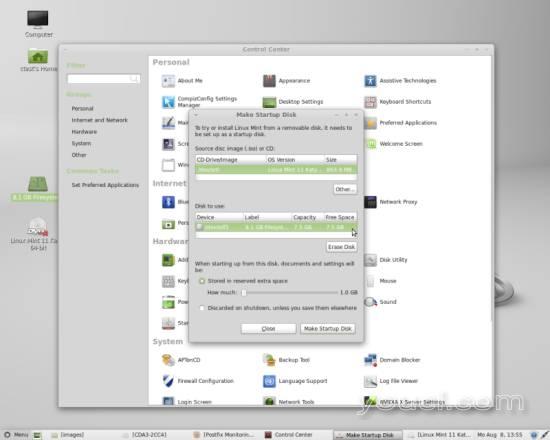
如果没有足够的空间,则在将图像写入之前,您将要用作引导设备的设备应该被擦除。 因此,在桌面上右键单击它,选择格式化... ,然后再次单击格式确认,或者保留在启动磁盘创建器窗口中,然后选择擦除磁盘 。
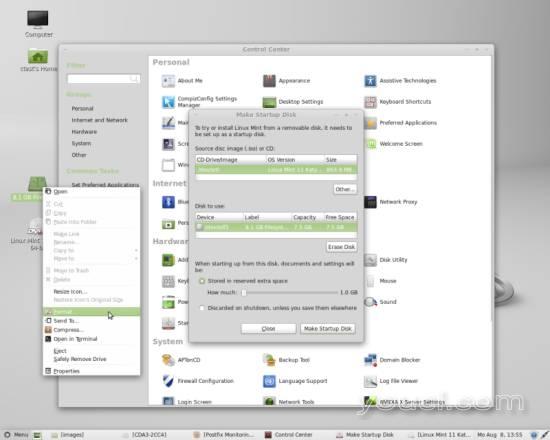
选择要安装的系统上使用的空间量,以便存储自己的文档和设置。
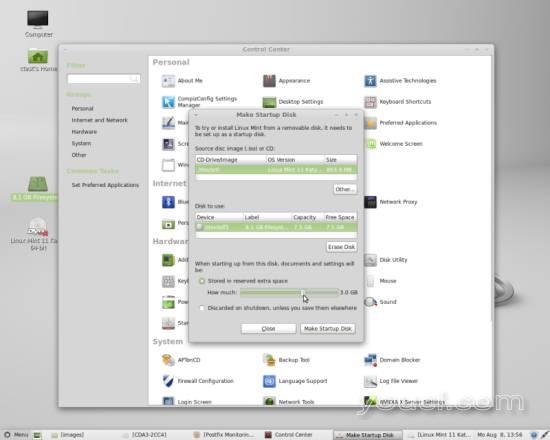
单击确定启动磁盘并安装应该开始。 如果发生错误,请尝试重新启动计算机,重新插入并格式化USB设备。
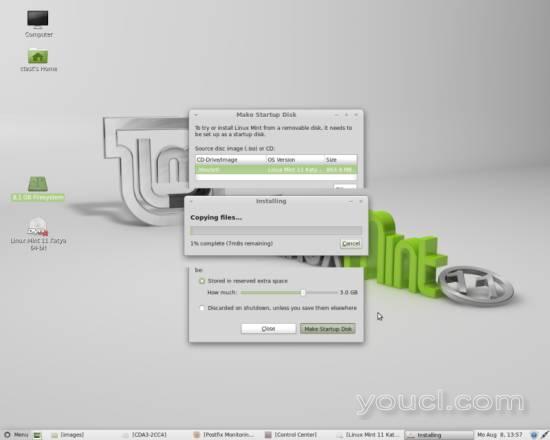
安装完成后,您首先需要更改新安装的系统的syslinux.cfg文件。 因此,浏览USB设备并找到syslinux文件夹。 用您选择的texteditor 打开包含的syslinux.cfg。
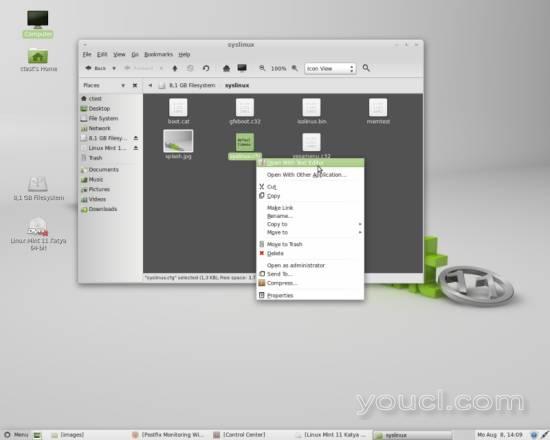
该文件的第一行应该说:
default vesamenu.c32
[...]
在从USB设备引导之前,建议将此第一行更改为
default live
[...]
如果您忘记这样做,启动时将显示此错误消息:
vesamenu.c32: not a COM32R image
boot:
如果发生此错误(您需要编辑其他设置,然后才能从USB设备实际启动),您可以手动执行编辑syslinux.cfg文件后自动完成的计算机。 只需按Tab键并进入实时状态 。 系统应该正常重启。
3启动USB设备
要使您的计算机从USB设备实际启动,您首先需要进入BIOS并更改引导设备设置。 为此,重新启动您的计算机,并按下Del键进入设置。 在大多数系统上,您可以在启动过程中连续按下键,有些甚至不显示消息。
一旦你进入BIOS,你不需要找到我的高级设置部分的启动选项。 在那里,您首先需要将主硬盘驱动器更改为从(不是主引导驱动器)引导。 您当前的硬盘驱动器应该被设置为主硬盘驱动器。 通过使用BIOS的键盘输入指令,将其更改为必须插入计算机的可引导USB设备,以便在此处列出。
现在你已经这样做了,包含您的硬盘在启动设置下启动的条目应该自动更改为USB设备的名称。 如果没有,请手动选择。
请注意,如果您的硬盘驱动器未被选择为主引导设备,则必须弹出所有在USB设备之前引导的磁盘,例如用于创建引导设备的Linux Mint安装盘。 完成此步骤后,按键保存BIOS设置( F10为我),并通过确认即将到来的对话来离开BIOS。
您的系统现在应该从您的棒启动,而不是使用您的计算机硬盘驱动器。 您现在可以在USB设备上创建和保存文件,就像在普通计算机的硬盘驱动器上一样,因为您在配置过程中保留空间。
4撤消更改
如果您不想再在USB设备上安装操作系统,则可以像安装前一样进行格式化或擦除。
要再次从计算机的硬盘驱动器正常启动,请再次进入BIOS,就像您之前所做的那样,选择您的计算机硬盘作为主硬盘。 如果您的引导设置不能自动应用,请选择您的计算机硬盘作为主,辅助或三级引导设备,具体取决于在从硬盘驱动器引导之前首先检查哪些设备(例如从DVD安装的操作系统)如果配置为可引导磁盘,则从磁盘引导,不能从游戏磁盘引导等)。
建议将CD / DVD驱动器作为主引导设备,然后将硬盘驱动器作为辅助引导设备。 保存设置并确认退出BIOS。 您的计算机应该如前所述从其硬盘驱动器重新启动。








