字幕是不可或缺的手段,通过这些手段,信息可以克服来自语言差异的产权负担,无论其最初创建和发布在哪里,都可以在世界范围内分享。 为您的视频编写字幕,或编辑/翻译现有字幕肯定需要时间和耐心,但如果您使用以下工具之一,那么事情将会更容易。 这是一个关于如何在GNOME字幕和字幕编辑器上加载和编辑字幕的快速指南。 我将在本教程中使用的电影是根据Creative Commons(CC)许可证在2013年发行的名为“The Pirate Bay Away From Keyboard”的纪录片。
GNOME字幕
与名称可能意味着相反,GNOME字幕不是官方连接的,也不是GNOME实用程序和应用程序的一部分,但它明显地被创建为使用适用于其界面的Mono GTK#工具包的受欢迎的桌面环境。 使用GNOME字幕,您可以使用左上角的“添加”按钮快速添加子文本条目,并获取文件中包含的字幕条目列表。
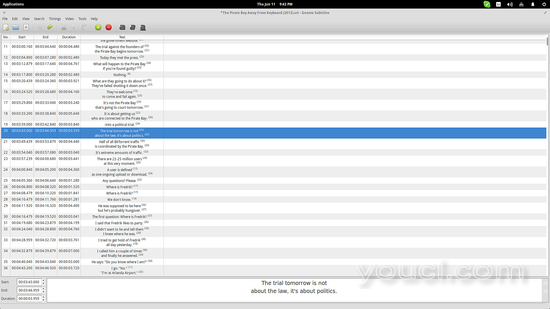
现在加载应用程序中的相应视频也是非常有帮助的,但这并不是强制性的。 为此,请按顶部的“视频”菜单,然后选择“打开”选项。 这将打开一个文件管理器窗口,允许您导航到视频文件。
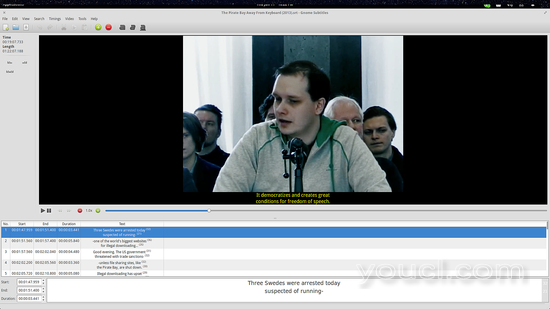
之后,我们准备通过选择要编辑的框/条目开始编辑字幕文件,并使用界面底部的编辑器进行编辑。 在编辑器的左侧,您将找到所选条目的时序控制。 您可以手动输入首选值,也可以使用GUI的向上和向下箭头,直到获得所需的结果。 要加快编辑速度,您还可以通过顶部面板上的“搜索”菜单在所有条目中搜索某些短语。 您也可以使用顶部面板上的“时间”菜单快速设置字幕应显示的时间或帧。
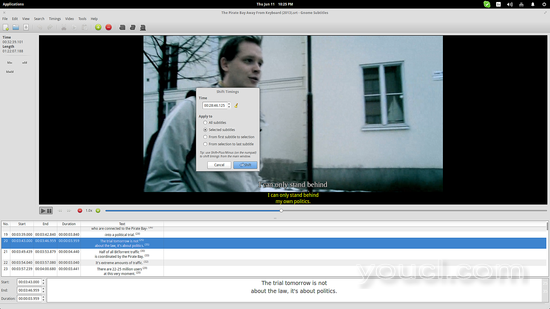
如果要在保存之前测试您的工作的有效性,您可以打开顶部显示的内置gstreamer视频预览器,并跳过任何要快速无缝的点。 它也可以缓慢地播放这种额外的准确性。
该软件在字幕格式检测(支持22种格式)和字符编码方面相当强大,同时还可以进行拼写检查,字符计数和自动突出显示有问题的部件,从而实现更快的错误解析。 使用GNOME字幕,您还可以使用同步点自动修复这些不良同步的字幕,甚至将其转换为不同的帧速率。 对于您可以从文件管理器中获取的所有项目,都可以使用拖放功能,全面的手动和32种语言的界面翻译!
字幕编辑器
如果由于任何原因,GNOME字幕不适合您,您可以查看惊人的字幕编辑器。 虽然它的GTK +界面看起来不那么复杂,第一次看(没有按钮,没有单独的编辑空间,所有元素都位于顶层菜单),Subtitle Editor不缺少有用的功能。 相反,它拥有一套先进的工具和选项来解决计时问题,执行错误和拼写检查,在文本中寻找和编辑批量的字幕文本文件,例如转换100 .srt文件的帧速率。
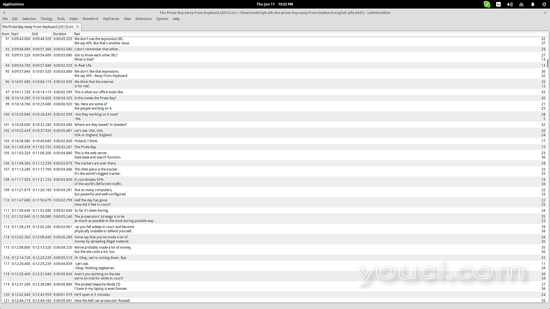
嵌入式视频播放器还使用gstreamer播放,但在这种情况下,您可以利用它来设置子文本条目的时间点。 它还支持拖放功能,可导出超过18种字幕格式。
除此之外,您还可以导入或生成(从现有的视频文件)波形,将准确描绘语音开始/结束的位置。 这将需要一些时间才能在旧系统中生成,但它对于做专业工作的人来说可能是有价值的,或者使用字幕自动定位功能。 然后,您可以从包含视频播放器选项的“查看”菜单中打开波形查看器。
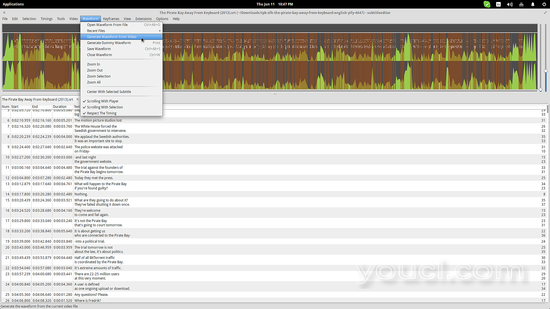
AegisSub
AegisSub可以轻松编辑字幕文件的第三个也是最终的软件工具。 虽然它的用户界面看起来非常过时,但这是一个非常直接的工具,它将简单性放在首位。 加载字幕文件(Flie / Open Subtitles)后,用户可以使用位于顶部的舒适编辑器来编辑和修改任何条目。 该编辑器允许文本更改,定位,简单的格式编辑,还提供强大的时间控制。 如果相应的视频文件也被加载,则编辑器位于右侧,而在底部找到字幕单元格,如下图所示。
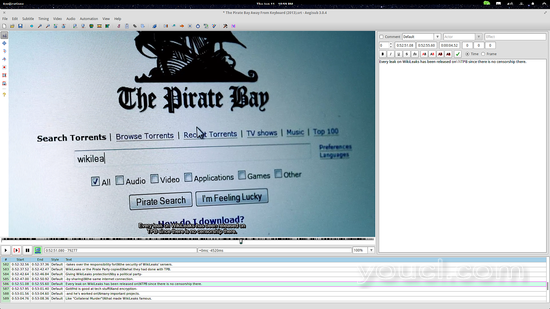
AegisSub提供了一些真正值得注意的功能,如Kinji定时工具,可以帮助您创建卡拉OK视频,时间移动和时间后处理能力,翻译助手,拼写检查和字幕样式守护进程。 所有这些都在顶部面板的“Subtitle”,“Timing”和“Video”菜单下找到。 还可以在“音频”和“查看”选项之间分别提供更多选项,例如加载单独的音频通道和为字幕外观生成一些效果。 我唯一的希望是,AegisSub将使用更现代化的图标集,更大更干净的图标。 除此之外,它在每项任务中都能完美而迅速地工作。
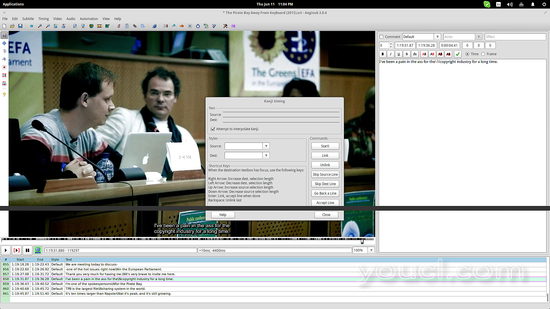
文本编辑器
字幕文件是文本文件,所以大多数文本编辑器可以打开和编辑它们,而不会有任何问题。 事实是,这将需要很多年龄,没有任何真正的理由选择他们任何上述工具。 然而,您可以执行快速编辑或使用“另存为”选项快速更改字幕文件的编码。








