GNS3(图形网络系统3)是一个仿真软件,让您看到网络设备在网络拓扑中的交互。 它主要用于国际网络认证培训,它是Cisco Packet Tracer软件的开源替代品,它还具有与虚拟机交互,Docker仿真等附加功能。
在本教程中,我将向您展示安装和操作本软件的基础。 本教程将使用的GNS3版本是Debian 8.2(Jessie)系统上的1.5.1版本。
安装
我正在使用具有4GB RAM和64位架构的Core 2 Duo Intel PC,但我真的建议您使用更好的计算机使用该软件,因为它真的需要大量的内存和PC资源。 拓扑越复杂,GNS3将需要更多的资源。
首先,您必须在/etc/apt/sources.list存档中将此行添加到您的存储库中:
deb http://ppa.launchpad.net/gns3/ppa/ubuntu xenial main
deb-src http://ppa.launchpad.net/gns3/ppa/ubuntu xenial main
然后运行以下命令:
sudo apt-key adv --keyserver keyserver.ubuntu.com --recv-keys A2E3EF7B
sudo apt-get更新
sudo apt-get install gns3-gui
然后等到软件完成安装。
使用GNS3
您可以通过单击程序图标运行程序,或通过控制台中的命令启动该程序,然后此窗口将首先显示:
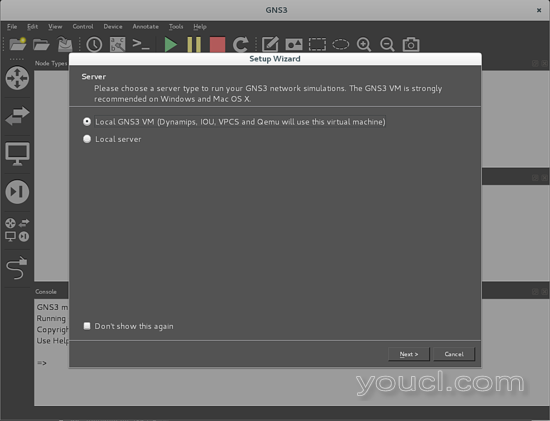
有两个选项:使用外部虚拟机进行操作的本地GNS3 VM选项,另一个选项将允许您选择在PC中运行的本地服务器。 在本教程中,我们将主要使用Dynamips,即在工作窗口中运行拓扑时启动的GNS3的默认本地服务器。
所以你可以按下一步,然后下一个屏幕将出现:
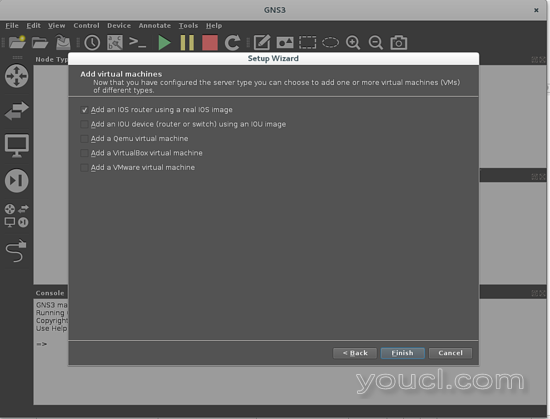
我们将专注于使用两个路由器的基本拓扑结构,使用一些实际的IOS映像与两台主机,所以我们将在下一个屏幕上选择唯一标记的选项,只添加一个路由器模型。 接下来,您将需要在PC上选择任何现有的Cisco IOS映像。 GNS3与一些推荐的Cisco IOS配合使用,并在此链接中进行了说明 。 我将使用Cisco C2691系列IOS( c2691-adventerprisek9-mz.124-25d.bin)路由器映像之一。 在下一个屏幕中,您必须描述您的IOS:
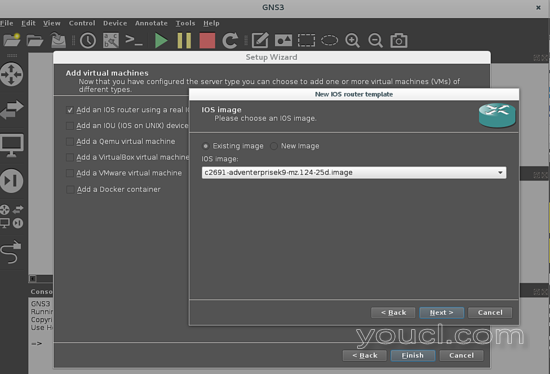
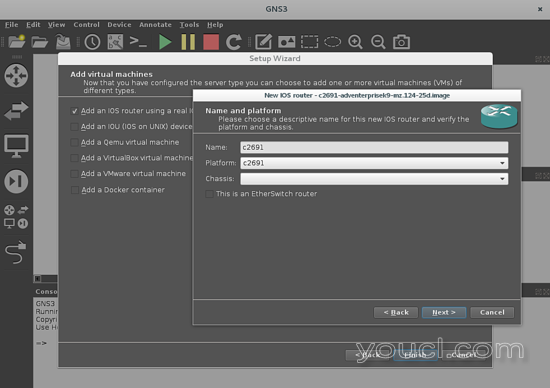
现在,您必须定义您的模拟路由器将使用的PC的RAM内存量。 只要下一步。
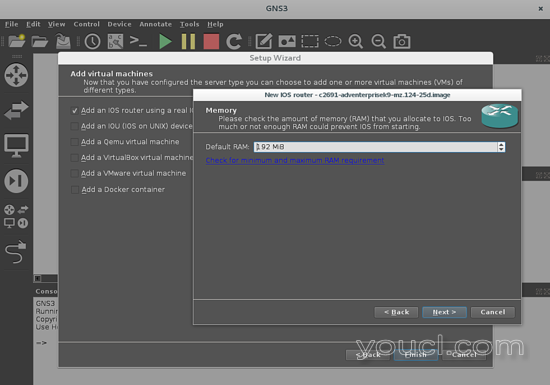
在下一个窗口中,我们将定义将在路由器socket中使用的每个卡。 我们将采用一个端口以太网卡NM-1FE-TX连接socket1中的虚拟PC(默认情况下,socket0有GT96100-FE)和一个WIC-1T卡,通过其端口连接两台路由器。 可以在此窗口的下拉菜单中选择每张卡片。
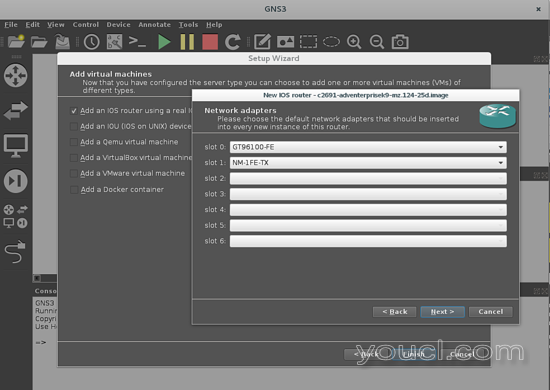
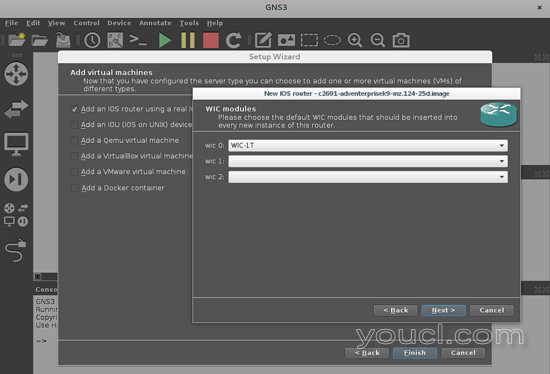
下一个窗口将定义拓扑中每个路由器的处理限制,以防止从PC中使用整个处理能力。 该选项在GNS3中命名为Idle-PC,它定义了一个唯一的数字,表示未使用的内存地址的位置,可以为新设备的使用定义。
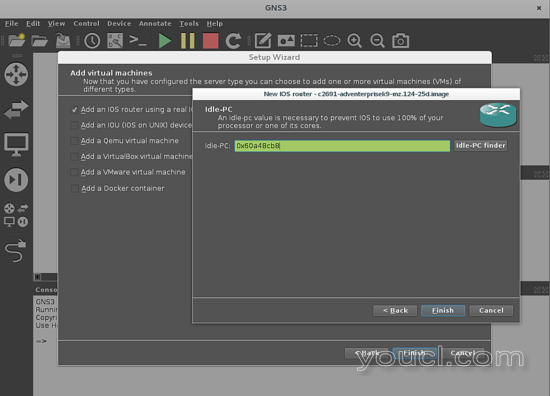
绿色框告诉您,设备工作正常,但如果变为红色,则必须按下Idle-PC finder按钮,以便计算机能够为此设备定义最佳参数,并使用可用内存和PC加载PC处理器。 如果运行良好,则该框变为绿色,并将分配一个新的内存地址,但如果没有,则必须将Idle-PC finder按钮推至绿色,并显示一个有效的地址以供选择(这将显示在一个下拉菜单,其中最佳地址值用星号标记)。然后按完成按钮并完成以转到最终窗口:
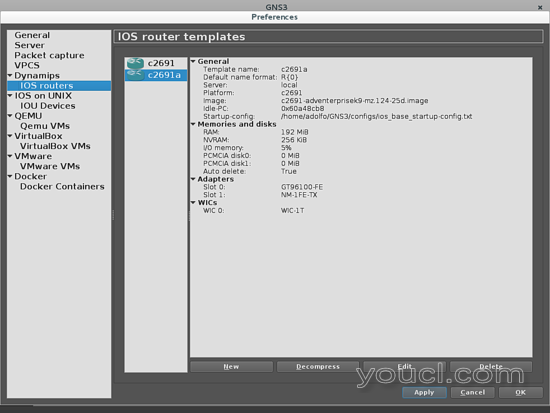
然后按“应用”按钮,然后按确定。 下一步将让您定义项目的名称和工作路径。 我建议您选择自己创建的一个:
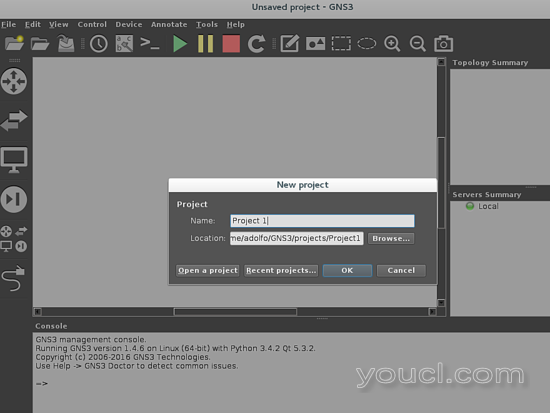
然后按OK,最后您将可以开始构建网络拓扑。
了解界面
首先,你必须知道工作界面:
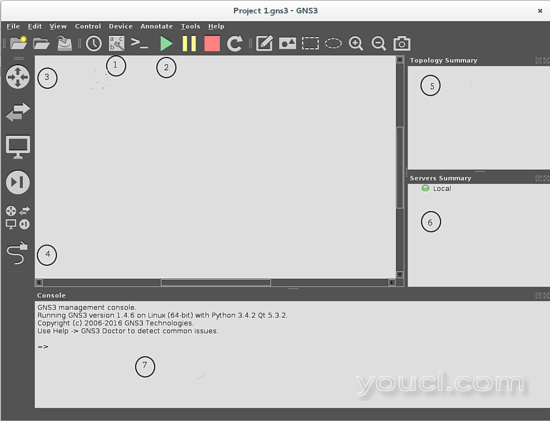
1. 显示/隐藏接口标签按钮 ,它可以打开/关闭网络拓扑设备中任何接口的标签。
2. 启动/暂停/停止设备 ,每个按钮启动/暂停/停止拓扑仿真。 GNS3与名为Dynamips的内部服务器配合使用,它是模拟拓扑中任何网络设备的主要工具,这些按钮控制拓扑中每个设备与此服务器的连接。
3. 设备选择按钮 。 这些按钮用于使您将在拓扑中使用的所有设备。
 路由器选择按钮。
路由器选择按钮。
 开关选择按钮
开关选择按钮
 终端设备选择器按钮。 它将让您选择“计算机”,“云端设备”等。
终端设备选择器按钮。 它将让您选择“计算机”,“云端设备”等。
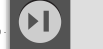 安全设备选择按钮。
安全设备选择按钮。
例如,如果要从设备列表中使用路由器,则必须按路由器选择按钮,然后按第二个窗口,其中将显示所有添加了IOS映像的路由器。
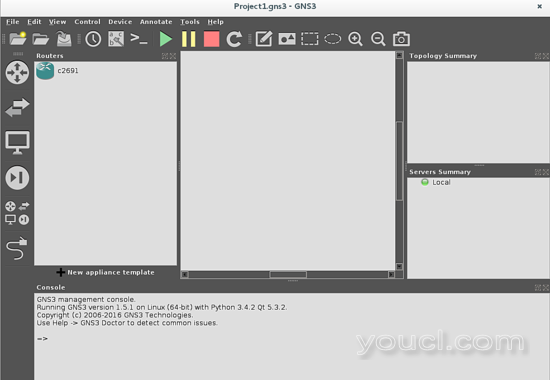
现在,将您要使用的路由器从左侧列表拖放到工作区。
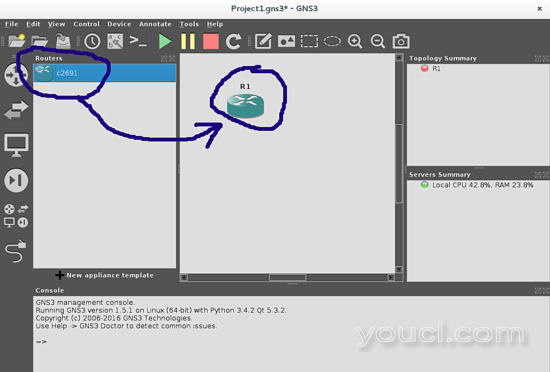
4. 添加一个链接按钮。 它用于在设备之间建立连接。 当您按下此按钮时,会显示十字光标,当您单击要连接的设备时,会弹出一个弹出窗口,您可以选择要启用的设备的端口进行链接(以太网或串口)。 当我们开始构建拓扑结构时,我将展示使用此功能。
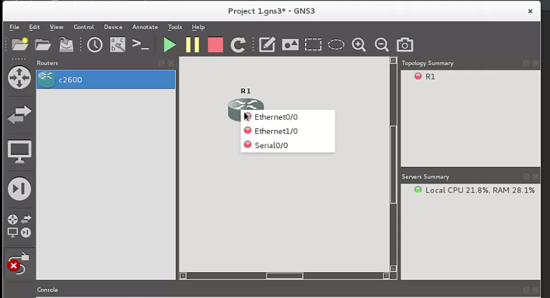
5. 拓扑摘要:在这里,您可以看到工作区上出现的任何设备的状态。 默认情况下,设备开始处于关闭状态(由此设备名称旁边的红色圆圈表示)。
6. 服务器摘要:显示PC中正在运行的服务器的状态。
7. 管理控制台。
建立新的拓扑
这是我们要构建的拓扑:
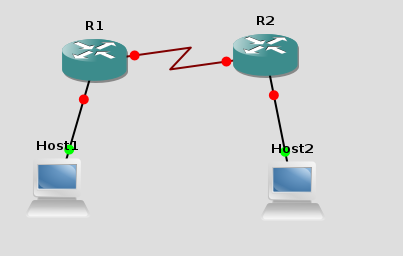
所以让我们添加两个路由器,按路由器选择按钮,然后拖放工作区上的每个元素:
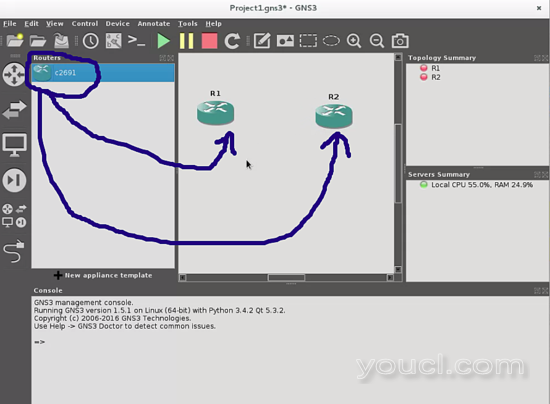
对这两个主机做同样的事情。 我建议您使用VPCS,它是一种以控制台模式模拟PC的平台,并为您提供ping,跟踪路由和许多其他功能的命令,有助于测试新的网络拓扑。
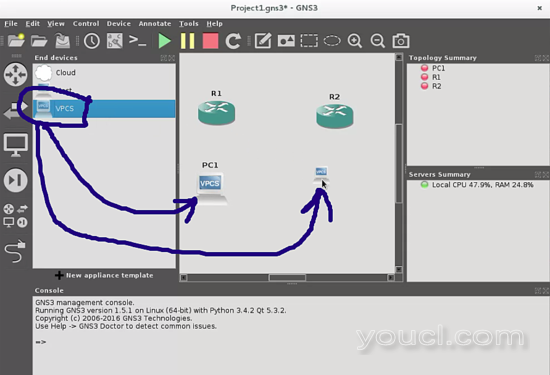
最后,添加与它们之间的相应电缆的链接。 使用“添加链接”按钮通过以太网端口和路由器通过串行端口连接主机:
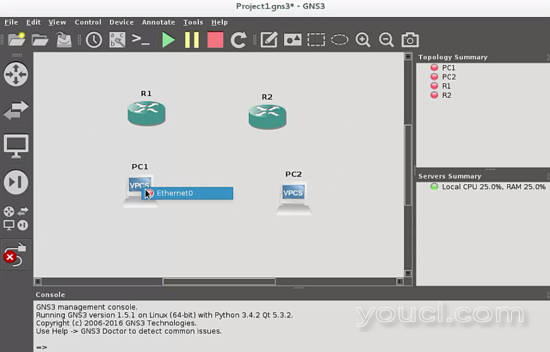
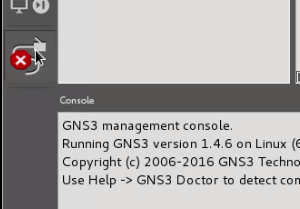
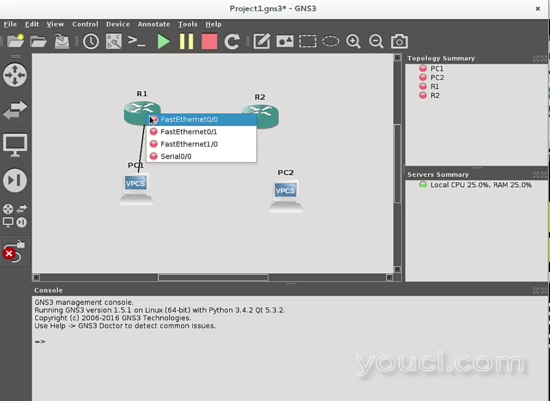
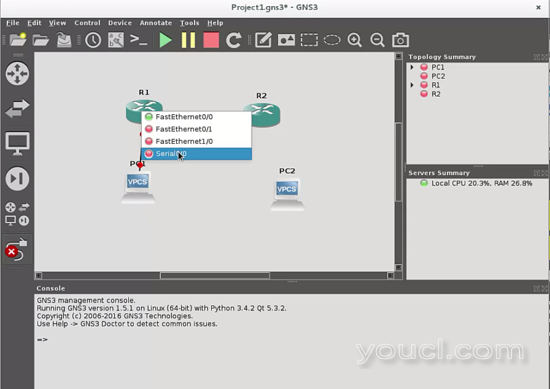
正如您将看到的,串口的电缆类型发生变化,因为它是串行电缆。 DCE终端将在您启动链路的第一个路由器中,在我们的例子中,DCE位于R1路由器中。
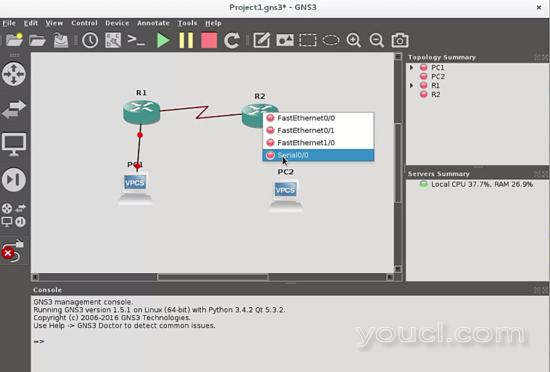
如果您想查看所有设备的所有端口的标签,则可以按下显示/隐藏标签按钮:

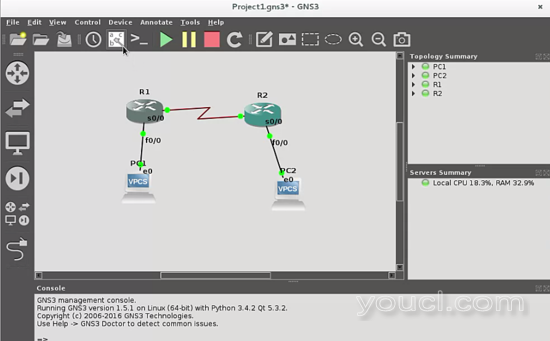
完成拓扑结束后,我们将重点介绍如何访问路由器进行编程。
启动网络仿真
我们首先要做的是点击开始设备按钮。
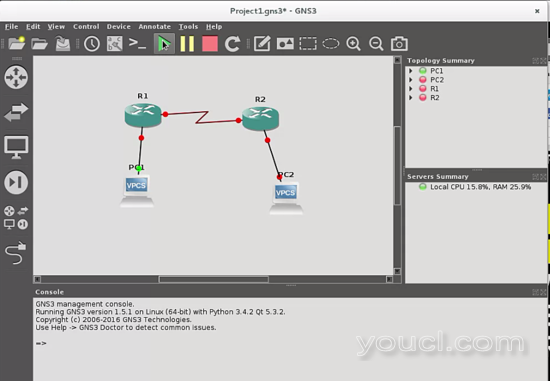
您将看到链接从红色变为绿色,表示仿真已启动。
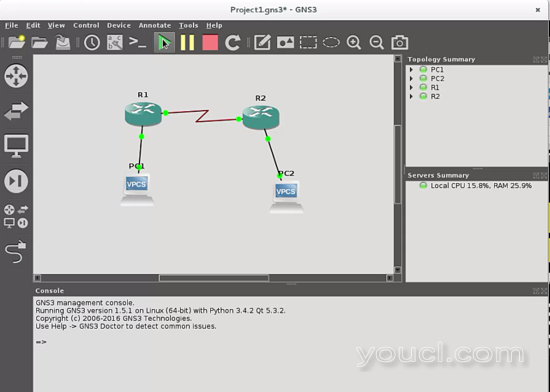
双击路由器以获取控制台,并开始编程,就像编程物理设备一样。
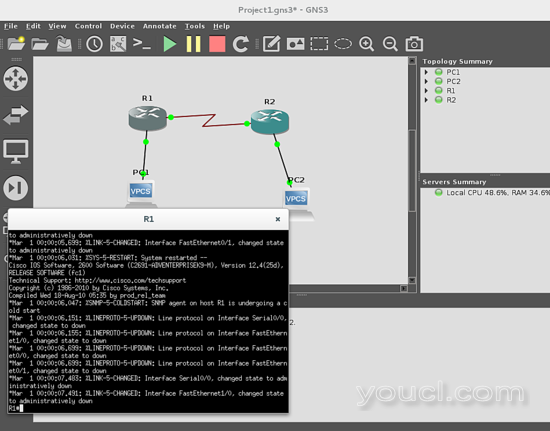
现在,您可以双击VPCS1和VPCS2,在每个主机上分配相应的IP和网络掩码
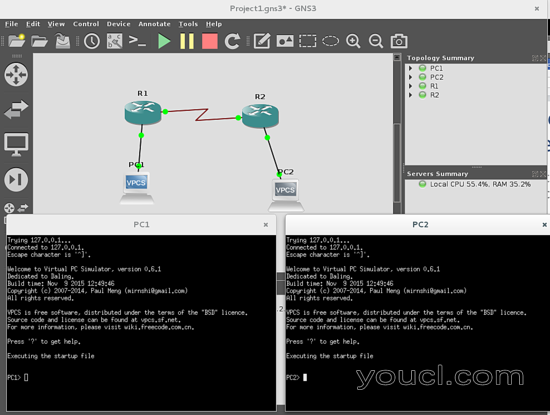
这可以用命令ip完成,这是语法:
ip <address><mask>
其中:address是要分配的IP,mask是相应的网络掩码。 例如,我们在VPC1中分配IP地址192.168.1.12/24:
PC1> ip 192.168.1.12 255.255.255.0
然后按进入。 检查你做了什么使用show命令
PC1> show
你会得到这个回应:
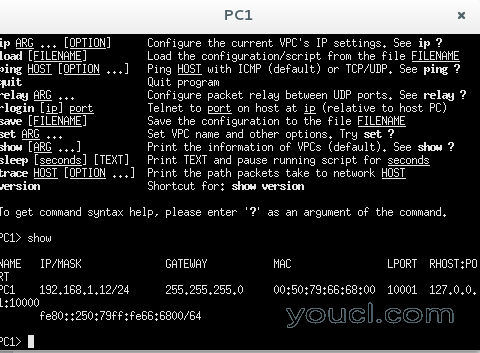
现在我们已经准备好使用相应的网络命令对路由器进行编程。 这不是本教程将介绍的主题,但是您有从现在开始编程步骤的基础。
希望你喜欢建立你的网络仿真。








