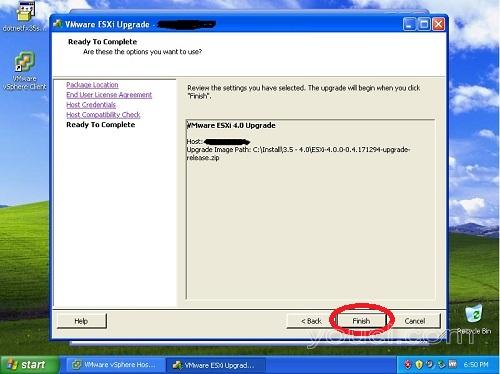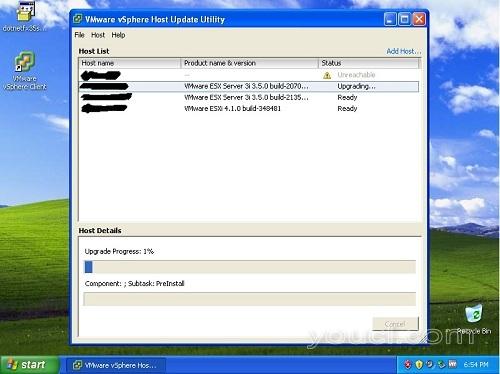如何升级VMware ESXi 3.5至4.1 Update 1(免费版)
在本指南中,我将向您介绍如何将VMWare ESXi 3.5升级到ESXi 4.1 Update 1(免费版本),而无需重新安装主机服务器,然后还原虚拟机。
关于如何将ESXi 3.5主机升级到版本4.1 U1,我正在寻找一段时间,我只能找到将ESX升级到4.0或ESXi 4.0到4.1版本的一些信息,实际上是相当的很难找到有关将免费版本的ESXi升级到最新版本的任何信息。 所以经过一些研究和跟踪和错误,我终于成功升级,并尝试帮助未来的人,可能想做同样的事情,我写这本指南。
要求
在我们开始升级过程之前,我们需要先要满足一些要求
首先,我们需要将更新文件下载到您的计算机上,以进行VMware网站http://www.vmware.com并转到“ 支持和下载”区域,找到VMware ESXi(您将不得不注册如果您还没有这样做),从这里您将可以下载完整的isos或增量更新文件。
您需要的两个文件标记为:
将软件包从ESXi Server 3.5升级到ESXi Server 4.0 Update 1
ESXi 4.1 Update 1(从ESXi 4.0升级ZIP)
您还需要转到“ 驱动程序和工具”部分并下载VMware vSphere CLI 4.0。
注意
如果您在计算机上使用Windows 7作为您的操作系统,那么在升级过程中您将需要执行一些额外的步骤,因为您将遇到问题。 要解决此问题,请使用VM应用程序(VMware Workstation,VMware Server(免费),Oracle Virtualbox(免费)),并构建可访问ESXi主机所在网络的虚拟机,并确保操作系统是Windows XP SP2或Windows Server 2003 SP2,并使用主机更新实用程序安装VMware vSphere Client v4.0。 您可以从另一个ESXi 4.1主机获取客户端,或转到VMware网站,并从下载试用软件区域获取。 之后将3.5 - > 4.0升级文件复制到VM。
将ESXi 3.5升级到4.0
您必须首先准备ESXi主机进行升级,打开VMware ESX Client并登录到主机服务器,关闭所有虚拟机。 然后通过右键单击主机并选择进入维护模式 ,进入维护模式,然后您要关闭客户端,将主机置于维护模式 。
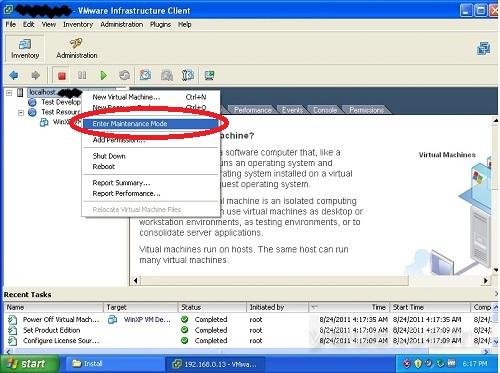
接下来打开vSphere Host Update Utility,应用程序首先要做的是从VMware下载修补程序,单击“是”并允许它下载信息。 升级完成后,您将看到以下屏幕。
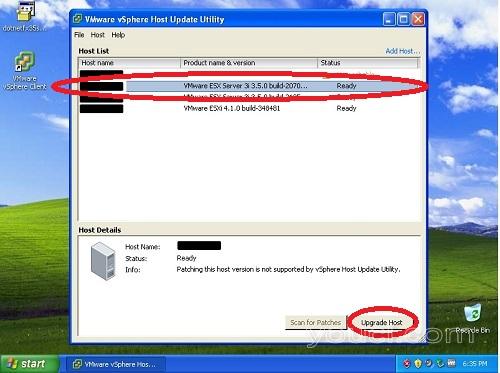
选择要升级的主机,然后单击“ 升级主机 ”按钮,将出现一个提示升级包的窗口,浏览到3.5 - > 4.0升级包的位置,升级包将被验证,那么您将不得不同意VMware的条款和条件,然后您可以继续升级。
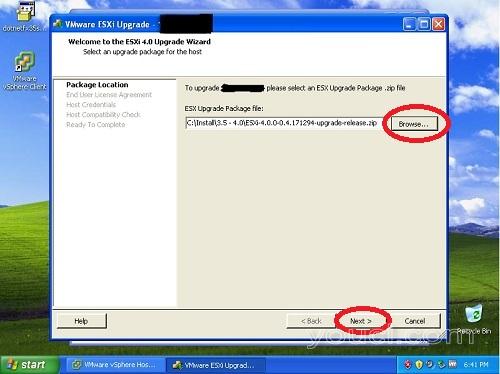
接下来,您将不得不输入您的主机凭据,默认情况下将“根”作为用户名,最好使用此帐户进行升级,所以没有问题的用户具有正确的权限。 按下Next后 ,更新实用程序将在主机上运行兼容性检查,以确保您当前正在运行旧版本的ESXi,并且升级对主机服务器是正确的。 完成此操作后,将显示该信息的摘要。 按完成执行升级。
您将看到一个升级进度屏幕,将显示升级过程中服务器正在执行的步骤。