幸运的是,开源世界在视频编辑方面提供了许多好的选择。 一些最受欢迎的选择是PiTiVi,OpenShot,Kdenlive和Blender。 Avidemux是另一个 - 也许是最糟糕的名字,但是它是最古老的(五岁)之一,它现在已经相当成熟和稳定,而且相对功能丰富。 我亲自开始使用Avidemux,因为它支持许多视频文件格式,并且使用GTK +工具包进行图形用户界面,因此它符合我的GNOME系统的外观。
基本编辑
首先是加载要编辑的视频。 这可以通过按下左上方的“打开”按钮,或者导航文件菜单并选择“打开”选项来完成。 这将打开一个文件管理器窗口,从中可以找到您的视频文件。 我将用于演示Avidemux的文件是1080x720分辨率的Big Buck Bunny电影的样本。
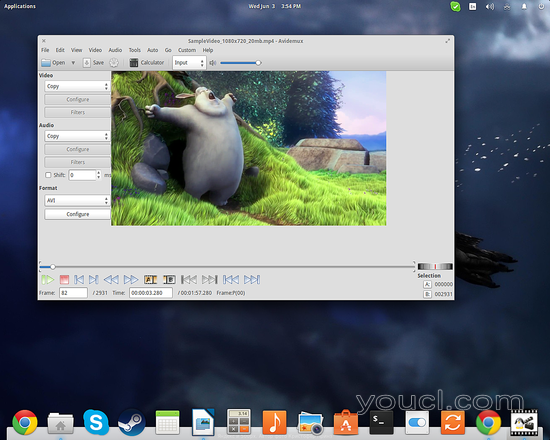
注意界面底部的播放控件。 使用它们,您可以浏览视频并观看任何部分。 “A”和“B”按钮对应于选择的开始和结束。 我经常在进行任何其他编辑之前使用它,以便在视频的开始和结束时清除静音。 您也可以在按“A”和“B”位置标记之前输入帧号,或者要导航到的毫秒数。 现在如果按下“保存”按钮,您将被允许保存您的选择(从A到B标记的部分),从而切出其余的。 您应该为此导出的视频添加一个新的文件名,您可以将其加载到Avidemux进行进一步的编辑。
下一步是为输出视频选择格式。 您可以从左侧的选项列表中选择视频和音频编解码器。 此操作将打开进一步编辑的选择,因为视频的格式正在确定其特征的数值限制。 因此,您可能会发现某些格式可能不适合特定的宽高比或分辨率,因此您应该继续尝试找出适合您需求的功能。
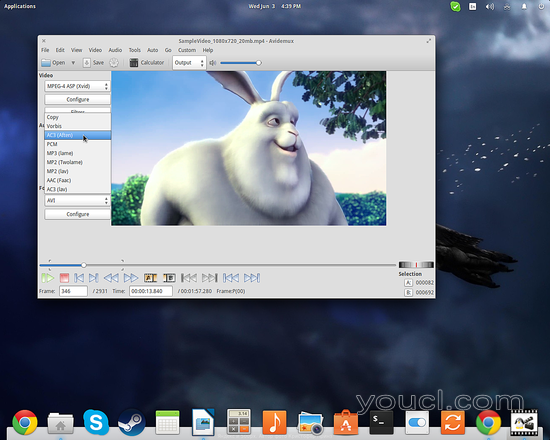
按下编解码器选项下面的“配置”按钮,可以让您解决其相应的选项。 进行基本编辑,我将按下视频编解码器下面的“过滤器”按钮,打开可用过滤器的菜单。 假设我想将视频的大小从1080x720更改为720x480。 为此,我选择“变换”选项卡,然后按中心的小绿色按钮添加“调整大小”过滤器。 之后,如下面的屏幕截图所示,我输入快速设置值,提示您配置过滤器。
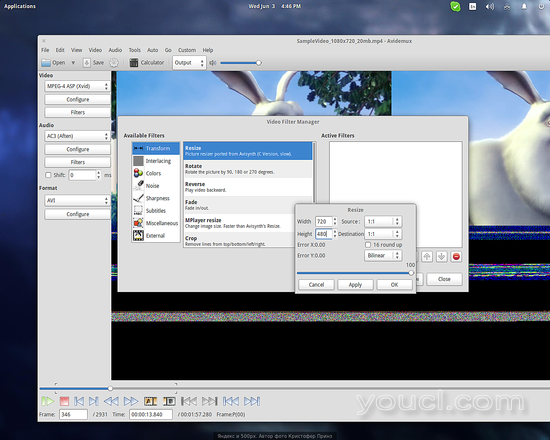
假设我也想裁剪视频,并且从侧面剪下来。 通过选择添加“裁剪”过滤器,我给了一个方便的视频预览器,指示裁剪区域为浅绿色。
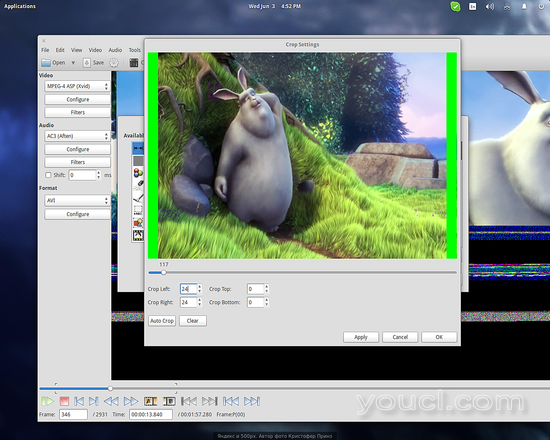
注意我所添加的所有过滤器是如何添加在正确的列上,因为我还创建了一些淡入淡出效果以平滑转换。 完成添加和配置我的编辑过滤器后,我可以以新名称保存该文件,并重新打开它继续处理。
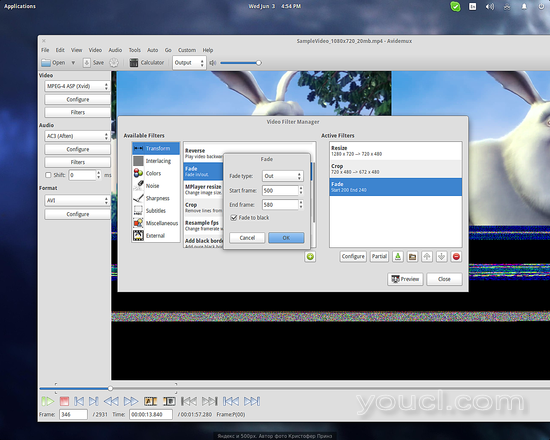
应用过滤器
效果滤镜可以以与执行基本编辑相同的方式应用。 使用最广泛的过滤器之一是“徽标”,允许用户浏览.png图像文件(徽标)并将其嵌入到视频中。 以左上角的HowToForge标志为例。
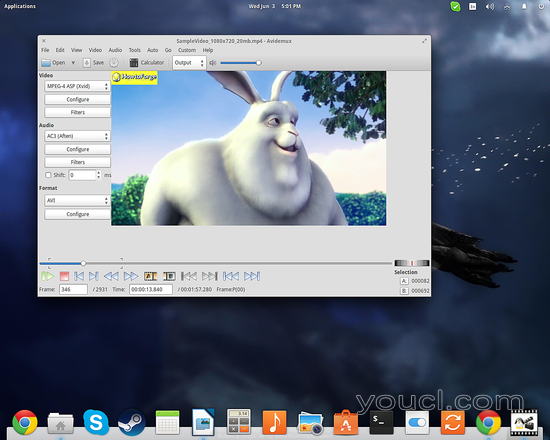
当需要通过其“delogo”过滤器去除视频中的水印时,Avidemux可能能够帮助您,该过滤器尝试通过插入其周围的框来混合现有标志。 您只需简单地定义区域,并希望获得最佳效果。 可能派上用场的另一个有用的过滤器是“颜色”类别下的“交换U和V”。 这通常会纠正一些网络视频中的反转色度。
进一步探索过滤器集合,您还将发现清晰度/平滑滤镜,字幕加法器,过渡效果,噪声消除器,光消除器等等。 像在大多数情况下使用这样的软件一样,实验将使您能够了解更多信息,并从编辑过程中获得最佳结果,因此在按“保存”按钮之前,先在过滤器上花一些时间并尝试各种设置。
改变率和使用模板
如果输出视频播放速度太慢或太快,您可能需要更改帧速率。 您可以通过按“视频”选项菜单并选择“帧速率”条目来执行此操作。 您可以手动设置,也可以选择PAL(25 fps),FILM(24 fps)或NTSC(30 fps)的固定设置。 另一个有用的功能是可以选择的模板设置,以便Avidemux将所有参数设置为适合介质或设备。 通过按“自动”选项菜单,您可以选择DVD,视频CD,超级视频CD,Apple iPod或Sony Play Station Portable之间,Avidemux将负责为转码过程,分辨率,帧速率等设置适当的编解码器。
有乐趣探索Avidemux!








