本教程将介绍如何设置CentOS 7桌面。 CentOS 7有
高
完全适合企业文化日常业务需求的桌面环境质量。 我还将展示Thunderbird的一些具体功能,这使得日常业务使用更容易。
我提出的默认软件是我发现最简单的功能,最好的功能 - 这不一定符合您的需求,因此欢迎您尝试列出的应用程序作为替代方案。
1初步说明
本教程基于CentOS 7.0桌面。 我将首先安装CentOS 7.0桌面。 对于CentOS安装,您需要以下链接中的iso文件:
32位NA(仅在64位架构中可用)
64位http://isoredirect.centos.org/centos/7/isos/x86_64/
在我的情况下,系统有一个静态IP地址。 我在本教程中使用192.168.0.100作为我的IP地址,并将desktop1.example.com用作主机名。 您可以根据需要使用静态或动态IP地址。
2安装
现在我们将安装具有Gnome桌面的CentOS 7.0。 插入与上面下载的iso烧录的CD,并继续执行:
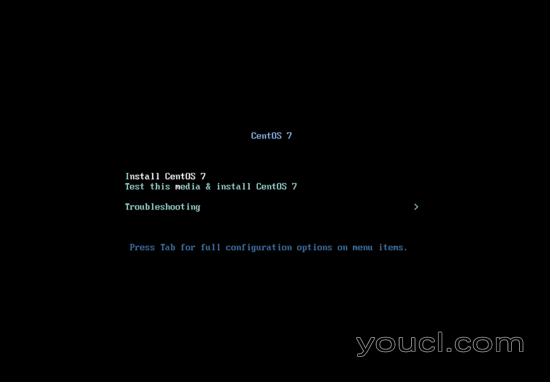
只需安装CentOS 7 :
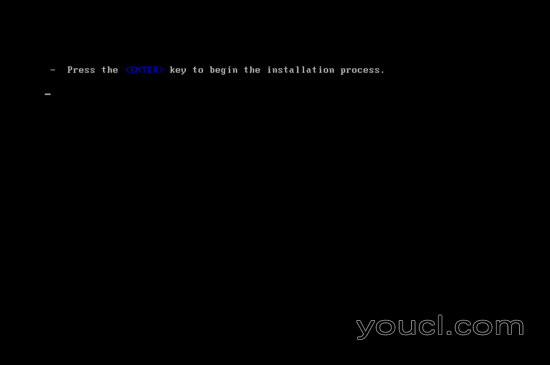
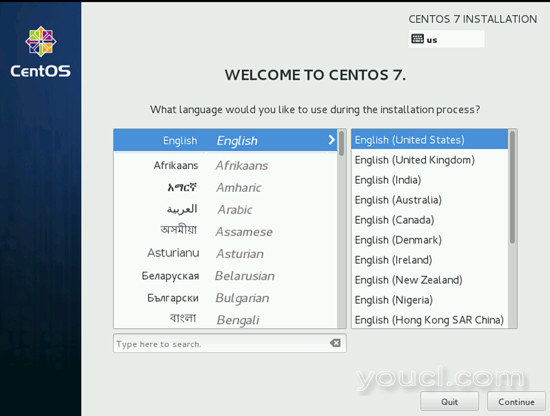
选择语言根据您的偏好,我在这里使用英语按下继续 :
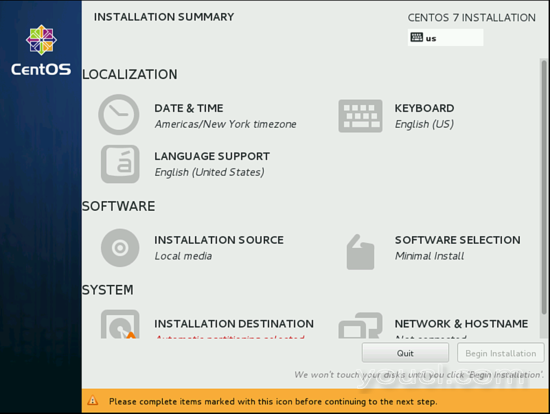
现在我们需要在安装之前选择一些更多的选项。 选择你最喜欢的日期和时间 ,在我的例子中我使用的是欧洲/柏林 :
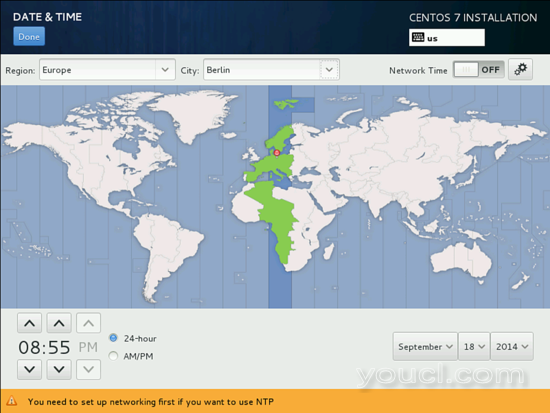
选择您的时区后,按完成 。
接下来我们需要选择键盘和语言支持 。 如果你想添加更多的语言,那么你可以在这里添加,我将使用英语:
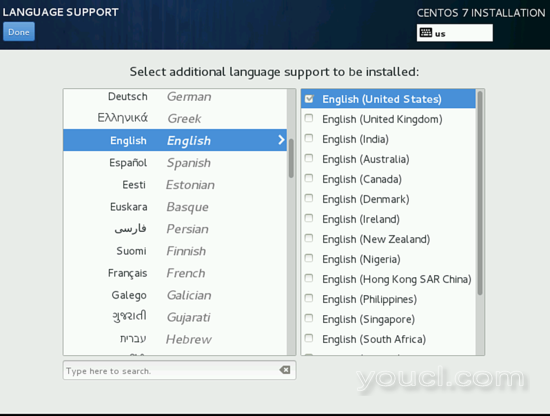
完成后按完成 。
接下来,我们需要自定义软件选择的选择我将在这里选择基础环境作为Gnome桌面和附加环境,作为Gnome应用程序 , Internet应用程序和Office套件以及生产力 。
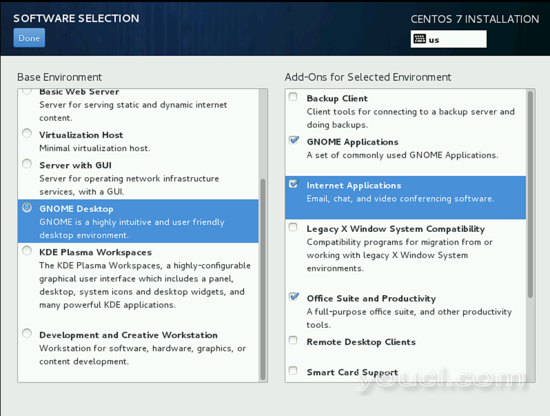
完成后按完成 。
下一步在安装目的地,您可以使用自动或手动分区形成。 我将使用自动驱动器分区 。
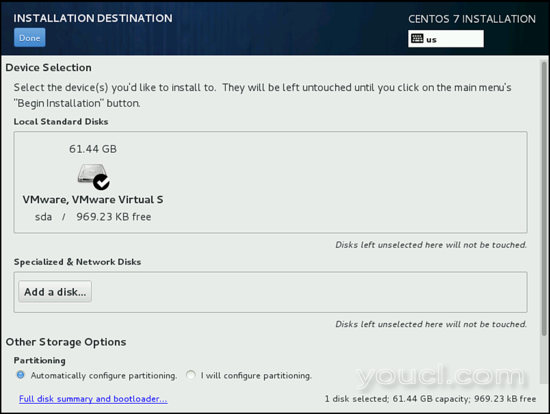
完成后按完成 。
接下来,我们需要选择NETWORK&HOSTNAME如果您之前安装了DHCP服务器,则可以使用自动DHCP,否则可以使其手动静态IP寻址,如图所示。 在“IPv4设置”中进一步按“配置”部分,选择“ 手动” ,并根据您的网络环境给出条目。 我是价值观
地址192.168.0.100
网络掩码255.255.255.0
网关192.168.0.1
DNS服务器8.8.8.8 8.8.4.4
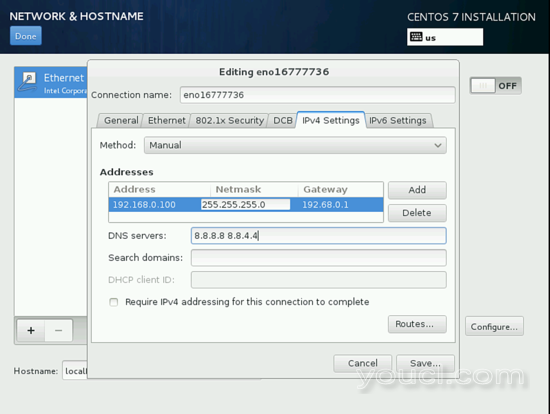
按保存 。 在主机名中提供您所需的名称,我将主机名用作desktop1.example.com 完成后按完成 。
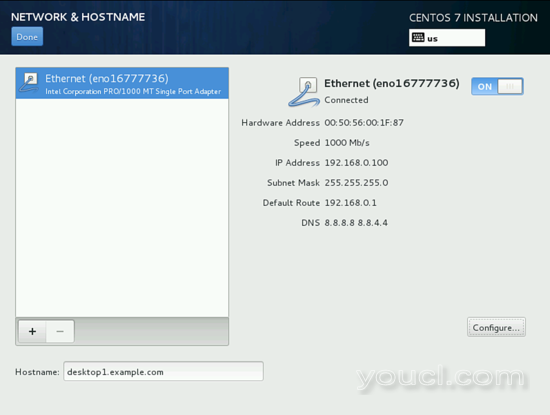
请确保您的安装源必须是本地媒体,如果是这样。 现在我们可以继续安装,按开始安装 。
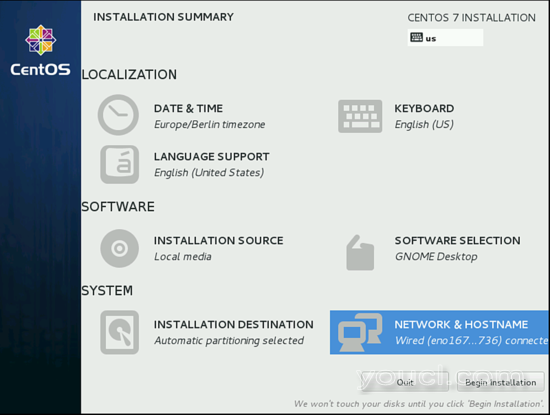
现在我们已经开始安装了。 现在我们添加一个用户并设置root密码:
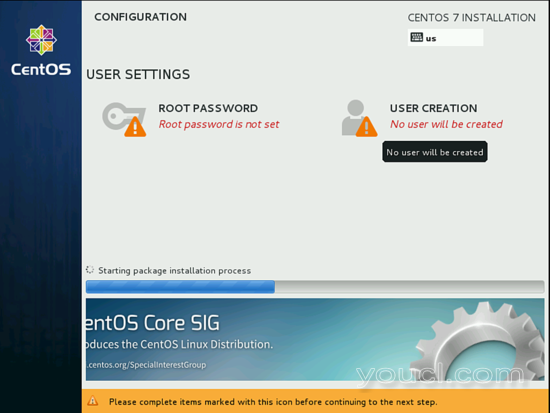
我将以管理员和您选择的任何密码创建用户,如下所示:
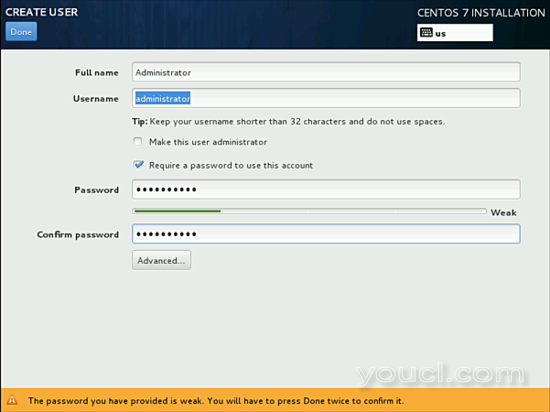
完成后按完成 。 同样设置根密码 。
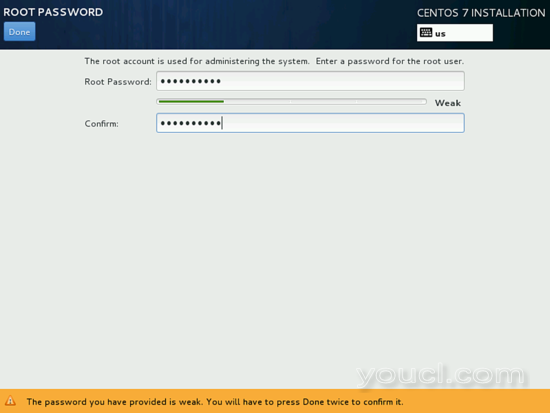
之后等待一段时间,直到安装完成。
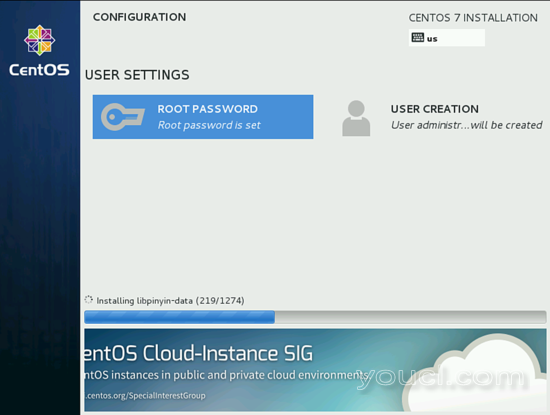
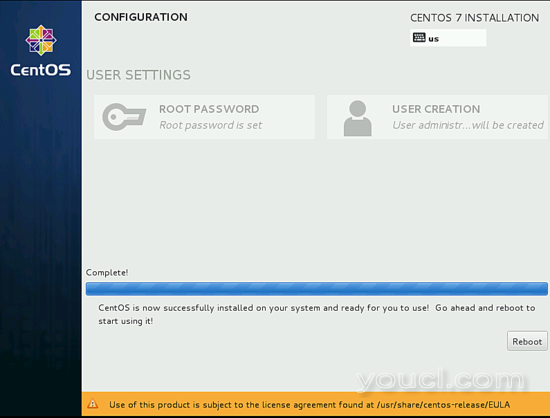
完成安装后,会要求重新启动,只需重新启动 。
现在我们需要接受许可证,按许可证信息 。
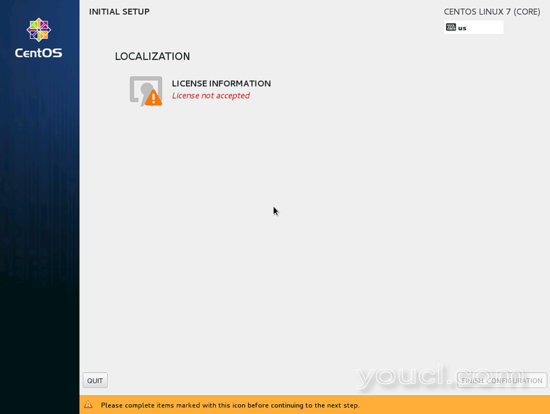
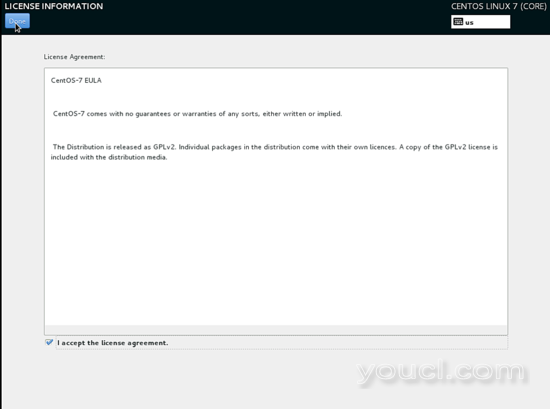
勾选我接受许可协议的复选框 。 完成后按完成 。
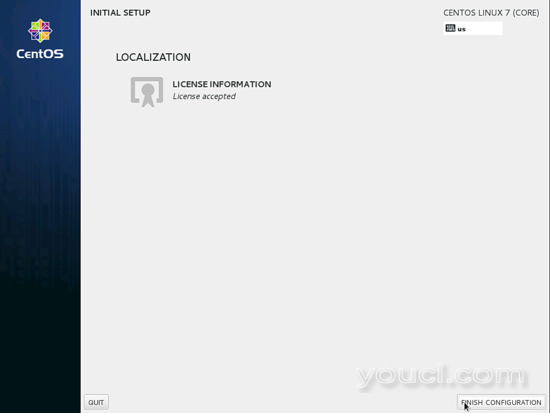
下一步按完成配置 。 下一步是启用Kdump。 选择默认值,即自动和向前按:
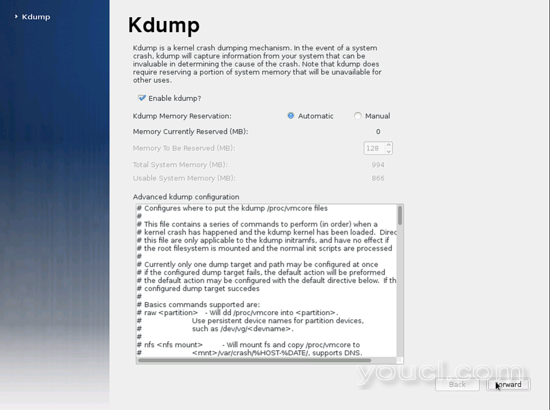
下一个屏幕将提示我们登录Gnome桌面,放入凭证并按登录:
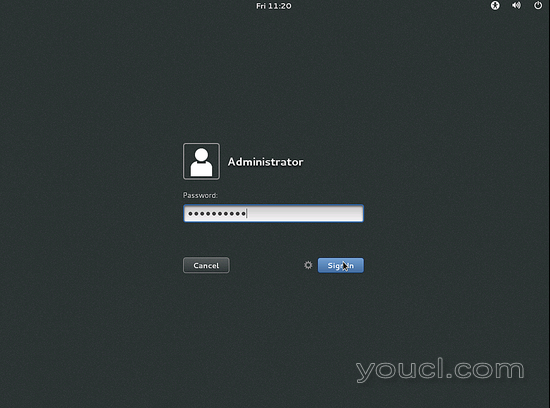
现在我们已经完成了安装部分。 接下来我们需要设置Gnome-initial-setup 。
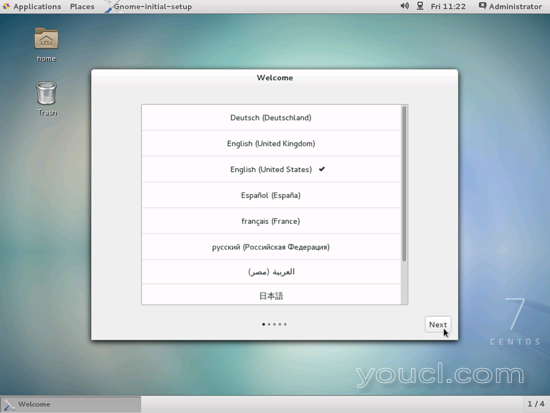
选择语言,然后按下一步 :
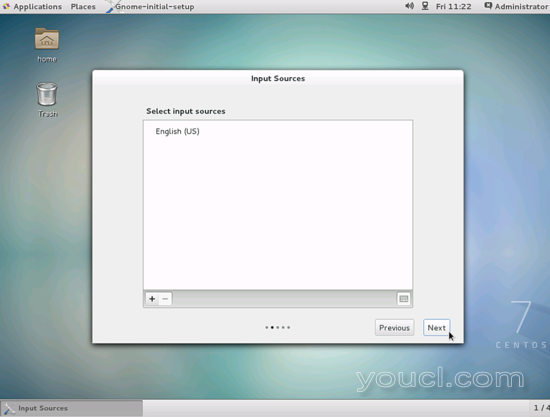
进一步下一步 :
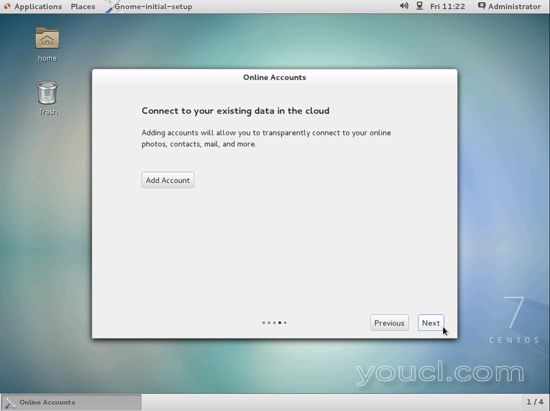
如果您希望可以为Google,Yahoo等添加帐户, 请完成后按“下一步” 。
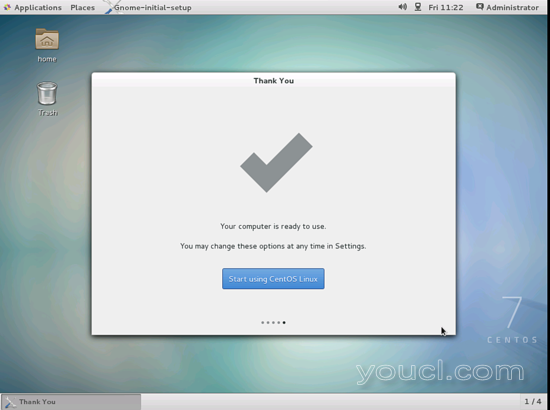
现在我们完成了,按使用开始使用CentOS Linux 。
现在我们准备好了原始的CentOS Desktop。








