RESTORE-EE(企业版)用户手册
如何使用本手册
本手册是部分参考和部分教程,这意味着您可以从简单的问题“这个图标做什么”到简单的问题,如“如何安排电子邮件通知?您的恢复体验将取决于您在还原系统上的权限。 系统的管理员将有一些额外的功能,标准用户将不会。
我们已尝试在本手册中容纳所有级别的用户,提供与用户和管理员,新手计算机用户和高级用户相关的信息。 每章包含简要概述和本章节的列表。 每章章节将包含一个摘要,它将告诉您为什么您需要知道该信息或从该部分的说明中获得什么。 在每一章节中,都有一些步骤,您可以随身携带示例或屏幕截图,以帮助您可视化使用还原的过程。 一些复杂的概念将占用几个部分,使用第一部分来解释基本功能和其他部分来解释概念应用程序。 这些章节将会注意到,对基本功能感到舒适的用户可以跳过。
您可以从封面上阅读这本书,或者跳过,使用它来回答您的具体问题。 不要忘记参考目录,词汇表和索引的具体问题! 祝你好运!
1恢复EE入门
概述
RESTORE系统提供对数据备份和恢复的难以置信的控制。 通过使用大量可用于管理备份的工具,只需点击几下鼠标即可,我们将介绍如何在RESTORE系统中启动。
1.1登录
在开始使用RESTORE之前,您需要登录。这需要管理员的一些信息。 你会需要:
- RESTORE服务器的地址
- 您的用户名
- 你的密码
打开计算机上的Web浏览器。 在位置栏中,键入由您的管理员提供的RESTORE服务器的地址。 恢复浏览器URL是http:// ip_of_server / restore (例如, http: //192.168.10.10/restore )。
输入此地址后,您将看到RESTORE登录屏幕(图1)。 在相应的字段中输入您的用户名和密码(默认为user = admin password = password)。 (我们将在后面的章节中讨论如何更改密码 - 第2章)
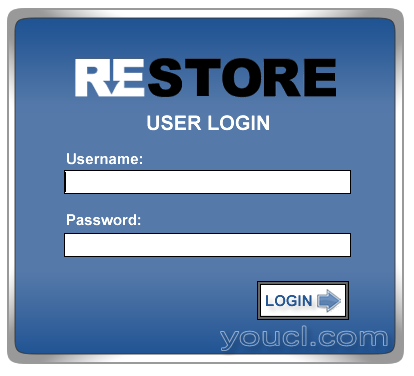
图1登录
如果发生错误
如果您收到一条消息,表示您的登录失败,可能有以下几个原因:
- 您可能已经输入了您的用户名或密码
- 您的管理员可能尚未创建您的帐户
- 请注意,用户名和密码区分大小写 - (用户joe和Joe是不同的用户)
1.2主页
登录后,您将看到还原主页(图2)。 从这里,您可以执行各种任务,如....
- 首页 - 返回此菜单,您可以访问“恢复”提供的各种功能。
- 首选项 - 更改您的密码,接收报告,并设置您希望发送警报的电子邮件地址。
- 参与 - 帮助开发,文档或翻译。 您还可以在我们的论坛中提交错误报告并获得帮助。
- Filestores - 创建新的文件夹,运行快照,设置计划和还原归档文件。
- 注册 - 在线注册为RESTORE用户以接收产品更新,新闻和有用的信息
- 术语 - 获取RESTORE中通常使用的术语的定义
- RSS Feeds - 保持最新的最新消息,更新和帮助手册。
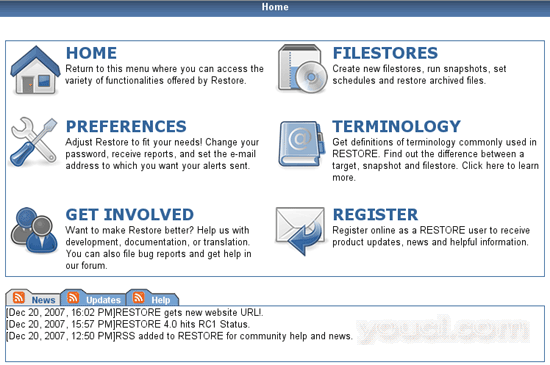
图2 - 家
点击这些图标将带您到所选的部分。 或者,您可以在用户首选项设置成功登录后,不显示此页面的选项。 我们将在后面的一章讨论这个问题。
1.3工具栏
在屏幕顶部,您将找到“恢复”工具栏(图3)。 成功登录后,您将始终位于页面顶部,方便您访问目的地。

图3 - 工具栏
- Home按钮将带您回到主屏幕,如1.2所述。
- Filestores按钮将引导您到您可以管理或创建新的文件库的页面。
- 管理按钮将带您进入可以管理用户帐户和组的屏幕。 (非特权使用者无法使用)
- 首选项按钮将允许您更改您的还原帐户的设置。 这包括更改密码,设置您的电子邮件地址和通知选项。
- “参与获取”按钮将带您进入“恢复”网站,您可以在其中帮助开发,文档或翻译,文件错误报告,并在我们的论坛获得帮助。
- 退出按钮将您退出恢复系统。
注意:以下章节将对其中一些选项进行更详细的讨论 。
2作为管理员入门
概述
本章仅适用于将作为RESTORE系统管理员的人员。 作为管理员,您作为RESTORE系统上的唯一用户开始,由您负责处理任何系统用户和组的创建。 作为RESTORE管理员,您可以充当并成为系统中的任何用户。 本章将介绍用户和组的创建和管理以及如何控制和管理您的RESTORE系统。
2.1行政特权
作为管理员,您具有其他RESTORE用户将不具有的一些特殊功能,并且将略有不同的布局。 登录后,管理控制板只能访问系统的另外一个部分(“管理员”),此页面有很大的不同。 “管理员”窗口使您能够创建用户和组,使他们能够管理自己的备份,同时保持每个人的数据安全。
您将在图1中注意到顶部工具栏上的“管理”按钮。 这将非常类似于非管理员用户看到的,除了一个主要区别,“管理”按钮。 作为管理员,您对系统上的所有Filestores都有绝对的权力,无需来自Filestore所有者的许可即可启动,停止,编辑或甚至删除它们。 稍后将讨论权限和所有权的概念。
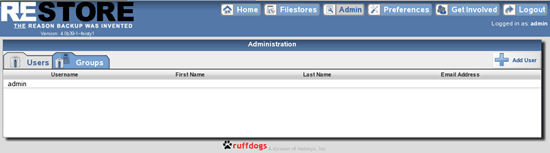
图1 - 管理员
2.2创建用户
在工具栏上,单击“管理”按钮,您将进入一个屏幕(图1),您可以在其中添加用户。 默认情况下,admin是系统中唯一的用户。 要创建新的还原用户,请单击屏幕右侧的“添加用户”按钮。 这将打开一个框(图2),您将在其中放入新的用户凭据。 您需要为用户分配用户名和密码。 用户名可能包括字母,数字,下划线和破折号。 密码可能包含字母,数字和标点符号。
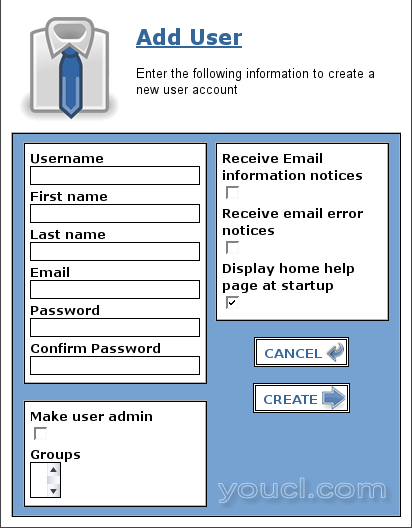
图2 - 添加用户
除了新用户的用户名,您还可以提供姓名和电子邮件地址,并按照相关方法检查您的备份信息。 您可以将此用户添加为管理员。 此外,如果您创建了组,则可以在此处将新用户添加到组中。 一旦完成,单击“创建”,您将被带回到图1所示的用户列表,您的新用户将出现。
2.3创建组
当然,文件存储的创建者需要有备份,恢复和配置的能力,但是如果你有多个用户想要使用一个Filestore呢? 这就是为什么Restore使用组来管理权限。 通过授予Filestore的组所有权,您可以允许该组中的所有用户管理其内容。
要创建组,请单击顶部工具栏上的“管理”按钮,然后单击“组”选项卡。 这将带您进入如图3所示的页面。您将首先注意到系统上没有组。
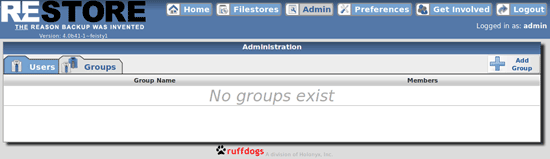
图3 - 组页面
要创建一个组,请点击右侧的“添加组”按钮,弹出一个屏幕(图4)。 在这里,您可以输入想要该组的名称。 您将通知它列出您创建的所有当前用户。 您可以将这些用户添加到您的组中(为了选择多个用户,在选择用户时按住Ctrl键)。 您也可以使其成为“管理员”组,它将对文件集具有完全的管理权限。
现在您已经创建了您的组,当您准备好这样做时,您可以管理Filestores的权限。 我们将在后面的章节中讨论许可。
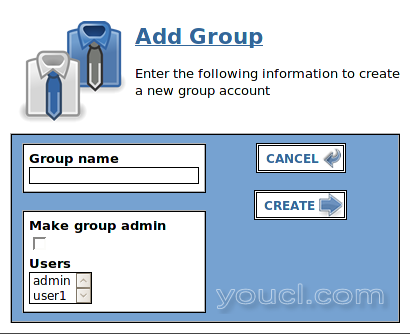
图4 - 添加组
2.4修改用户/组
恢复允许您修改用户和组的不同设置。 作为管理员,您可以编辑用户首选项,删除用户,更改用户组或删除组。 为了做任何这些,您可以点击顶部工具栏上的“管理”按钮。 进入用户/组页面(上图1)后,您可以单击用户或组来编辑其首选项。








