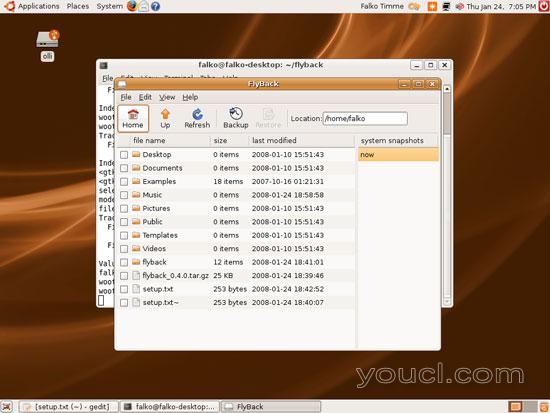在Ubuntu 7.10上使用FlyBack创建快照备份
版本1.0
作者:Falko Timme
FlyBack是一款类似苹果TimeMachine的工具。 它旨在创建所选目录或甚至完整的硬盘驱动器的快照备份。 从FlyBack项目页面: “FlyBack是一个基于rsync的基于快照的备份工具,它创建了连续的备份目录来镜像您要备份的文件,但将未修改的文件硬链接到上一个备份,这样可以防止浪费磁盘空间,同时提供您可以完全访问所有文件,而无需任何恢复程序。如果您的机器崩溃,只需将外部驱动器移动到新机器,并使用您通常使用的任何文件浏览器复制最新的备份。 本文介绍如何在Ubuntu 7.10(Gutsy Gibbon)上安装和使用FlyBack。
我不会保证这将为您工作!
1安装FlyBack
为了安装FlyBack,我们打开一个终端( 应用>配件>终端 ):
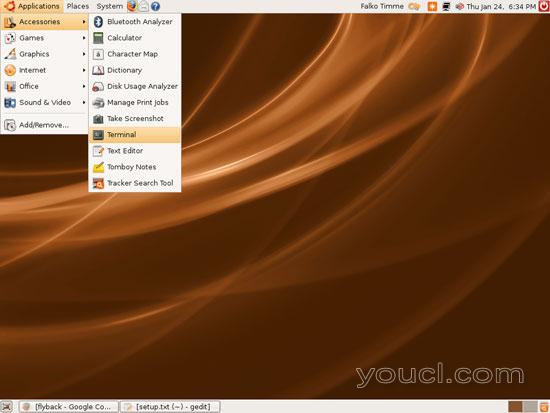
首先我们安装FlyBack的依赖关系如下:
sudo apt-get install python python-glade2 python-gnome2 python-sqlite python-gconf rsync
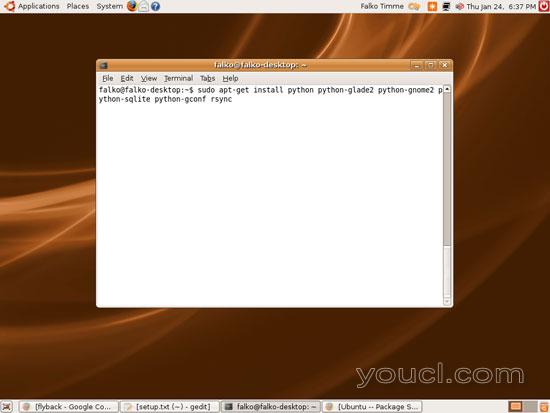
然后我们下载并解压缩FlyBack(在我们的主目录中),如下所示:
cd ~
wget http://flyback.googlecode.com/files/flyback_0.4.0.tar.gz
tar -zxvf flyback_0.4.0.tar.gz
就是这样,现在可以使用FlyBack。
2使用FlyBack
将备份存储在外部硬盘驱动器上是个好主意。 请插入外部硬盘驱动器,等待挂载(桌面上会出现一个图标):
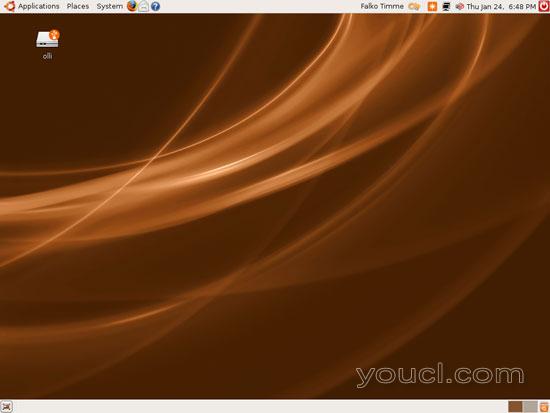
现在,在终端中,键入以下命令启动FlyBack:
cd ~/flyback/
python flyback.py
FlyBack启动。 如果您看到以下错误消息,只需单击确定 - 您可以忽略此错误:
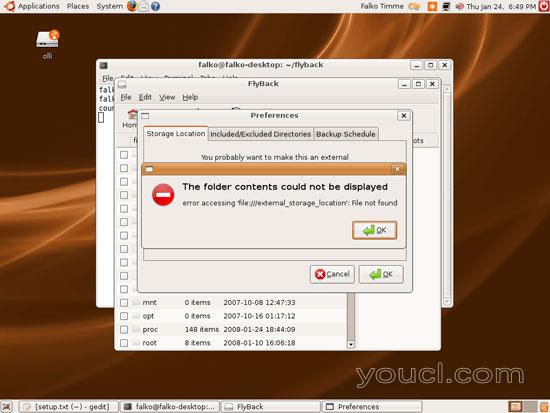
FlyBack从首选项窗口开始。 在“ 存储位置 ”选项卡上,选择您的外部硬盘驱动器:
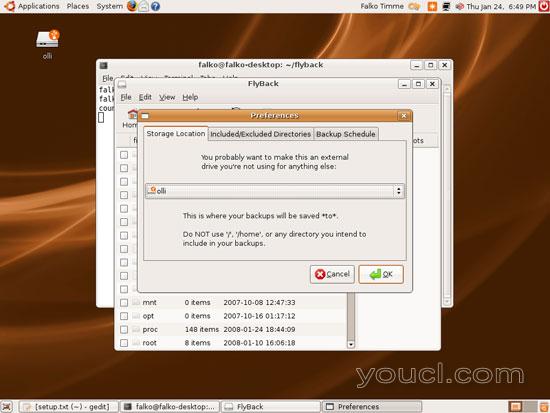
然后转到包含/排除的目录选项卡。 在这里,您必须指定要备份的目录以及要从备份中排除哪些目录:
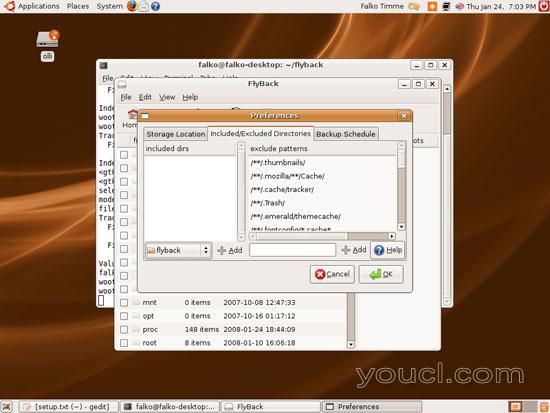
选择您要备份的目录(例如您的主目录)...
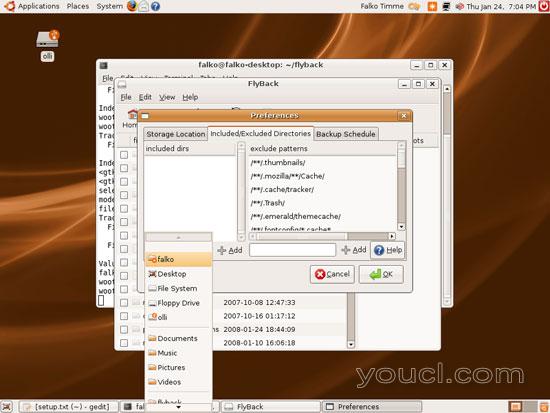
...并点击添加按钮:
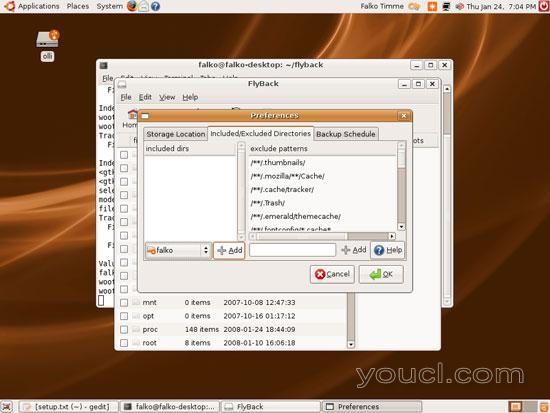
所选目录现在应该列在包含的目录下 。 对您要备份的目录重复此步骤。 排除模式字段已经包含一个很好的默认选择的文件/目录不备份。 修改它只有当你知道你在做什么:
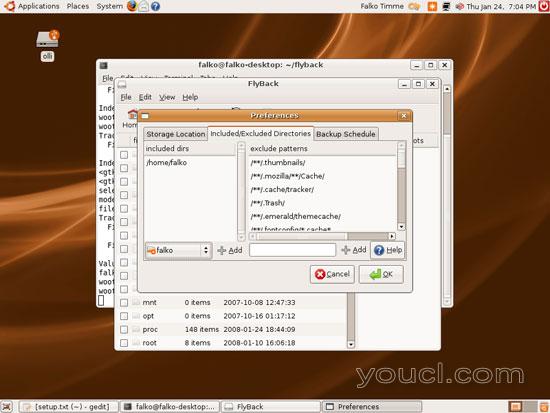
在备份计划选项卡上,您可以自动执行FlyBack备份:
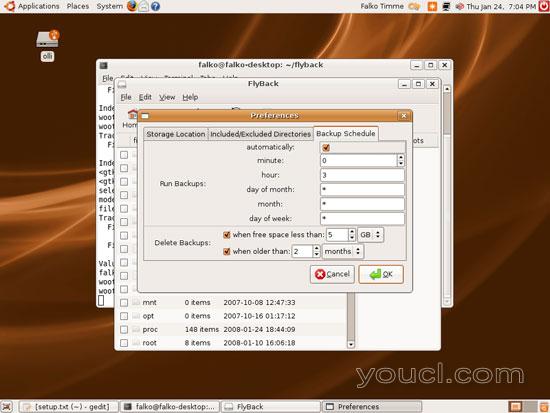
请注意,如果您选择在“ 备份计划 ”选项卡上创建自动备份,则FlyBack不必运行。 FlyBack为它创建了一个cron工作。 您可以通过打开终端并运行来检查:
crontab -l
在输出中,应该有一个用于FlyBack的cron作业(例如,在所选的时间运行):
falko@falko-desktop:~$ crontab -l
0 3 * * * python /home/falko/flyback/flyback.py --backup #flyback
falko@falko-desktop:~$
现在我们已经配置了FlyBack到我们的喜好,我们可以关闭Preferences窗口。
主窗口如下所示,显示您的硬盘驱动器的内容。 右边的窗口( 系统快照 )列出了所有可用的备份 - 就像我们目前还没有创建的,它现在只显示硬盘驱动器的实际内容。
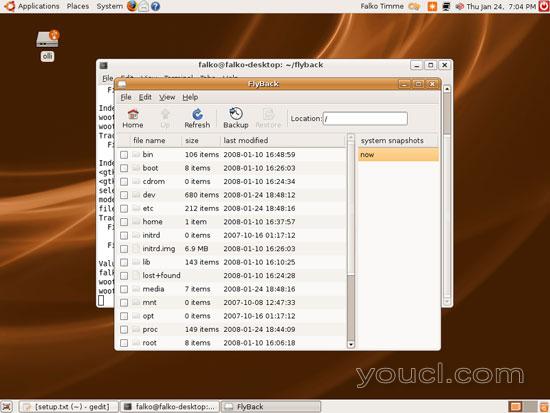
您可以从您的默认文件浏览器中浏览您的硬盘驱动器的内容。 主页按钮带您进入您的主目录(例如/ home / falko ):