在Linux Mint上有用的基本终端命令11
版本1.0
作者:Christian Schmalfeld <c [dot] schmalfeld [at] projektfarm [dot] de>
本教程应该向刚接触Linux的人们展示有用的终端命令。
1初步说明
终端命令是强大的工具,如果它们被正确使用,但如果你不完全了解你在做什么,可能会造成很大的伤害。 在使用新的命令之前,请查看手册页,并确保您的文件已保存并备份。
本教程没有任何保证。
2根用户
在Linux Mint上只有一个具有管理权限的用户,这就是所谓的root用户 。 然而,每个系统用户都可以以root身份登录他或她自己执行需要管理权限的命令。 我将在本教程中显示其中的一些内容,所以您首先要做的是以root用户身份登录。 打开终端并进入
su
然后,您将被要求输入密码。 输入(字母不可见),然后按Enter键 。 当登录到root时,命令行的字体颜色将从绿色变为红色。 您将需要非常谨慎地执行此模式的命令,因为您没有系统设置的限制。 确保你确切地知道你在做什么,并备份您的文件。 要退出根状态,只需输入
exit
除了保持root活动的整个会话,您还可以将其用于单个操作,只需将sudo放在命令的前面,例如:
sudo shutdown -r 16:00
您也将被要求使用此方法键入您的密码。
3软件管理
而不是像往常一样使用软件包或软件管理器来管理软件,您可以使用终端来实现 。 为此,您必须以root用户身份登录,请使用上一步骤中的命令。 我将通过Stellarium应用程序的示例向您展示如何安装和卸载软件。 登录root后,使用apt-get命令安装该应用程序:
apt-get install stellarium
如果您不想以root用户身份登录,只需将sudo放在命令的前面:
sudo apt-get install stellarium
输入您的密码以执行该命令。 完成应用程序后,通过用remove替换命令中的install选项来卸载它 。
apt-get remove stellarium
要么
sudo apt-get remove stellarium
apt-get命令有更多的选择可供选择,我不会在这里解释。 有关更多信息,请打开其手册页。 要了解如何,请参阅教程的结尾。
4有用的进程命令
以前的Microsoft Windows用户可能会错过Linux中的任务管理器结构,以防任何应用程序不会继续工作或出现其他一些致命错误,但是对于这种情况,Linux Mint有自己的终端命令。 要打印正在运行的进程的快照,请输入
ps -u [username]
并用您想要进程快照的用户名替换[username] 。 如果您想要运行进程的动态视图,请改用top命令:
top
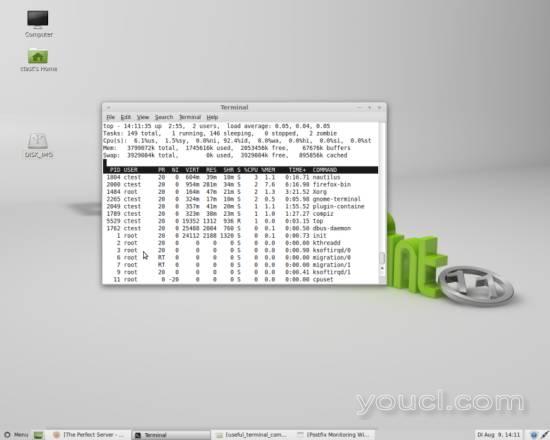
当使用上述命令之一查看正在运行的进程时,您应该注意到第一列中名为PID的数字 。 这是您要删除其中一个进程时所需的ID。 如果他们由于错误或其他任何事情而停止工作,您可能需要强制关闭该过程。 你使用的命令叫做kill 。 最常见的用法就是PID后面的命令(用给定的四位数字替换[PID]):
kill [PID]
或者在kill和PID参数之间放置一个9来强制执行一个进程。 请谨慎使用此选项,因为杀死重要的系统进程可能会导致其崩溃。
kill 9 [PID]
请注意,进程每次运行时都不具有相同的PID。 在实际杀死或甚至强制杀死进程之前,请务必仔细检查是否获得正确的PID。
另一个有用的命令是时间 。 接下来是另一个命令,它显示了以下实际需要运行多少时间的命令。
time [command]
例如:
time sudo apt-get install stellarium

要关闭或重启系统,有shutdown命令。 您可以使用它执行即时关机,或者以多种格式设置特定时间,以便何时执行此操作。 这可以用作计算机的时间控制器,以便在您想要时自动关闭电源。
shutdown [hh:mm] [message]
[hh:mm]是描述时间的可能格式之一。 查看手册页了解更多信息。 您可以输入消息而不是[message] ,然后在关闭之前立即显示。 如果要在关机后重新启动,只需在shutdown和time之间放置一个-r选项。
shutdown -r 16:00 Going home after reboot, yay!








