这是一个简单的FFmpeg,这将如何覆盖框架的一部分能力。 我们将看到您如何使用终端来执行各种音频文件类型的简单转换,包括所有流行和广泛可用的格式。 与FFmpeg下载和安装GUI工具相比,从终端使用FFmpeg可以更好地实现性能,还可以为高级用户提供更精确的设置。
从音频转换开始,我将使用Cut Chemist的两个样本,它们是mp3和aif文件类型的现场表演。 开始任何事情之前,请确保您的系统中安装了Ffmpeg。 为此,打开终端并键入:
ffmpeg –version
并且应该会出现以下屏幕截图中显示的内容。
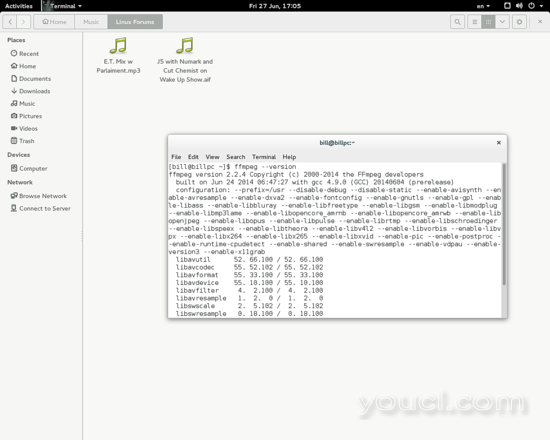
如果FFmpeg丢失,您可以通过键入以下方法从同一终端轻松安装:
sudo apt-get install ffmpeg
如果你使用Ubuntu,或者:
yaourt ffmpeg
如果您是Arch用户。 无论您选择哪种分发方式,您都可以在包管理器中找到ffmpeg。 可能需要添加额外的存储库。
现在如果你输入:
ffmpeg –help
在终端上,您将看到框架的力量的图片。 您可以使用它来确定或更改音量,音频通道,采样率等等。 从基础开始,让我们看看如何将我们的文件转换成wav类型。
打开一个终端,进入包含输入文件的文件夹(要转换的文件)。 理想情况下,您可以使用文件管理器到达那里,然后右键单击空白处并在此处打开终端。 从那时起,您可以输入以下命令:
ffmpeg -i filename.mp3 newfilename.wav
这是我的例子:
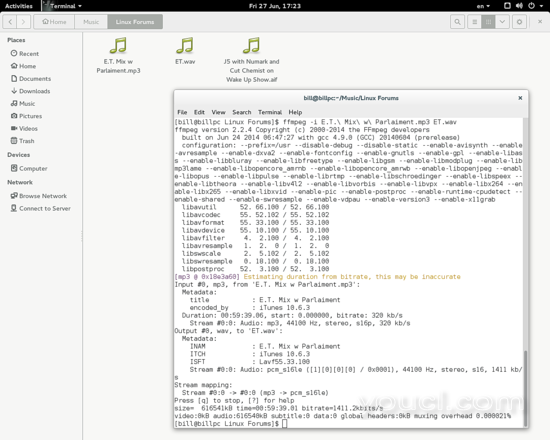
在这种情况下,我重新命名该文件并将其转换为wav类型的音频文件。
好的,这很简单,但是我们如何确定我们可以从/转换到哪些支持的文件类型? 这就像打字一样简单
ffmpeg -formats
和
ffmpeg -codecs
并显示所有支持的表单。
只需输入名称和前缀,就可以使用一个输入文件来获取多个不同的输出文件:
ffmpeg -i filename.mp3 newfilename.wav newfilename.ogg newfilename.mp4
这将导致从一个mp3文件转换3个输出音频文件(wav,ogg,mp4)。 或者,您可以使用-c命令设置所需的编解码器,如下所示:
ffmpeg -i filename.mp4 c:a libopus newfilename.ogg
现在我们想把我这里的另一个文件转换成mp3,但是我们不想要任何一种mp3。 假设我们要确定输出文件的比特率。 为此,您需要按以下方式输入:
ffmpeg -i filename.aif -b:a 320000 newfilename.mp3
请注意,比特率以比特/秒为单位,所以如果我想要320kbit / s,我需要输入320000。
这是我的例子:
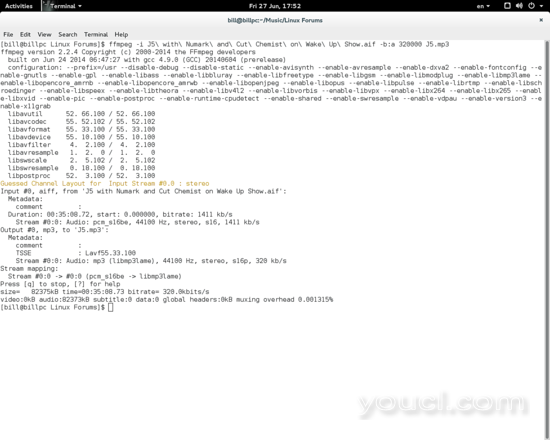
这只是对FFmpeg广泛能力的介绍,我希望它可以作为一种激励,进一步发现高级框架。
这些可能是你的第一步征服这个强大的工具,称为FFmpeg,或只是另一种方式来做一个更简单和可理解的方式。 无论如何,您需要深入挖掘FFmpeg的精彩文档( https://www.ffmpeg.org/documentation.html ),并希望如果您有兴趣,您会发现很多很酷的东西可以玩。








