如何在Ubuntu 8.04桌面上安装VMware Server 2
版本1.0
作者:Falko Timme
本教程提供了有关如何在Ubuntu 8.04桌面系统上安装VMware Server 2的分步说明。 使用VMware Server,您可以在主机操作系统下创建和运行客户机操作系统(“虚拟机”),如Linux,Windows,FreeBSD等。 这样可以在相同的硬件上运行多个操作系统,从而节省大量资金,您可以将虚拟机从一个VMware服务器移动到另一个(或者具有VMware Player的系统也是免费的) )。
另外,使用VMware Server 您可以在您的Ubuntu桌面下运行旧的Windows桌面(您以前使用VMware Converter将其转换为VMware虚拟机,如本教程所述 : http : //www.youcl.com/vmware_converter_windows_linux )。 如果您依赖某些仅适用于Windows的应用程序,或者您想要慢慢切换到Linux,这将非常有用。
我想先说说这不是建立这样一个系统的唯一途径。 实现这一目标有很多方法,但这是我所采取的方式。 我不会保证这将为您工作!
1初步说明
我正在使用用户名falko与主目录/ home / falko这里 - 请适当调整。
2安装VMware Server
要下载VMware Server,请访问http://www.vmware.com/products/server/ ,然后单击立即下载:
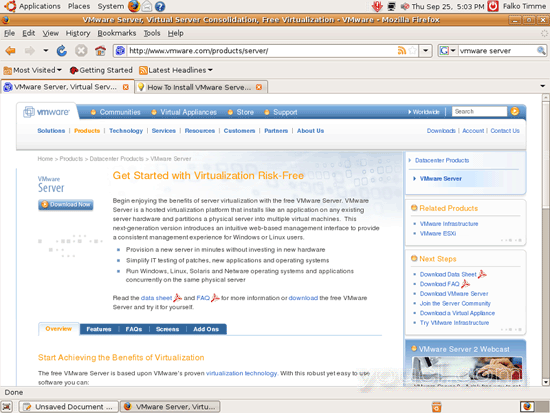
在下一页,使用您现有的VMware帐户登录或创建一个新帐户:
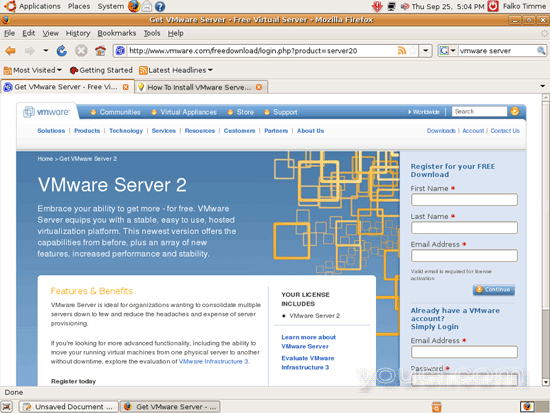
按照屏幕上的说明进行操作。 最后,您应该收到一封电子邮件,其中包含您的下载页面的链接。 在下载页面上,您应该看到两个许可证号码,一个用于Windows,另一个用于Linux。 记下或保存一个为Linux和向下滚动。
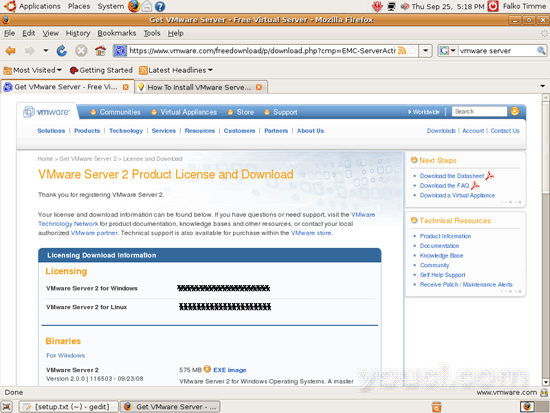
然后将VMware Server for Linux TAR映像(而不是RPM映像!)下载到桌面(例如,到/ home / falko / Desktop) :
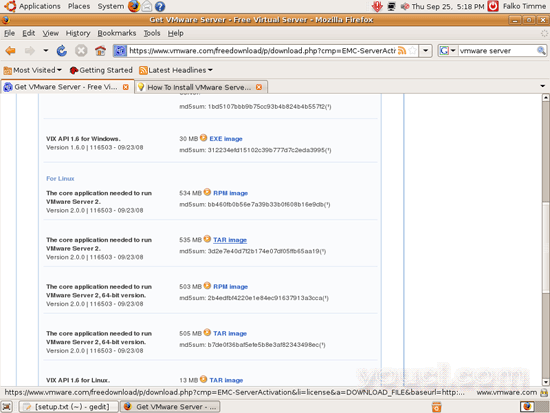
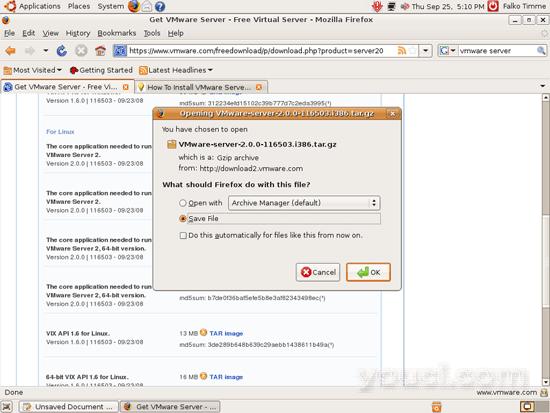
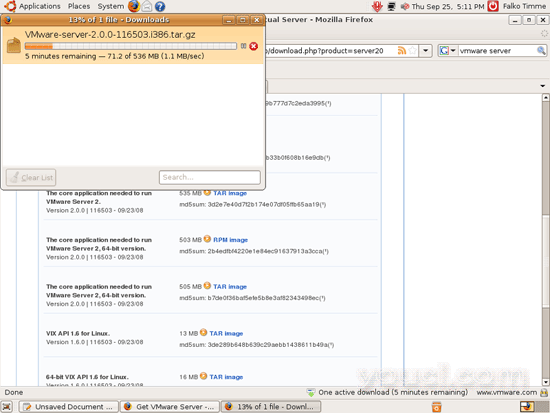
然后打开终端(应用程序>附件>终端 ):
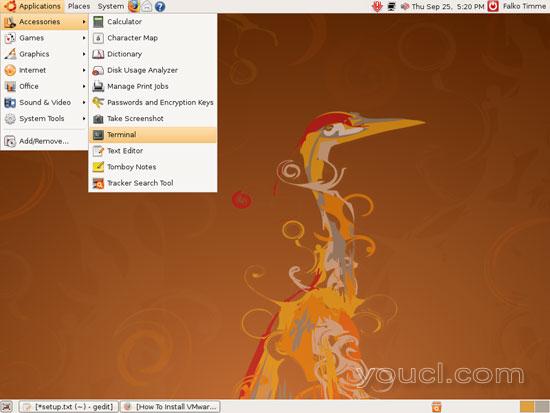
运行以下命令来安装一些必要的软件包:
sudo apt-get install linux-headers-`uname -r` build-essential xinetd
然后转到您保存VMware Server .tar.gz文件的位置,例如/ home / falko / Desktop (用您自己的用户名替换falko ):
cd /home/falko/Desktop
解压缩VMware Server .tar.gz文件并运行安装程序:
tar xvfz VMware-server-*.tar.gz
cd vmware-server-distrib
sudo ./vmware-install.pl
安装程序会问你很多问题。 您只需按<ENTER>即可接受默认值。
当安装人员问你
In which directory do you want to keep your virtual machine files?
[/var/lib/vmware/Virtual Machines]
您可以接受默认值,也可以指定具有足够可用空间的位置来存储虚拟机。
在安装结束时,系统会要求您输入序列号:
Please enter your 20-character serial number.
Type XXXXX-XXXXX-XXXXX-XXXXX or 'Enter' to cancel:
填写您的序列号为VMware Server。
安装成功后,可以删除VMware Server下载文件和安装目录:
cd /home/falko/Desktop
rm -f VMware-server*
rm -fr vmware-server-distrib/
如果在安装期间已经接受了所有默认值,则root现在是VMware Server登录名。 在Ubuntu中, root默认情况下没有密码,因此我们现在创建一个密码:
sudo passwd root
VMware Server 2没有用于管理虚拟机的桌面应用程序 - 现在通过浏览器(例如Firefox)完成。 您可以通过HTTPS( https:// <IP ADDRESS>:8333 )或HTTP( http:// <IP ADDRESS>:8222 )访问管理界面; 管理界面可以在本地和远程访问。 如果要从同一台机器访问,请在浏览器的地址栏中输入https://127.0.0.1:8333或http://127.0.0.1:8222 。
如果您使用Firefox 3并使用HTTPS,Firefox将抱怨自签名证书,因此您必须告知Firefox接受证书。
之后,您将看到VMware Server登录表单。 键入root和您刚刚创建的密码:
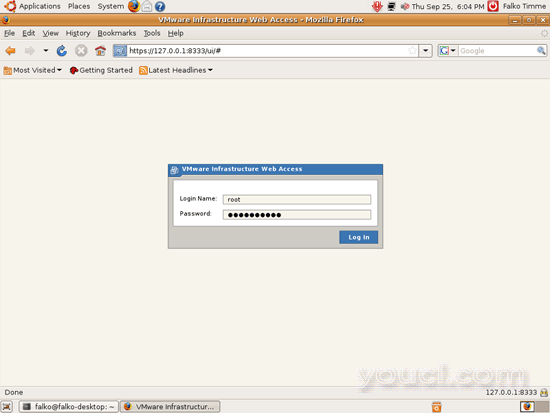
这是VMware Server Web界面的外观。 该结构类似于旧的VMware Server 1桌面应用程序,因此使用Web界面非常简单。
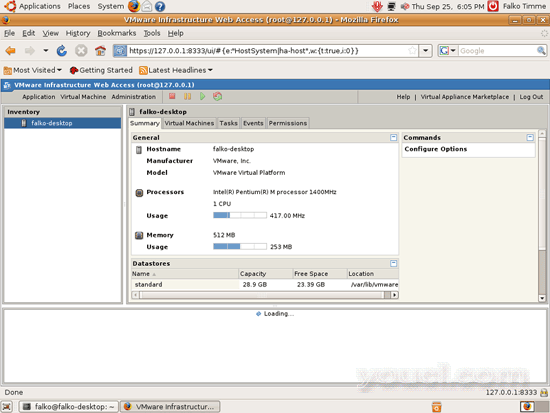
3链接
- Ubuntu: http : //www.ubuntu.com/
- VMware Server: http : //www.vmware.com/products/server/








