通过终端而不是桌面运行Linux的第一步
版本1.0
作者:Christian Schmalfeld <C [dot] Schmalfeld [at] projektfarm [dot] de>
本教程应该显示新的Linux用户如何处理Linux,而无需浏览桌面来编辑文件。 执行此操作的核心命令在每个Linux发行版上都是一样的,但是与安装命令一样,还有各种各样的命令与发行版本不同。
本文档不附带任何形式的保证!
1初步说明
虽然终端可能不总是对其他操作系统有帮助,但它是Linux上的强大工具。 您可以运行您需要的每个应用程序,通过命令安装软件包和管理文件和文件夹。 但是要小心处理,因为未知命令或命令的原因并不完全清楚,可能会造成很大的麻烦和严重的损坏。 尝试防止在您执行之前使用这些或备份您的系统。 本教程的屏幕截图采用Linux Mint 11。
2码头
终端是可以使用系统命令的工具。 您可以在菜单>终端上找到它。 启动时,您将以当前用户身份登录。 对于某些命令,有必要以root身份登录。 为此,有一个特殊的命令可以授予您root用户对整个会话或单个命令的权限。 请谨慎行事,因为某些系统文件需要root用户进行编辑。 需要编辑文件的管理权限通常意味着如果不熟悉文件的任务,这样做可能是危险的。
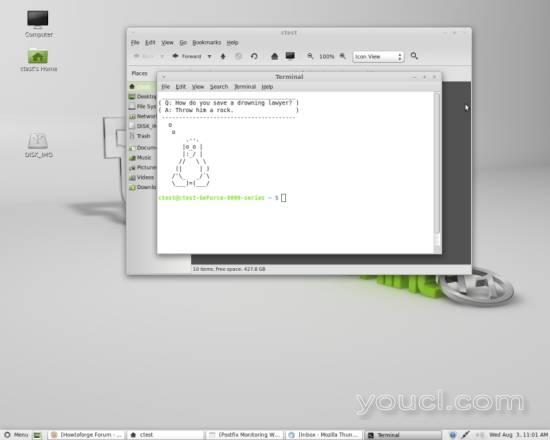
您将注意到在光标位置之前的命令行中的符号。 波是当前用户主文件夹的符号。 在启动时,这是Terminal所指向的目录。 你将要学会如何改变它。
3创建,移动和删除文件和目录
首先,我们将通过终端创建一个文本文件。 如前所述,Terminal现在正在指向您的主目录。 这就是为什么创建的文件将出现在那里。 要创建文本文件,我们将使用以下命令:
touch test.txt
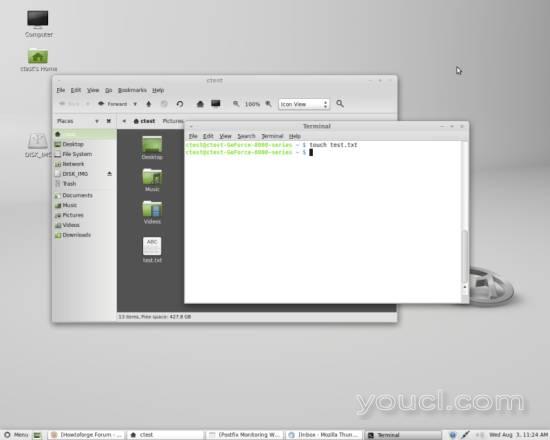
这将创建一个名为test.txt的空文本文件。 但是,我们不满意这个文件被放置在我们的主目录中。 这就是为什么我们创建另一个目录,并在那里移动刚创建的空文件。 要在我们当前的目录中创建一个新目录,我们使用:
mkdir fortesting
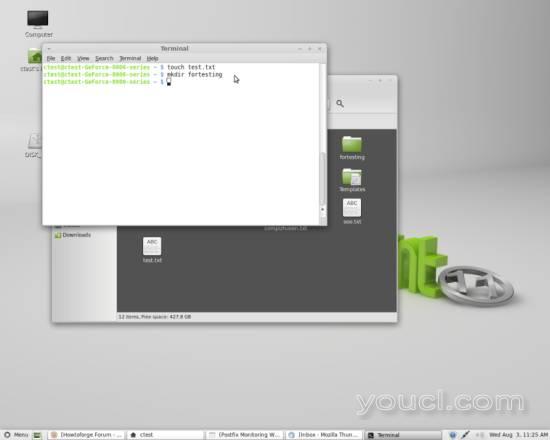
mkdir代表“make directory”,后跟一个名称,它将在我们当前的目录中创建一个带有所选名称(这里是fortesting)的新的空目录。 因为我们现在有一个文件夹放置我们的文本文件,我们继续移动它在那里。 为此,我们使用以下命令:
mv ./test.txt ./fortesting
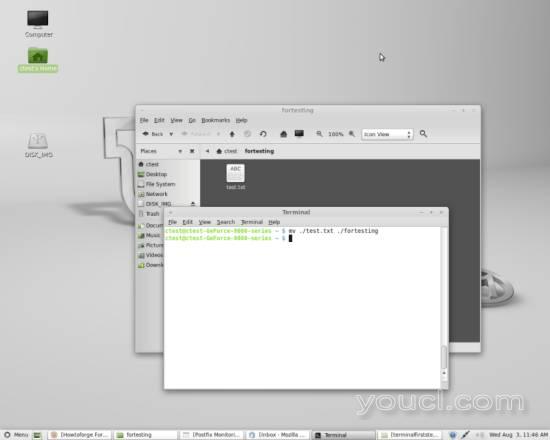
mv命令用于将文件从一个目录重命名或移动到另一个目录。 您可能会注意到每个路径名之前的点。 它们表示路径从您当前的目录开始,所以在我们的例子中,点代表家庭目录。 还可以选择在行中放置两个点,指示路径从当前目录上方开始。 所以我们正在做的是将test.txt从主目录移动到fortesting,这也是主目录中的一个文件夹。 mv也可以用来重命名单个文件。 它的运行方式与移动它们相同。 让我们重命名我们的test.txt:
mv ./fortesting/test.txt ./fortesting/bla.txt
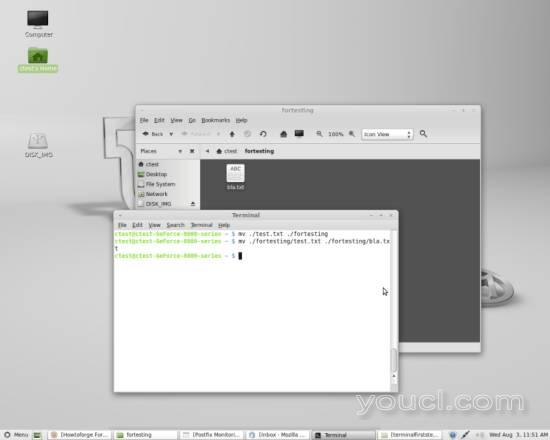
要删除我们创建的文件,我们使用rm (remove)命令。
rm ./fortesting/bla.txt
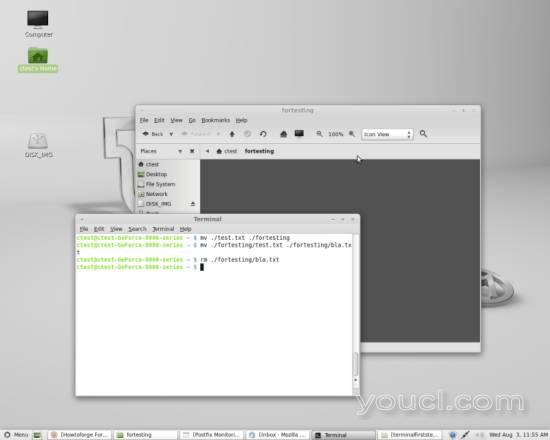
要删除一个空目录,如我们刚刚清空的目录,我们需要另一个命令:
rmdir fortesting
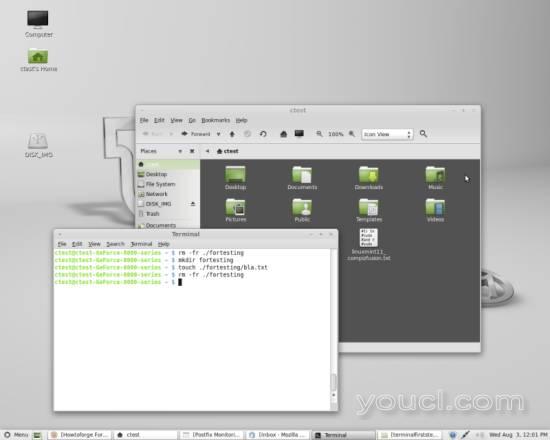
在这种情况下,我们使用rmdir命令来删除一个空目录( 目录的目录 )。 请注意,我没有在目录路径之前放置一个点! 如果您与正在使用的对象位于同一目录中,则可以直接输入其名称作为路径。
4更改目录和复制文件
如前所述,命令中使用的目录路径由一个点引入,而不是从当前目录中执行。 因为如果您正在管理系统中的文件,路径可以覆盖很多目录,所以有时候更改目录是有意义的。 为此,我们使用以下命令:
cd ./fortesting
您会注意到命令行现在显示终端所在的子目录。
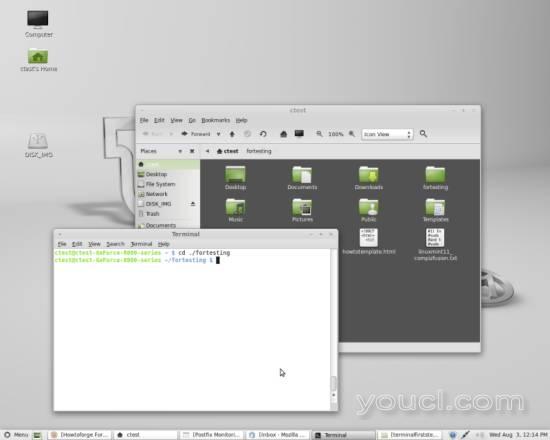
如果您使用单点介绍目录路径,在我们的示例中,我们现在将在fortesting文件夹中执行。 要在上面的文件夹中执行,现在是我们的主文件夹,我们使用双点。
touch ../home.txt
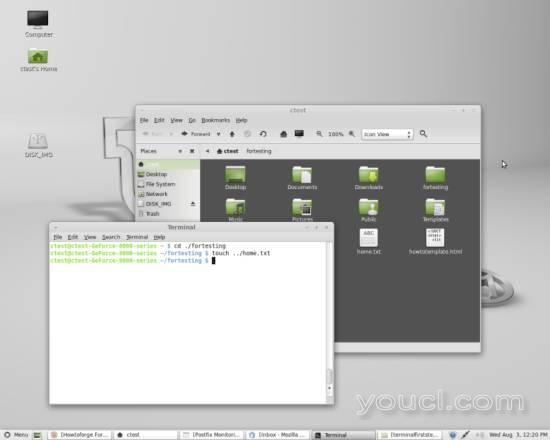
要复制刚创建的文件,我们使用以下命令:
cp ../home.txt ../home2.txt
cp命令需要一个文件作为输入和一个目标来复制目标文件的复制位置。 副本的名称与原来的名称不同。
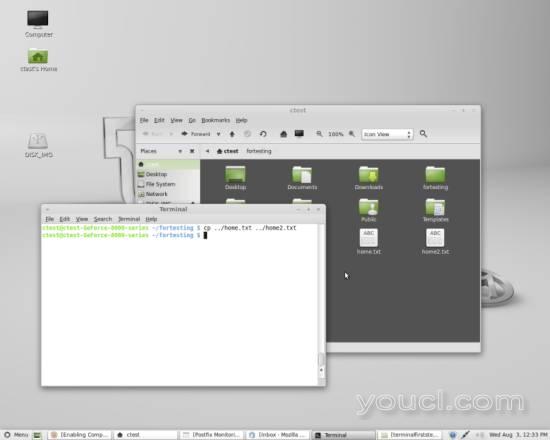
5了解更多命令
要了解有关可以使用的命令的更多信息,请输入:
man [command]
用你想要了解的命令替换[command] 。 然后终端将为您提供所选命令的手册。 这是你如何选择人本身作为[命令]:









