Linux不具备许多专业级的线性绘图和工程设计工具。 达索的DraftSight是该部分的唯一选择,但支付几百块钱可能不是所有人的最佳选择。 幸运的是,丰富的自由软件世界并没有让我们孤立在这个领域,也是帮助您准备好设计的最流行的解决方案之一是令人惊叹的LibreCAD 。 它可能不像其他知名的工具那么复杂,它可能不夸耀商业解决方案的节省时间的功能,但在大多数情况下肯定会做的。 以下是有关如何开始使用的指南以及如何设计具有钻孔的圆形法兰。
设置LibreCAD
首先,让我们根据自己的需要设置LibreCAD。 如果你住在欧洲,你可能需要以毫米为单位设计,如果你住在美国,你应该去英寸选项。 您可以通过从顶部菜单中的编辑 - >当前图纸首选项导航来设置所需的单位,然后选择“单位”选项卡。 从相同的首选项对话框,您可以设置不同的纸张格式,在正交或等距网格之间进行选择,并设置网格间距。
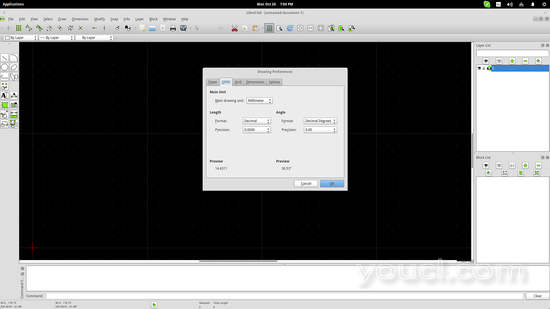
网格间距值尤为重要,因为许多设计人员选择“快速到格网”模式来绘制方便,因此在设置此值之前,您应该考虑设计所需的精度。 您可以设置网格间距,并从同一首选项对话框和“网格”选项卡中选择与X和Y间距不同的值。 请注意,要查看更高分辨率的网格,您必须放大,并且LibreCAD将自动更改为设置值。 可以从Snap-> Snap on Grid上的顶部面板启用“snap to grid”模式。
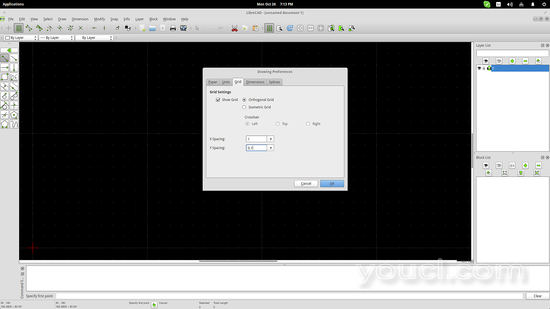
绘制法兰
现在我们假设我们想设计一个法兰部件来发送给制造车间。 在应用程序的左侧有一个具有一组不同选择的工具箱。 我们的法兰是圆的,所以我们选择圆圈图标点击它。 这将打开一组新的选项,这些选项涉及到定义圈子的方式。 根据设计类型的不同,可能会采用不同的方式定义圆形,但在这种情况下,我将使用中心点方式作为首选。 只需点击绘图区域中的任意一点即可设置法兰的中心,然后选择远离中心的点设置半径。
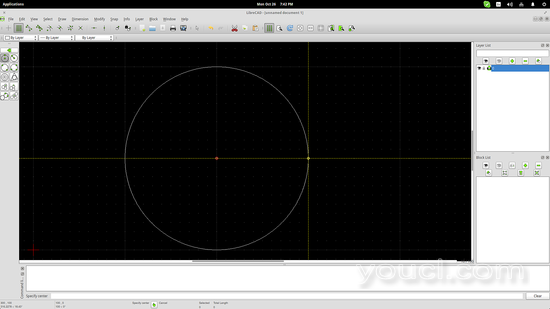
或者,您也可以在命令行框中插入要在界面底部找到的点。 例如,我的中心点在200,100坐标,所以这是我应该在命令行框中键入,然后按Enter键以同样的方式定义第二个点。 我在第一个使用命令行添加了第二个较小的圆。
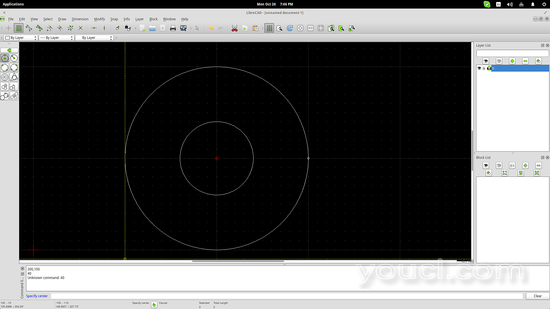
生成孔
现在我们假设我们的法兰正在使用相同尺寸的八个螺钉,并且它们之间的距离相等,以便将螺栓固定到位。 这意味着我们必须在中心的较小的圆圈上画八个洞。 一种方法是取出笔和纸并做数学,然后按照与法兰体相同的方式逐一添加孔。 另一种方法是使用一些LibreCAD技巧来做到这一点。
首先在指定位置绘制一个钻孔。 然后在顶部面板上选择Modify-> Rotate选项。 将提示您选择要旋转的项目。 选择您刚刚画出的洞,然后按Enter键。 下一步是选择旋转点。 这将是法兰的中心,设置为200,100,这样您可以点击它,或者将其添加到命令行,然后再次按Enter键。 之后,您可以选择一个参考点,该参考点定义与光标移动相关的旋转。 选择一个完全相反的点有助于,但您也可以再次选择第一个钻孔中心,并且大致定位第二个钻孔。 放置后,将打开一个新窗口,这将允许您准确定义旋转。
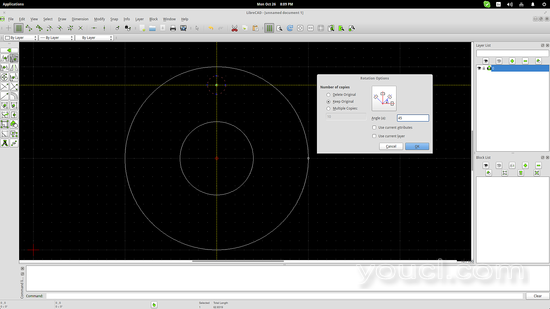
继续做同样的事情,直到你已经完成了我们这四个洞的一半。 然后我们可以使用“镜像”工具做其余的工作。 再次,转到顶部面板,然后选择Modify-> Mirror,然后选择四个孔,然后按enter键。 镜线的第一点应该是法兰体的中心,而第二个应该是适合于每个特定情况的任何一个。 如果网格不够密集以找到第二行镜像的正确点,请再次通过命令行插入正确的值。
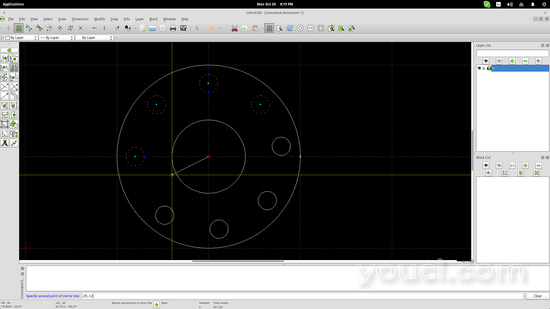
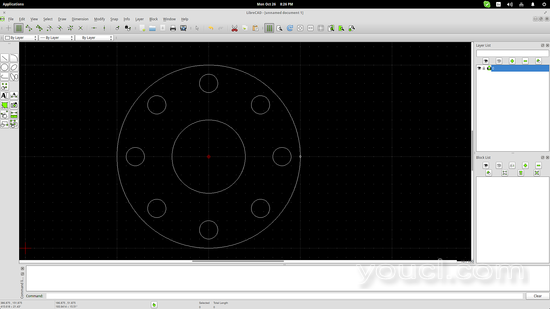
添加尺寸并导出图形
现在法兰已经完成,所有剩下的都是增加尺寸以帮助车间机械师,并将图形导出成可用的形式。 再次从顶部面板按维度选项,然后选择适合每种情况的类型。 工程师知道什么类型的尺寸消歧在图纸中适用于取决于类型和目的。 这是我所做的一个例子:
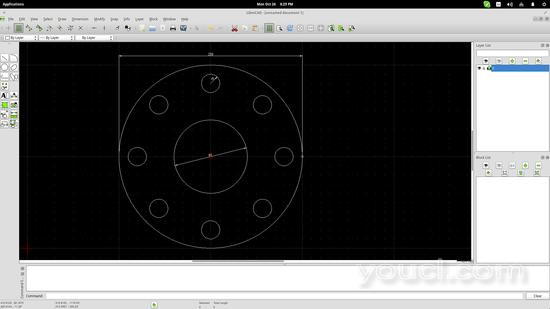
通过选择圆形和设置角度来简单地插入直径和径向尺寸,对于线性尺寸,我选择了法兰体的两个极值,并调整了外边缘的尺寸距离。
导出您的工作可以通过两种方式完成,即File-> Save As或File-> Export。 使用第一选择可以将您的设计保存为适合AutoCAD的.dxf格式。 事实上,LibreCAD 2.0提供了为AutoCAD 2000,2004,2007和2014保存的能力,所以我们可以放心地说,它已经覆盖了。 另一方面,导出选项将允许您生成图像文件格式,如jpg,png,tiff,bmp和svg。








