技术的演进和娱乐领域的新进步带给我们低廉的低功耗计算机系统,如Raspberry PI,非常适合家庭媒体中心。 在本教程中,我们将把OSMC Media Center软件安装在Raspberry Pi 2卡上。我使用CentOS Derivative“Scientific OS”作为桌面操作系统为Raspberry Pi准备启动媒体。
什么是Raspberry Pi 2?
根据制造商的定义,“ Raspberry Pi是一种低成本的信用卡大小的计算机,可插入电脑显示器或电视机,并使用标准的键盘和鼠标,它是一款功能强大的小型设备,可让所有年龄段的人们探索计算,并学习如Scratch和Python这样的语言编程,它能够完成您期望台式机所做的一切工作,从浏览互联网和播放高清视频,制作电子表格,文字处理,和玩游戏 “。
什么是OSMC?
开发人员的一个真正的概念是:“ OSMC(开源媒体中心)是一个基于Linux的免费开源媒体播放器,可让您从本地网络,附加存储和互联网播放媒体。OSMC是领先的媒体中心在功能集和社区方面,是基于Kodi项目。 “
在Raspberry PI上,OSMC不仅是一个媒体中心,而且是一个完整的操作系统,可以控制卡上的整个硬件和固件。
让我们开始安装我们的媒体中心。 安装完成了两个步骤:在第一部分中,我们在Linux桌面上安装OSMC安装程序并启动它。 然后,安装程序允许我们在Micro SD卡上下载并安装OSMC,然后将其插入Raspberry Pi 2作为引导介质,并将其转换为完整的Media Center。
先决条件
- A(CentOS / Scientific Linux)Linux桌面,准备Micro SD卡。
- 支持从Micro SD卡启动的Raspberry Pi 2。
转到OSMC网站并下载该软件
作为第一步,我们访问OSMC网站 ,如下所示:
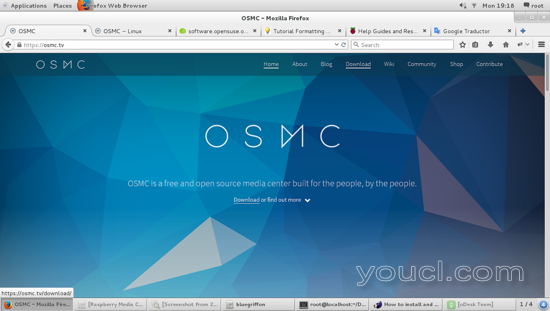
并点击下载链接将OSMC存储在桌面上:
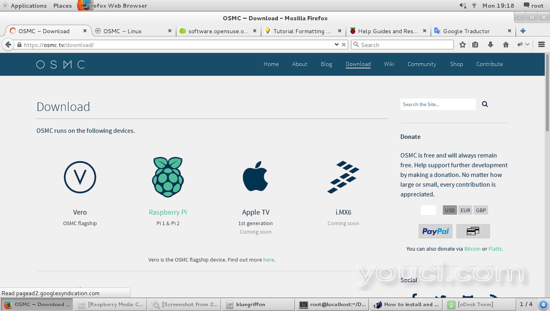
选择Raspberry Pi图标,此链接将重定向到操作系统选择器,我们选择安装在Raspberry PI卡上的操作系统。
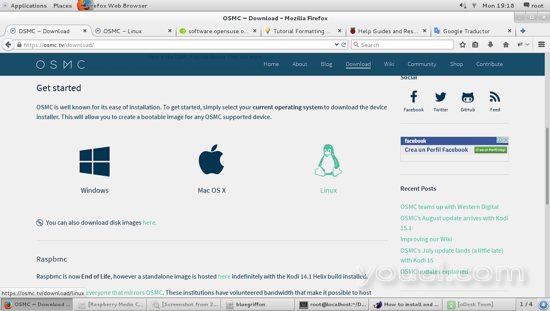
选择这里的Linux图像和下一页将打开:
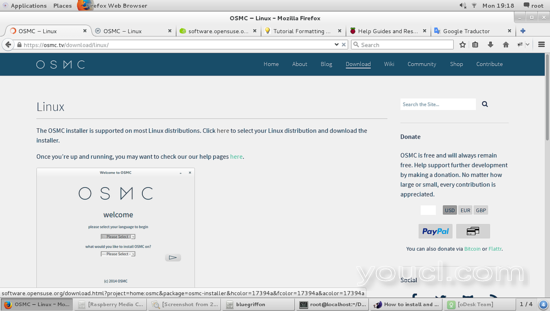
要选择首选的Linux发行版,请点击“ 此处 ”链接:
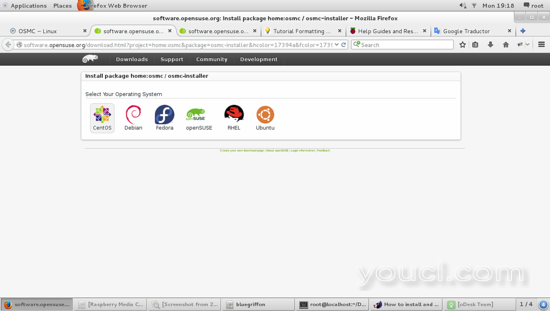
我的首选分发是基于CentOS(RHEL)的Scientific Linux 7.1,所以我选择了CentOS图标链接:
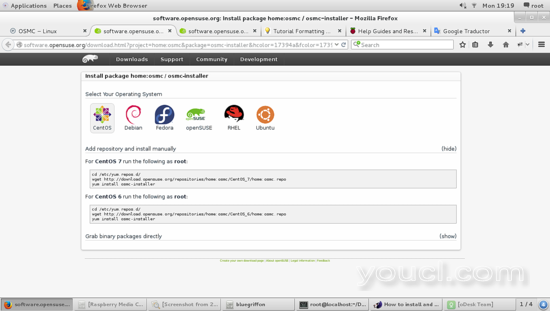
请在下面找到要在终端中键入的命令窗口:
cd /etc/yum.repos.d/
wget http://download.opensuse.org/repositories/home:osmc/CentOS_7/home:osmc.repo
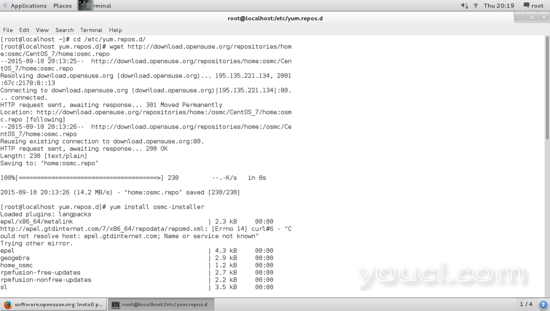
yum install osmc-installer
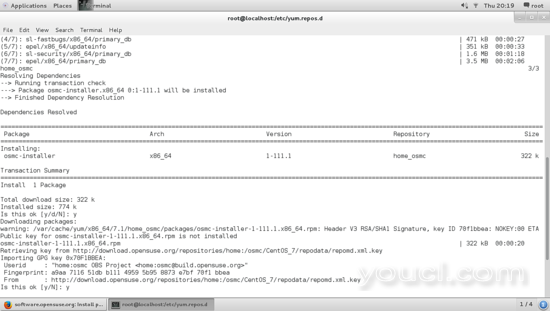
这个安装程序将要求两次安装一些软件包的权限,我们必须输入'y'来授予权限。
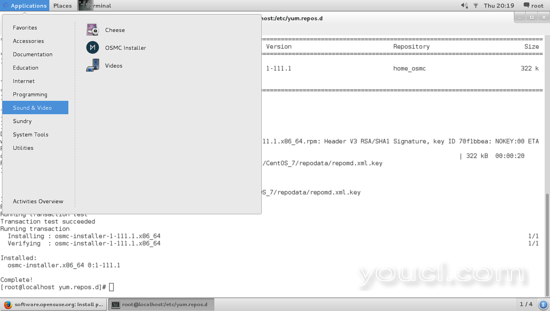
一旦完成OSMC安装程序的安装,我必须在“声音和视频”部分的“应用程序”选项卡中查看以启动OSMC应用程序。
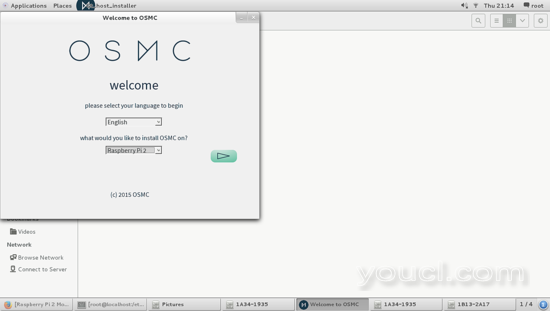
然后,我必须选择要安装的版本,对于本教程,我选择了2015.07-1
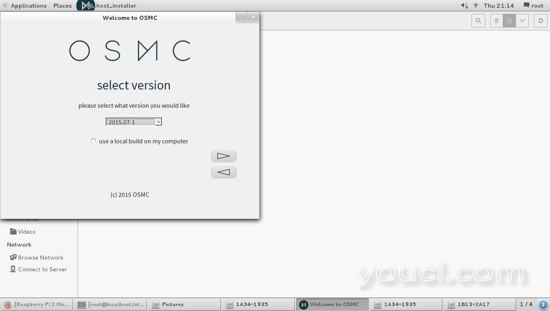
要在我们的Raspberri Pi 2中安装OSMC,我们必须在micro SD卡或USB棒上进行设置,请注意,这些设备已完全格式化并分区,所有数据将永久丢失。 如果您要使用SD卡,则必须将其放在USB读卡器中。
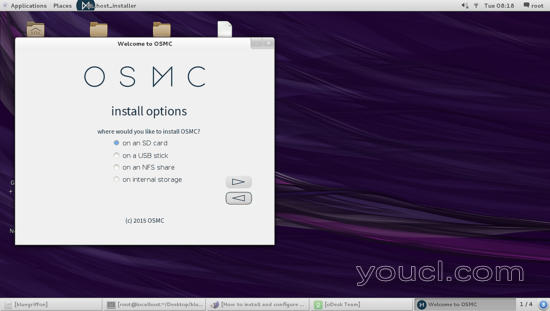
我必须选择首选网络连接:
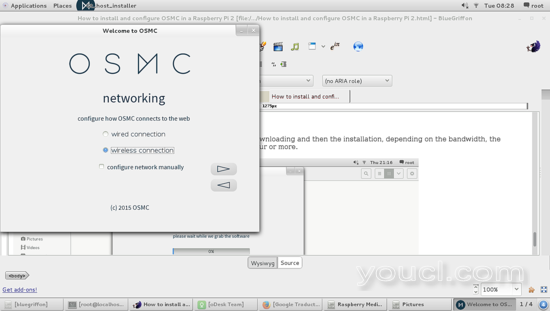
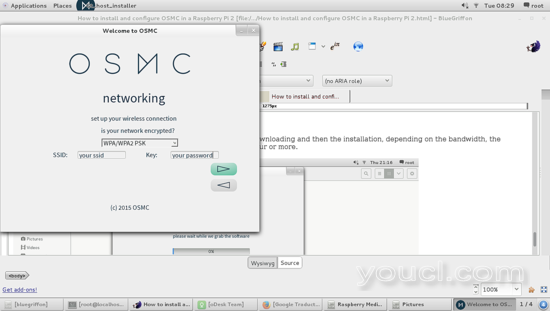
然后选择首选的存储设备,建议使用+ 4GB存储设备:
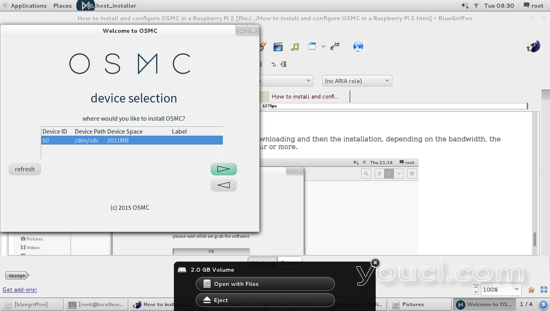
我必须接受协议。
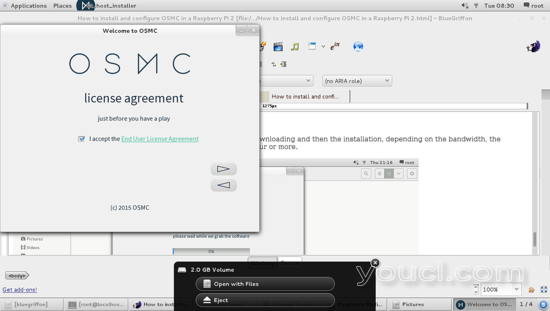
一旦我们预先配置了安装,向导将开始OSMC下载,然后根据带宽启动安装,下载和安装过程可能需要几分钟甚至一个小时或更长时间。
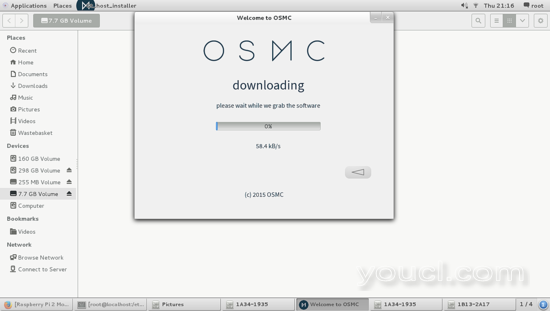
安装完成后,我们只需要将Micro SD卡插入树莓,然后去享受媒体中心。
重要!!
如果您将使用HDMI端口作为视频/音频接口,那么您应该考虑到,OSMC默认情况下将其用作DVI输出,这意味着您的电视/显示器上可能没有音频输出。 为了解决这个问题,我推荐的选项是:
- 第1步:将SD卡放入读卡器,然后放入USB端口。
- 第2步:OSMC在SD卡上自动生成两个分区。 在其中一个中,您应该搜索名为“ config.txt ”的文件,一旦找到它打开它并添加下一行:
hdmi_drive=2
- 第3步:保存文件并将其放回您的Raspberry Pi 2.建议在此文件进行任何更改之前,对原始文件进行备份。
享受您的媒体中心和任何问题,我将很乐意回答。
参考文献
- Raspberry Pi基金会, https://www.raspberrypi.org/ ,英国注册慈善机构1129409
- OSMC, https://www.osmc.tv/,2015








