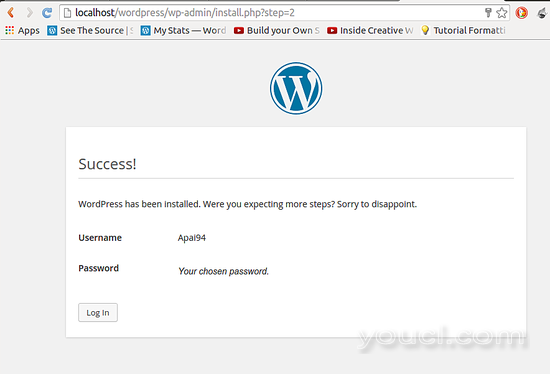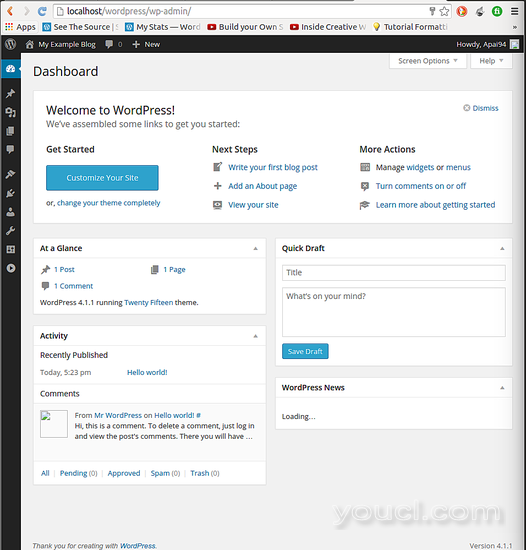WordPress:Ubuntu Linux(LAMP)和Windows(WAMP)安装指南
介绍
Wordpress是世界上数百万人使用的免费开源博客工具和CMS。 它的简单,强大和灵活性使其成为人们使用和开发人员推荐的首选。 它已经在2013年5月发布了很长的路要走。它包含许多主题,插件和功能,可帮助用户获得速度,安全性和可靠性。
2.前期要求
前期要求包括最新版本的PHP,MySQL和apache服务器。 在Linux系统上,这意味着安装LAMP或者在Windows上安装WAMP。
2.1安装LAMP
首先,使用以下命令安装Apache服务器:
sudo apt-get update
sudo apt-get install apache2
通过在浏览器中键入以下URL来测试Apache是否正在工作:
http:// localhost /
其次,使用以下命令安装PHP:
sudo apt-get install php5 libapache2-mod-php5 php5-mcrypt
sudo /etc/init.d/apache2 restart
测试php:使用以下命令创建一个文件:
sudo gedit /var/www/html/testphp.php
然后在文件中输入以下内容。 保存并退出文件:
<?php phpinfo(); ?>
在浏览器中,使用以下URL来测试PHP是否工作:
http://localhost/testphp.php
三,使用以下命令安装和设置Mysql:
sudo apt-get install mysql-server libapache2-mod-auth-mysql php5-mysql
sudo /usr/bin/mysql_secure_installation
(请输入root密码,如果需要,请更改,否则可以忽略,将询问有关匿名用户,根远程登录,测试数据库和远程表的一系列问题,这些答案可以要么是'y'或'n',建议在整个过程中提供'y',请参考下面的图片“result.txt”输出)
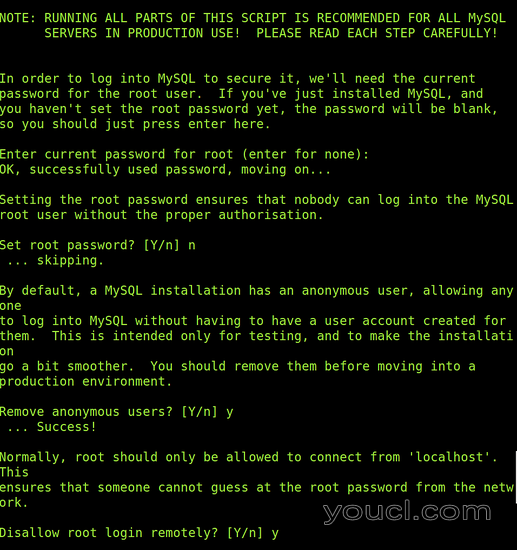
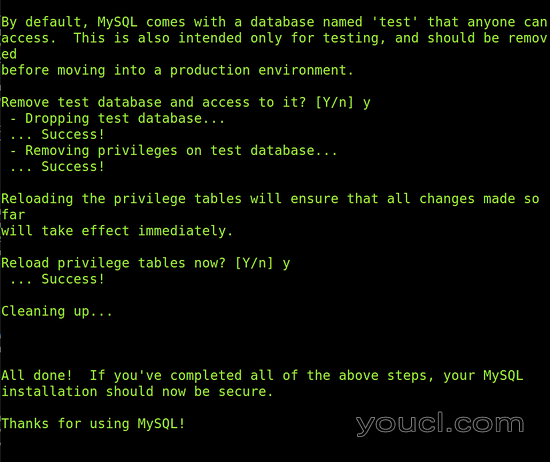
现在,使用以下命令创建一个root用户到mysql:
mysql -u root
现在使用以下命令设置密码,但请确保将“your_password”更改为所需。
SET PASSWORD FOR 'root'@'localhost' = PASSWORD('your_password');
最后,使用以下命令重新启动apache服务器以集成所有安装:
sudo service apache2 restart
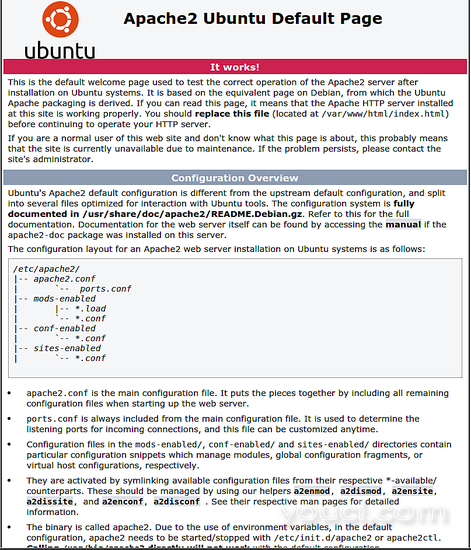
2.2安装WAMP
WAMP可以从这里链接直接下载 。一旦下载,运行文件。
您将能够看到WAMP的每个组件的配置/版本,如下所示。
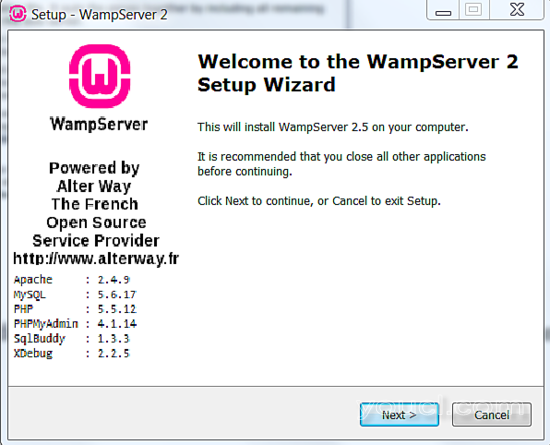
点击下一步,按照屏幕上的步骤进行安装。 一旦安装完成,它将提示您输入主机名和电子邮件以配置php邮件。 输入所需的名称和地址。 例如,见下图:
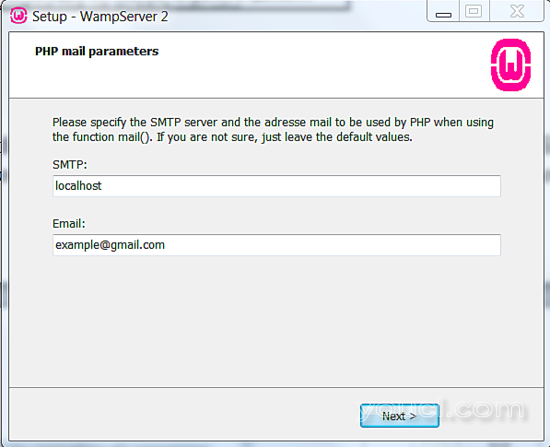
点击下一步,然后完成它。 出现提示时,允许通过防火墙访问hhtp服务器。 这将启动WAMP服务器。 要测试它是否正常工作,请在浏览器中键入URL:http:// localhost /。 如果屏幕显示如下所示,那么它已正确安装。
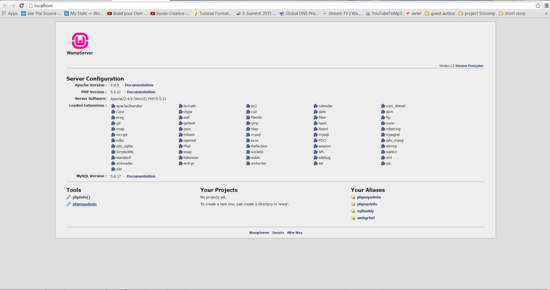
2.3下载Wordpress
从此页面下载最新版本的Wordpress:
https://wordpress.org/download/
3提取Wordpress
3.1在Linux上
Wordpress软件包可以直接在已经下载的驱动器中提取,也可以在Linux中使用shell进行下载和提取。 为此,请使用以下命令:
wget http://wordpress.org/latest.tar.gz tar -xzvf latest.tar.gz
3.2在Windows上
下载的WordPress软件包必须被提取并放在wamp服务器的根目录中。 所以将WordPress提取的文件夹放在位置:“c:// wamp / www /”。
4创建数据库和用户
如果正在使用托管服务提供商,那么数据库的创建速度很快就可以让您自动设置。 但是,要使用自己的Web服务器手动设置Wordpress数据库,建议使用PhpMyAdmin或使用MySQL Client。 这个步骤是如何使用phpmyadmin
通过使用以下命令在Linux(LMAP)上安装和配置phpmyadmin:
sudo apt-get install libapache2-mod-auth-mysql php5-mysql phpmyadmin sudo /etc/init.d/apache2 restart
在浏览器中,使用URL:http:// localhost / phpmyadmin获取phpmyadmin页面。
在Windows上安装和配置phpmyadmin(WAMP)安装WAMP时,Windows中的phpmyadmin将自动安装。 要在Windows中使用Phpmyadmin,请在浏览器中使用以下URL:http:// localhost / phpmyadmin
页面打开后,如下图所示:
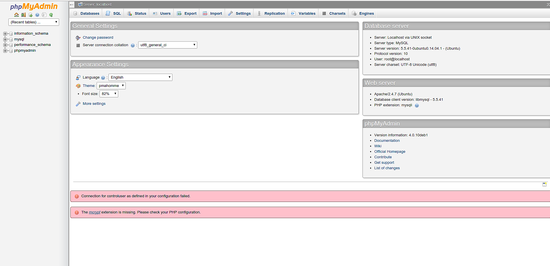
一旦phpmyadmin运行,接下来要做的就是创建一个wordpress数据库。 对于Windows(WAMP)和Linux(LAMP),此过程保持不变
1)在phpmyadmin页面上,单击顶部栏上的“数据库”选项卡。 然后在下面的文本框中输入数据库的名称。 这里我将其命名为“wordpress”,并将归类选为“utf8_unicode_ci”。 然后点击“创建”按钮。 点击创建按钮后,wordpress数据库应该出现在左侧面板中。 请参阅下图。
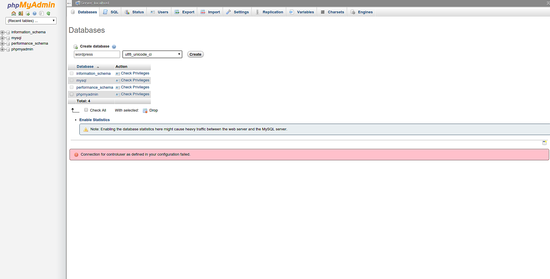
2)现在我们创建一个wordpress用户。 为此,请点击左侧面板顶部的主页图标。 然后点击屏幕顶部的“用户”标签,如下图所示。
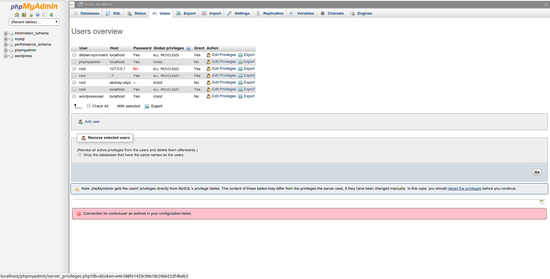
请按照以下步骤操作:
- 点击下面的“添加用户”按钮。
- 提供用户名。 我选择了“wpuser”
- 输入密码并重新输入密码。
- selct主机为“本地”从下拉菜单。
- 记下密码和用户名。
- 离开其他字段,然后单击该页面底部的“Go”按钮。
完成这些步骤后,您将进入用户页面。 现在在此页面中,单击您刚才创建的用户的“修改权限”。 在这种情况下'wpuser'和一个页面如下所示。
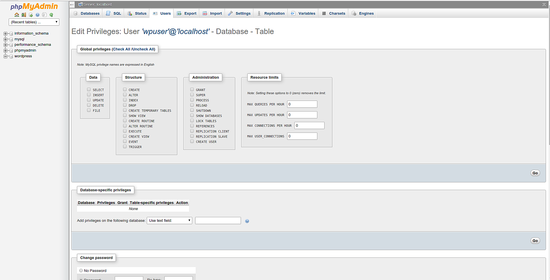
3)现在执行以下步骤。
- 在数据库特定部分下,从下拉菜单中选择“wordpress”数据库。
- 您将获得“数据,结构和管理”三个部分的复选框。 在上面选择“全选”选项,页面将如下图所示。
- 点击该部分的“Go”按钮。
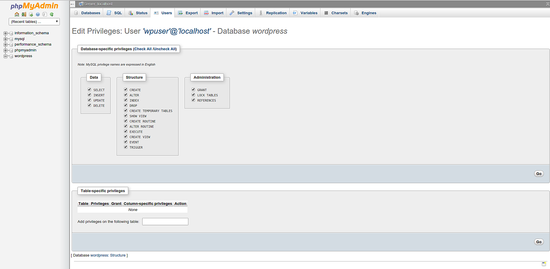
5设置wp-config.php文件
该文件必须配置为指示wordpress运行config.php所需的各种数据库参数,并在文本编辑器中打开它。 在Linux上,可以使用以下命令。
cp wp-config-sample.php wp-config.php gedit wp-config.php
文件打开后,必须在下面说明:
// ** MySQL settings - You can get this info from your web host ** //
所以通过输入DB_NAME,DB_USER,DB_PASSWORD,DB_HOST来进行更改。 这些参数的值应与创建DataBase和DB用户时的值相同。 下图显示了文件前后的更改部分。 (请注意,下图包含我们给出的值,将其更改为表示您提供的值)
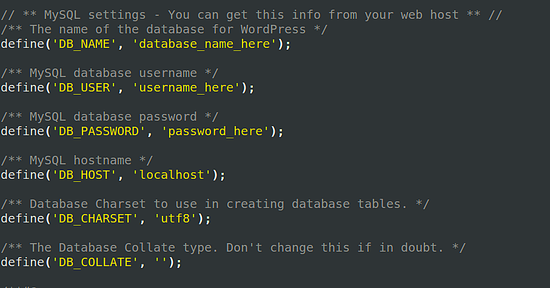
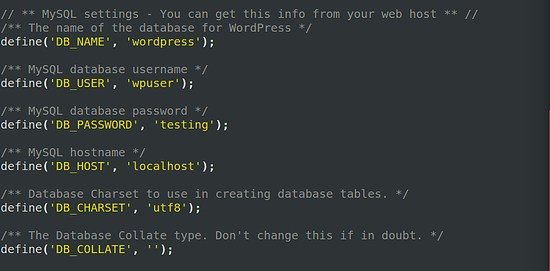
他接下来要做的就是在同一个文件中输入短语:
* Authentication Unique Keys and Salts.
现在,在本节中,您可以手动输入许多短语,但建议您使用该链接生成一组强词组:
https://api.wordpress.org/secret-key/1.1/salt/
每次访问此链接时,您将获得一组不同的值。 下面的图片显示了我所获得的价值,我将使用它。
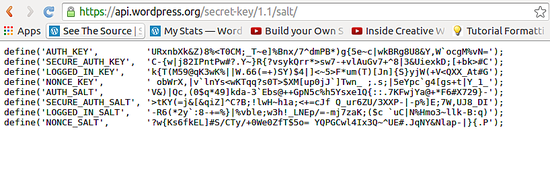
以下是输入这些短语之前和之后显示文件的图像。
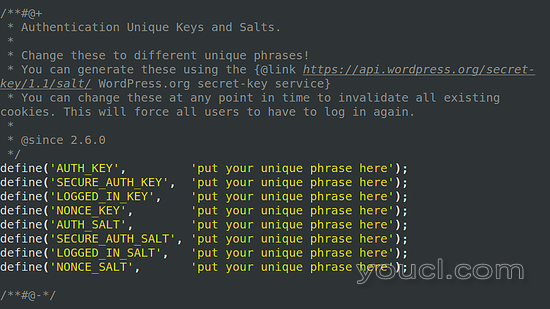
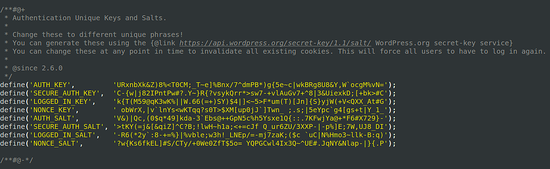
保存并退出文件。
6上传文件并运行wordpress安装脚本。
6.1在LAMP中上传
在这一步中,我们将wordpress放在我们创建的服务器中。 所以“wordpress”目录必须放在apache服务器的根文件夹中,这是“/ var / www”。 为此,请在终端中使用以下命令:
cp -R ~/wordpress /var/www/wordpress
这将wordpress递归地复制到服务器的根目录。
6.2在WAMP中上传
将提取的文件放在c:/ wamp下,如果还没有。 现在运行wordpress安装脚本,打开浏览器并将其指向wp-admin文件夹中存在的安装脚本。 网址是:
http:// localhost / wordpress / wp-admin / install.php
这将打开一个页面,其中包括所有的网站详细信息,用户名和密码,并点击页面底部的安装按钮。 图像如下所示:
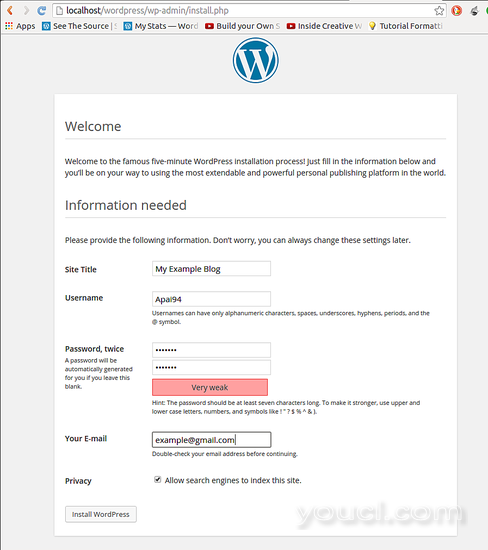
安装成功后,您将看到如下图所示的屏幕。 然后,您可以点击登录按钮,输入您的凭据,并完成安装。