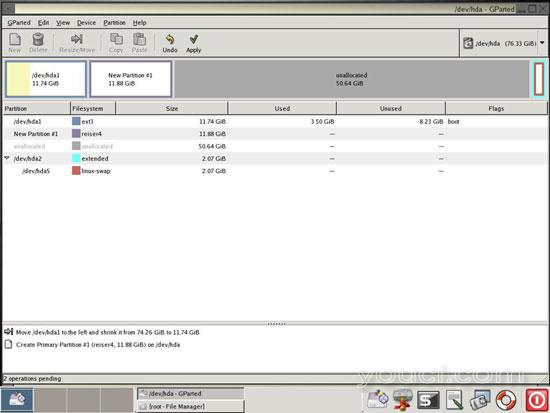使用GPart修改您的分区而不丢失数据
版本1.0
作者:Falko Timme
本文介绍如何使用GParted (Gnome分区编辑器)修改Linux系统的分区,而不会丢失数据。 这包括调整分区大小(放大和缩小),在硬盘驱动器上移动分区,创建和删除分区,甚至修改文件系统类型。 GParted是一个免费的分区编辑器,可用作桌面程序,也可作为Live CD使用。 它支持以下文件系统:ext2,ext3,fat16,fat32,hfs,hfs +,jfs,linux-swap,reiserfs,reiser4,ufs,xfs甚至ntfs(Windows)。
支持的操作的完整列表可以在这里: http : //gparted.sourceforge.net/features.php
我不会保证这将为您工作!
1初步说明
由于必须卸载分区以进行修改,所以我认为使用GParted Live-CD而不是使用桌面应用程序是个好主意。 因此,我已经从这里下载了最新的GParted Live-CD(0.3.3版本): http : //sourceforge.net/project/showfiles.php?group_id=115843&package_id=173828 ,并将其烧录到CD上。
显然,这种方法对于您没有物理访问的远程系统不起作用,但是对于这种情况,本教程可能对您有所帮助: 如何在不丢失数据的情况下调整ext3分区大小
在使用GParted修改分区之前,备份所有数据非常重要。 如果一切顺利,不应丢失任何数据,但您永远都不会知道!
在下面我将执行一些操作,只是为了向您展示GParted的工作原理以及它可以做什么。 我不说所有这些操作对生产系统都有意义,但为了演示的目的,他们没关系。
2使用GParted
关闭您的Linux系统,并使其从GParted Live-CD启动。 在引导提示符下按ENTER键 ,然后在引导过程中稍后选择您的语言和键盘映射。 它还会要求您提供您首选的屏幕分辨率。 之后,GParted桌面应该会出现:
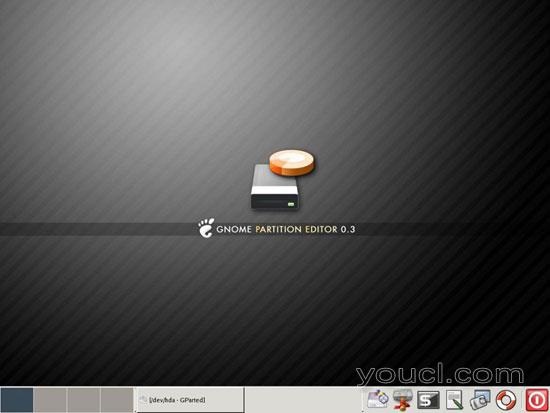
GParted应用程序将自动启动,并显示硬盘上的当前分区(包括其文件系统类型):
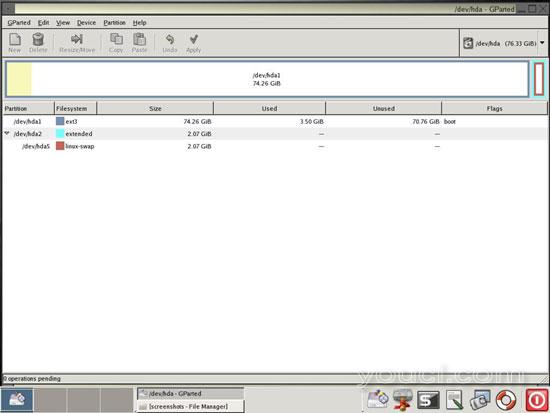
在下一步我想收缩/ dev / hda1 ,所以我标记它,然后单击调整大小/移动 。 弹出以下窗口:
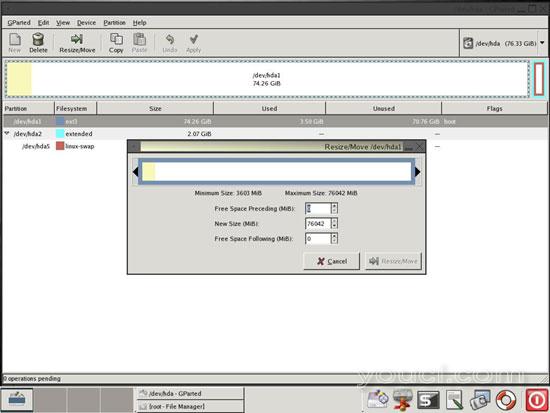
单击右侧的黑色箭头并拖动它,直到分区具有新的(所需)大小,然后单击“ 调整大小/移动 ”按钮:
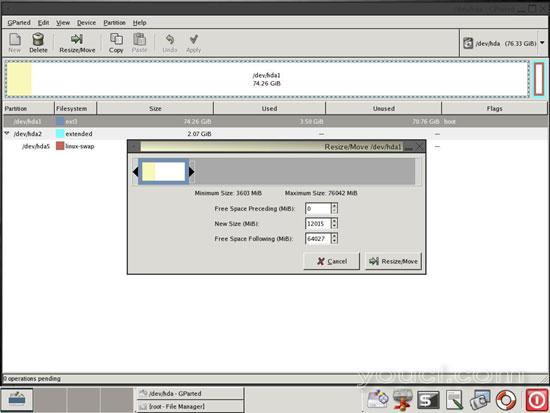
如您所见, / dev / hda1已经缩小,新的可用空间未分配:
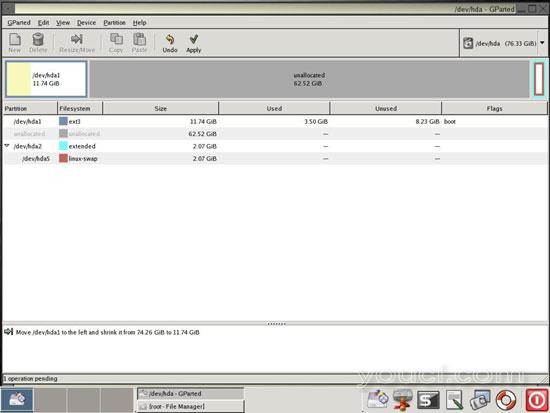
要在未分配空间上创建新分区,请将其标记并单击新建 :
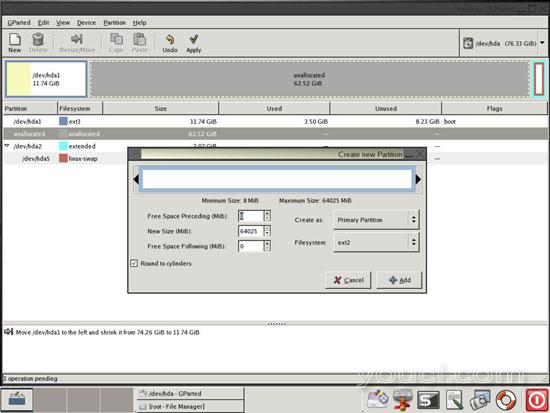
指定新分区的大小(通过拖动黑色箭头或将其输入到输入框中)并选择文件系统。 我在这里选择ntfs 然后点击添加 :
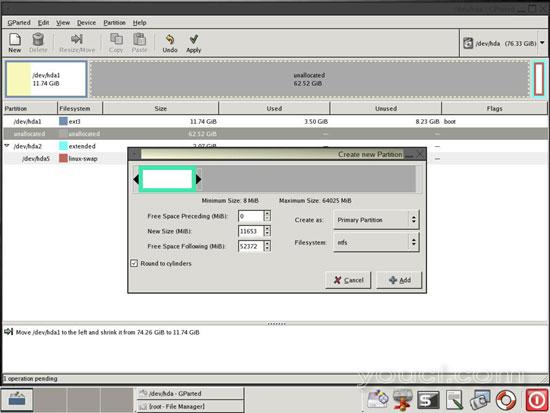
结果如下:
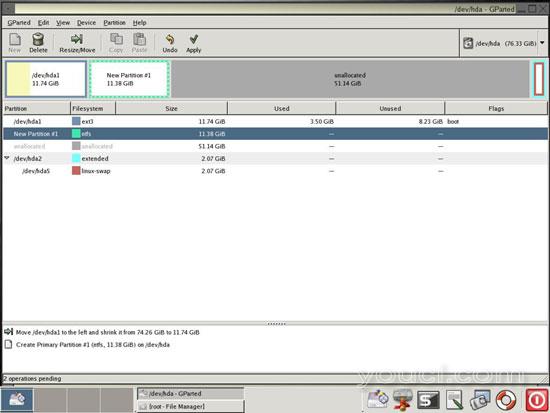
现在我决定ntfs不是我的新分区的正确的文件系统,而且我想使用reiser4。 所以我右键单击新分区并选择reiser4作为文件系统。 结果如下: