使用DéjàDup备份文件(Linux Mint 11)
版本1.0
作者:Christian Schmalfeld <c [dot] schmalfeld [at] projektfarm [dot] de>
本文是关于如何使用基于文件的备份程序副本的图形用户界面déjàdup来备份文件。
本教程没有任何形式的保证。
1初步说明
我已经尝试了Linux Mint 11发行版的教程,但它应该与所有其他基于Ubuntu的发行版一起工作。
2安装DéjàDup
DéjàDup在默认的Ubuntu存储库中可用,这就是为什么您可以通过在搜索栏中输入deja-dup来通过Synaptic Package Manager轻松下载它。 另一种下载方式是在终端上这样做。 只需以root身份登录即可输入:
apt-get install deja-dup
3备份文件
您可以通过浏览菜单到菜单>系统工具> DéjàDup打开DéjàDup,或者使用菜单>管理> DéjàDup首选项直接转到首选项 。 在主程序首次启动时,您将看到一个非常简单的菜单,包括一个系统工具栏和两个用于备份和还原文件系统的大按钮:
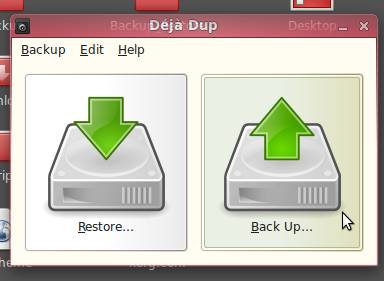
在备份任何文件之前,您首先必须配置要备份的文件,备份文件以及何时备份文件。 为此,单击编辑并选择首选项 。 使用首选项窗口打开的第一个选项卡是“ 存储 ”选项卡。 在这里,您可以选择存储备份文件的位置。 这可以是云,各种在线服务器,本地服务器和文件夹。 您还可以选择加密文件,并在检查加密框后提示输入密码。 此密码需要稍后备份和恢复。 请注意,您无法在没有加密的情况下备份到指定用于加密备份的备份文件夹中。 如果您尝试,系统将提示您输入密码。
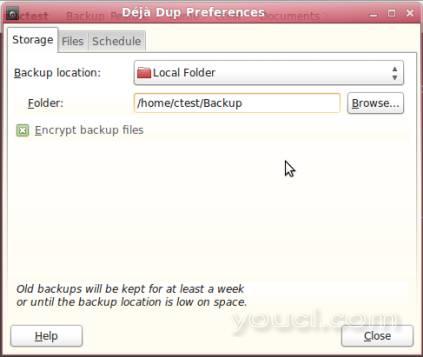
请注意,我仅为演示目的选择了本地文件夹。 备份应该是在紧急情况下保存和恢复您的文件,这很可能是硬盘驱动器的数据损坏,这就是为什么您应该选择一个外部硬盘驱动器或您可以访问的在线服务器。 下一个选项卡是“ 文件 ”选项卡,您可以在其中指定要备份的文件,如果是这种情况,则要从备份中排除哪些文件。
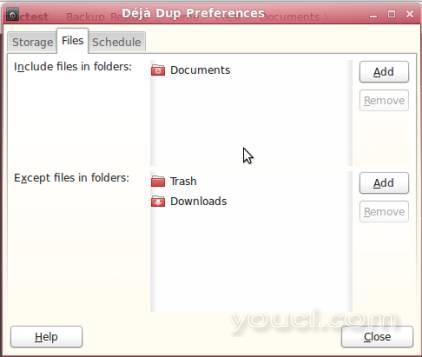
最后一个选项卡, Schedule ,配置DéjàDup是否会及时备份您的文件,您可以指定。
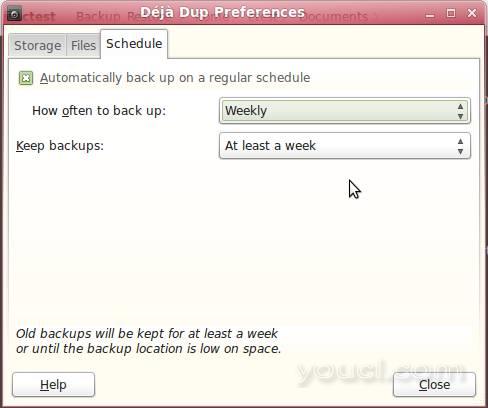
现在你已经配置了所有的喜好,你可以关闭首选项窗口回到主窗口与两个大的按钮。 如果您确定您的设置,请单击备份...按钮。 再次询问您的配置是否正确。 继续备份并输入您之前选择的密码。 过程完成后,关闭窗口。
这些文件存储在高达30兆字节的包中,可以是tar.gz或gpg文件,具体取决于它们是否被加密。
4恢复文件
要恢复文件,请再次打开DéjàDup,然后单击大的Restore ...按钮。 您将获得一个下拉菜单,其中包含您选择的备份日期。 选择所需的,并继续转发 。 选择要还原文件的位置,然后再次单击“ 转发 ”。 如果摘要信息正确,请继续执行还原 。








