VirtualBox 2:如何通过USB设备到Ubuntu 8.10主机上的客户端
版本1.0
作者:Falko Timme
这个简短的指南显示了如何通过USB设备(如USB闪存驱动器)到Ubuntu 8.10 VirtualBox 2主机上的VirtualBox客户端。 USB支持仅在VirtualBox PUEL(封闭源)版本中可用,而不在OSE版本中,因此请确保已安装PUEL版本。
我不会保证这将为您工作!
1初步说明
正如我在介绍中所提到的,USB支持仅在VirtualBox 2的封闭源代码版本中可用,因此请确保您已安装该版本,例如本教程中所示: 在Ubuntu 8.10桌面上安装VirtualBox 2.0 。 如果您使用Ubuntu存储库中提供的OSE版本,USB支持将无法正常工作!
我在本教程中使用USB闪存驱动器来显示USB支持如何工作,而且我有一个Ubuntu 8.10客户端,我想使用该USB闪存驱动器。
网络上的其他教程(像这样 )可能会告诉您,您必须编辑/etc/init.d/mountdevsubfs.sh和/etc/udev/rules.d/40-basic-permissions.rules以使USB支持工作; 我发现USB支持工作没有这些变化(可能是因为我使用的是较新的VirtualBox版本?)。
2为访客启用USB支持
在开启访客之前,请转到VirtualBox中该guest虚拟机的“ 详细信息 ”选项卡,然后单击USB :
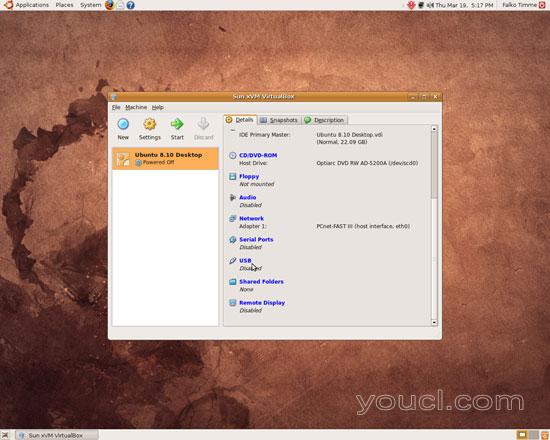
选择启用USB控制器并启用USB 2.0(EHCI)控制器 ,然后单击确定 :
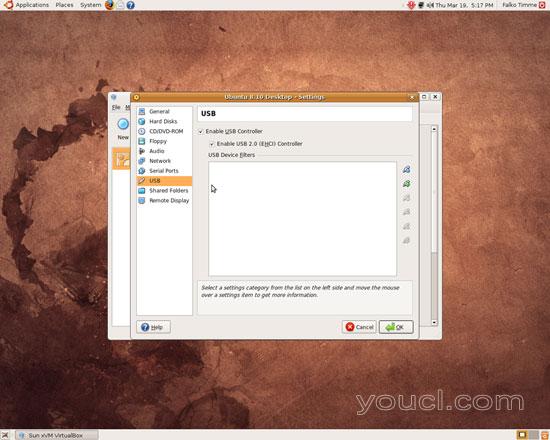
3在访客中使用USB设备
现在插入您的USB设备(例如您的USB闪存驱动器)。 其图标应显示在主机桌面上。 然后打开客人的电源:
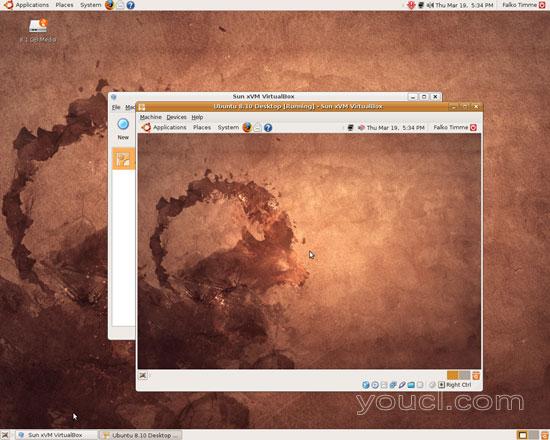
客人启动后,右键单击VirtualBox“任务栏”中的USB图标,然后选择要在访客中使用的USB设备:
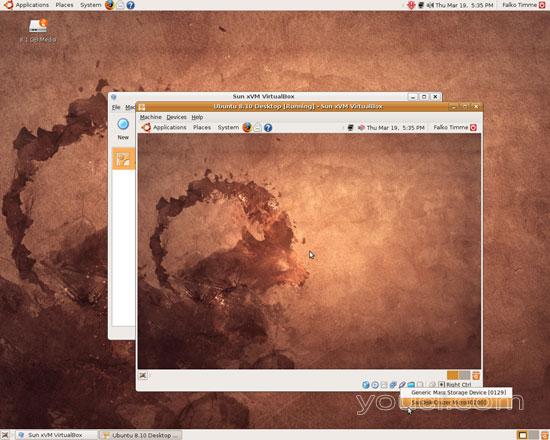
几秒钟后,设备的图标应该从主机桌面上消失,并重新出现在客人的桌面上:
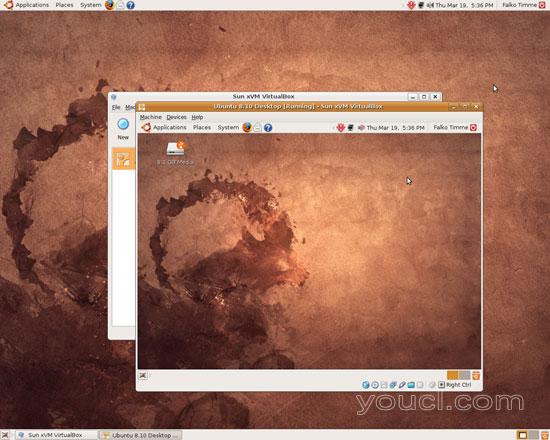
您现在可以在客户端使用USB设备。
要注意的一个重要事情是,如果您写入USB设备,请在将其从客户端卸下并重新连接到主机之前正确卸载,否则您的更改将丢失。 (而不是手动卸载设备,您也可以关闭guest虚拟机 - 这也将卸载USB设备。)
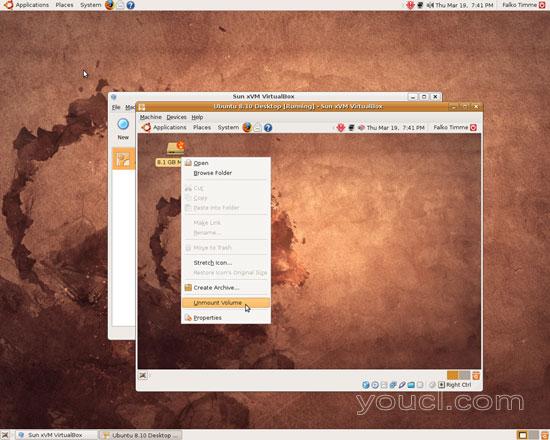
如果要将USB设备重新连接到主机,请在VirtualBox“任务栏”中再次单击USB图标,然后选择USB设备(请确保已卸载USB设备 - 请参阅我之前的注意事项!)。 (将USB设备重新连接到主机的另一种方法是简单地关闭guest虚拟机。)
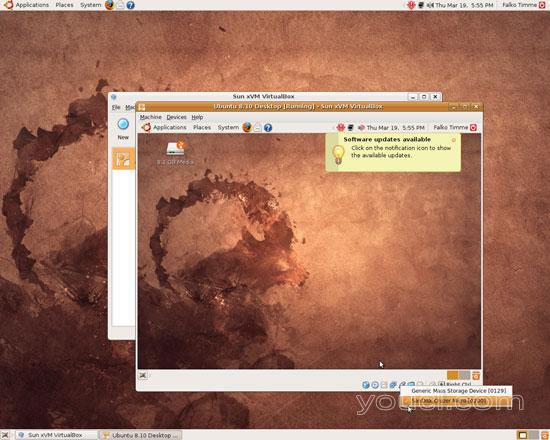
几秒钟后,USB设备的图标将从客户桌面消失,并重新显示在主机桌面上:
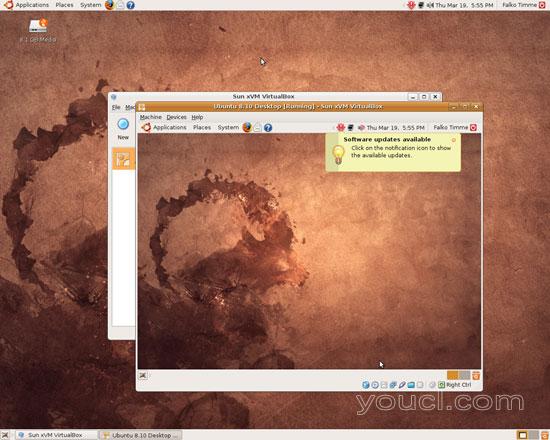
4链接
- VirtualBox: http : //www.virtualbox.org/
- Ubuntu: http : //www.ubuntu.com/








