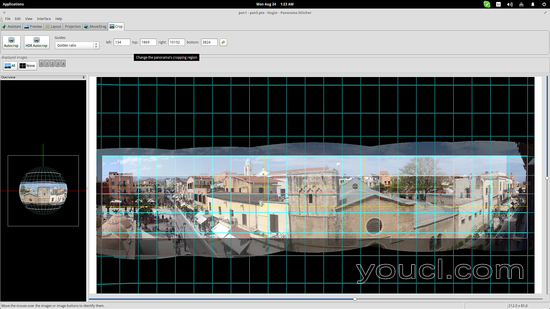几乎每个现代数码相机都提供“飞行”全景创作的能力,但通常您会发现这种自动化过程的结果不符合预期。 因此,最好将照片序列作为单独的连续图像,然后使用某种软件工具将它们以适当的方式拼接在一起。 在Linux上有很多方法可以实现,其中之一就是使用Hugin Panorama Creator ,通常应该在您的发行版的存储库中可用。
创建全景图像的步骤
打开该工具,然后按“助理”(Assistant)选项卡左上角的“加载图像”(Load Images)按钮。 这将打开一个文件管理器对话框,让您浏览到照片的位置。 按住ctrl按钮选择您的照片,然后按“打开”。
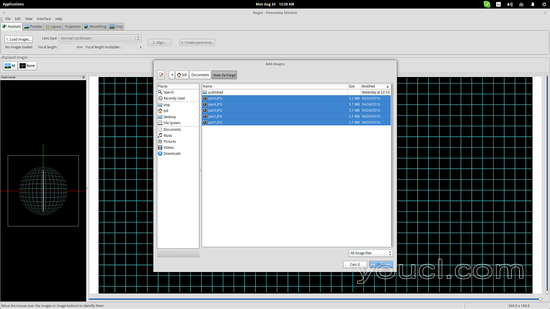
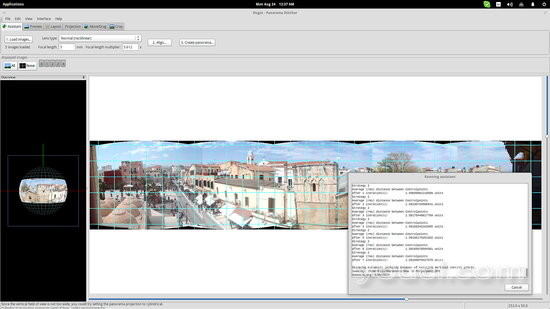
下一步是按“对齐”按钮,Hugin将开始分析您的照片,使其正确放置。 这将有助于照顾图像对齐,矫正和最终的全景裁剪。 请注意,如果在相应的选项菜单中选择了镜头类型,则第二步将最佳地工作。 经常用于全景影像的鱼眼镜片如果您不在菜单上选择,则不会产生良好的效果。
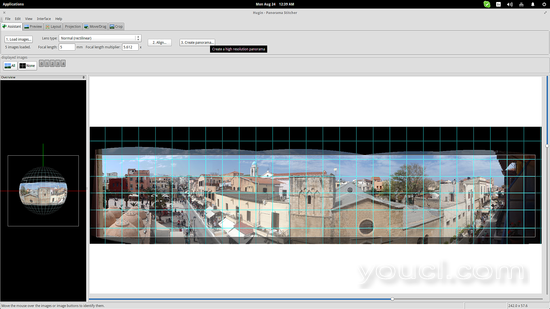
然后,您可以按“创建全景”按钮,这是助理的第三个也是最后一步,您将被提示选择全景创建方法,图像文件格式和分辨率。
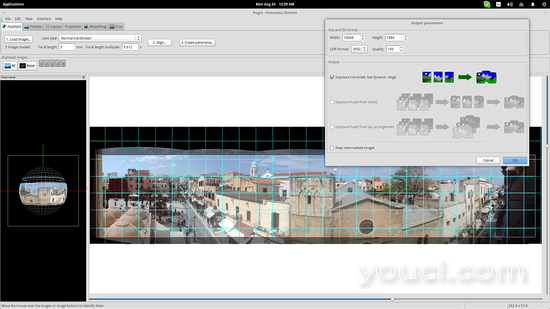
如果你幸运的话,结果真的够好了。 其实,Hugin的图像分析方法是非常先进的,你应该是不幸的,结果不是很好,但你仍然可以手动修复。
进入下一部分,即“预览”选项卡,然后选择左侧的“显示控制点”选项。 这将澄清Hugin使用哪些点“修复”照片,以及与行长度成比例的错误值。 按左上方的“识别”按钮,将鼠标悬停在全景图上,以显示下面的各个图像。 这将给你一个明确的指示,为了解决问题需要做些什么。
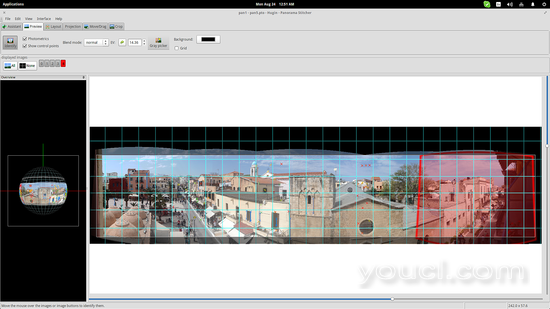
转到“移动/拖动”选项卡,从选项菜单中选择“正常,单独”拖动模式,以修复每个图像的位置。 在“显示的图像”部分,您将找到一些代表图像的图标(在我的情况下为五个)。 选择要拖动的一个,然后在全景图中进行调整。 通过点击这些图标,您可以将其隐藏在视图中,以便更加无障碍地工作。
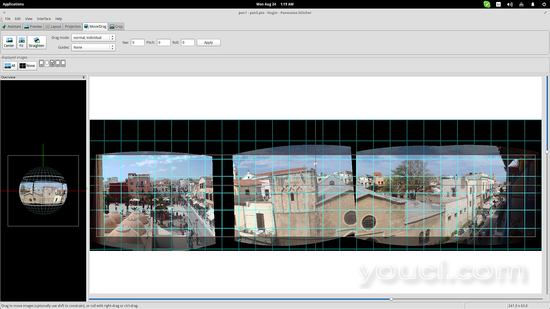
最后,跳到最后的选项卡是“裁剪”选项卡。 您仍然可以使用“Autocrop”选项让Hugin自行执行,但您也可以通过设置框上的像素值来调整裁剪区域。 使用侧面和下方的栏来设置垂直和水平的视野,并完成。