需要设置静态IP地址时会出现许多情况。 例如,如果您有使用IP地址进行远程登录的程序,那么可以对IP地址进行硬编码。 但如果IP地址是动态的,它可以更改,因此您需要一个不会更改的IP,因此您需要为系统设置一个静态IP。 本教程涉及为Ubuntu操作系统设置静态IP。
1手动配置接口
此步骤涉及通过更改“interfaces”文件手动配置网络接口。 在这里我使用“gedit”文件编辑器,但可以使用其他编辑器,如“nano”,“vi”等。在终端中键入以下命令:
sudo gedit /etc/network/interfaces
如果它要求输入该密码,并且打开的文件如下所示:
# interfaces(5) file used by ifup(8) and ifdown(8) auto lo iface lo inet loopback iface etho inet dynamic
可能有多个网卡,因此请确定要更改哪个网卡。 首先打开另一个终端并运行命令:
ifconfig
这给出了系统的IP地址以及“Bcast”地址和“mask”。 请注意您的系统的IP,Bcast和面罩。 这样做可以在需要时回到原始IP。 让我们假设我们为“eth0”网络接口(这是我的以太网连接)获得的值是:
address: 192.168.28.37 Bcast: 192.168.28.255 Mask: 255.255.255.0
因此,当interfaces文件在“eth0”上配置为静态IP时,必须具有如下所示的通用格式:
# interfaces(5) file used by ifup(8) and ifdown(8)
auto lo eth0
iface lo inet loopback
iface eth0 inet static
address xxx.xxx.xxx.xxx(enter your ip here)
netmask xxx.xxx.xxx.xxx
gateway xxx.xxx.xxx.xxx(enter gateway ip here,usually the address of the router)
以下是我的“interfaces”文件的屏幕截图。 请注意,Bcast也意味着网关,掩码也意味着网络掩码。 这里我们假设我们要设置的新的静态IP是192.168.3.215。
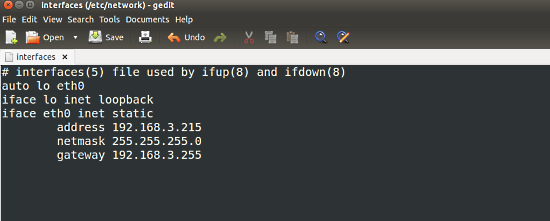
所以请根据您的“interfaces”文件进行更改。 保存并关闭它。
2配置DNS信息
请注意,此步骤不是强制性的。 如果您不想更改DNS信息,请跳过此步骤。 在这里,我们将DNS服务器的IP更改为我们所希望的。 有很多DNS服务器的IP,可以找到和使用。 首先使用以下命令打开文件“resolv.conf”:
sudo gedit /etc/resolv.conf
最初它会看起来像这样:
# Dynamic resolv.conf(5) file for glibc resolver(3) generated by resolvconf(8) # DO NOT EDIT THIS FILE BY HAND -- YOUR CHANGES WILL BE OVERWRITTEN nameserver 127.0.1.1 search Home
现在我们可以添加许多域名服务器并更改现有的Nameservers,以满足我们的需求。 进行更改并保存文件。 以下屏幕截图显示了resolv.conf文件已更改为具有两个Nameservers:
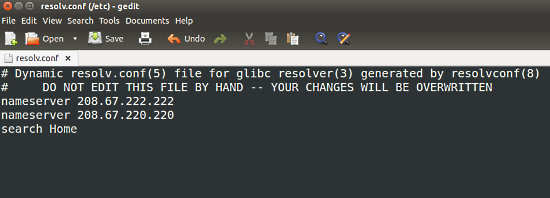
3变更永久性
一旦对一个或两个文件(interfaces和resolv.conf)进行了更改,我们将不得不应用这些更改来反映它们。 以前,我们可以重新启动网络以使更改发生,但由于某些原因,较新版本的Ubuntu不会应用这些更改。 所以我们必须重启整个系统。 为此,请使用以下命令:
sudo reboot
重新启动后,网络详细信息的输出将显示更改。 打开终端并运行命令:
ifconfig
在检查输出时,eth0接口应该有新的IP,Bcast和掩码。 在这种情况下,输出可能与此类似:
eth0 Link encap:Ethernet HWaddr xx:xx:xx:xx:xx:xx
inet addr:192.168.3.215 Bcast:192.168.3.255 Mask:255.255.255.0
.....
这证实了这些变化已被应用。
4配置其他界面,如“eth1”
可能还有其他接口,如“eth1”,可能需要配置。 在这种情况下,如图所示,需要对文件进行一些修改。 这里的变化是:
- 在“自动”行中添加eth1
- 为eth0配置
使用所需的IP,Bcast和掩码进行如下图所示的更改
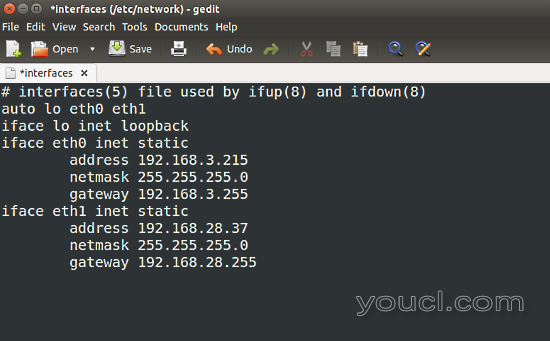
所以,这样可以改变许多不同的界面。
5为同一接口配置其他IP
这里我们为“eth0”设置了一个IP地址。 但是,如果我们要设置另一个IP呢? 这里我们将IP设置为192.168.3.215。 如果我们想要设置另外一个IP就是192.168.3.217,那么我们可以通过改变“interfaces”文件来做同样的接口。 这里“eth0:1”表示我们为“eth0”接口分配了第二个IP。
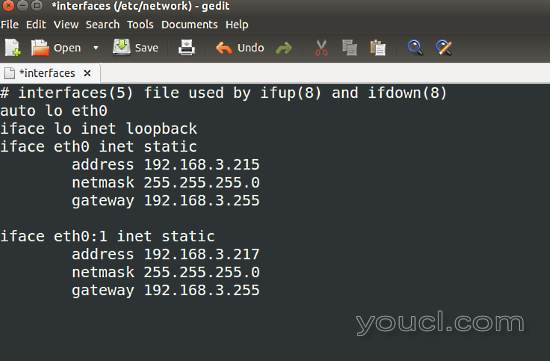
6使用桌面应用程序配置IP地址
上面完成的大部分配置可以在名为“网络”的桌面应用程序中进行。 为了继续下去,首先打开“网络”应用程序从破折号,如下图所示。
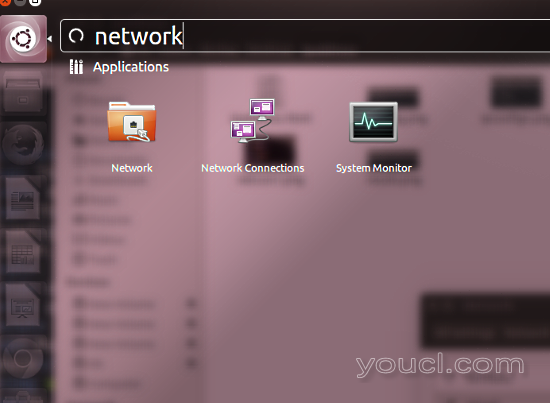
点击“网络”打开它。 它将类似于以下内容:
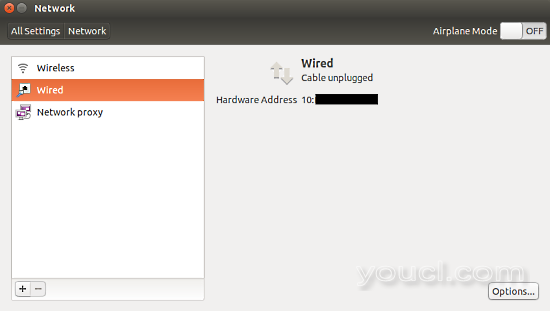
在该窗口中,点击右下角的“选项”按钮,然后在打开的窗口中,单击“IPv4设置”选项卡。 窗口如下所示
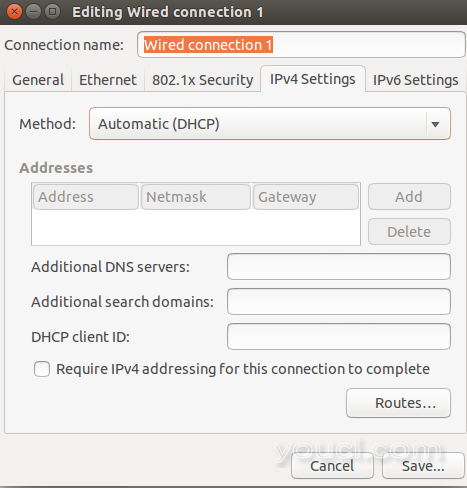
最初设置为“Automatic(dhcp)”,即动态IP。 要使其成为静态,请选择下拉菜单,然后单击手动,如下图所示:
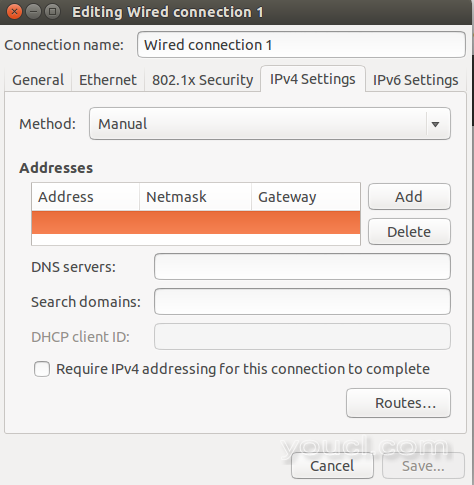
一旦手动选择,下面的文本框被激活。 单击右侧和左侧文本框中的“添加”按钮,输入IP,掩码(网络掩码)和网关(Bcast)地址。 还要添加DNS服务器IP,如果你也想改变它。 完成后单击保存。 在编辑之后,它应该类似于下面的图像:
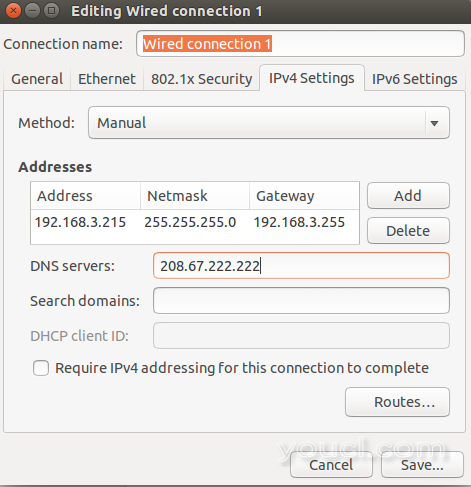
一旦保存,我们将不得不像以前一样重新启动系统,以便应用更改。
结论
现在我们可以在需要时将接口的IP改为静态。 我们可以为同一接口和不同接口的多个IP拥有多个静态IP地址。 还可以将不同接口的静态和动态IP混合使用。 也可以使用桌面应用程序更改IP。 请记住,当您希望返回初始设置时,请记录屏幕截图或记录初始IP配置(可能需要)。 还要记住,给予与同一网络上已经存在的IP相同的IP可能导致IP冲突,并可能导致网络故障。








