如何将VMware映像导入VMware Player / Server
版本1.3
作者:Falko Timme
本文介绍如何下载youcl教程的VMware映像并将其导入
- 免费的VMware Player
- 免费的VMware Server
VMware Player和VMware Server都可用于Windows和Linux。 我假设您的其中一个已经安装在系统上,因为本文档不包括VMware安装。
如果您在Ubuntu上工作,您可以在这里找到有关VMware Server 安装的有用文档: 如何在Ubuntu 6.06 LTS(Dapper Drake)上安装VMware Server
对于Debian,请看这里: 如何在Debian Sarge上安装VMware Server
除此之外, Perfect Desktop教程还附带了VMware Server的安装说明。
用于导入OVA或OVF格式的vmware图像的更新教程可在此处使用
1初步说明
youcl的VMware映像中的所有用户( root , admin ,MySQL root用户等)的标准密码是youcl 。 |
1.1服务器系统的图像
除非另有说明,否则youcl的服务器系统的所有VMware映像都附带以下网络配置:
- 主机名:
server1.example.com - IP地址:
192.168.0.100 - 网络掩码:
192.168.0.255 - 网关:
192.168.0.1
根据LAN的值,您可能需要更改图像中的一个或多个设置。 关于如何做到这一点的方向可以在适当的“完美设置”中找到,以便在youcl上进行分发。
1.2桌面系统的图像
桌面系统的图像不带静态IP地址 - 通过DHCP配置网络设置。 如果您的网络中有一台DHCP服务器(大多数现代路由器都配备了DHCP服务器),则网络应该能够在您的身边执行任何操作。
登录到桌面的用户名是youcl 。 密码是 - 如前所述 - youcl也是。
2下载VMware Image
如果您是 (即已经购买了会员资格),则可以下载包含本教程结果的所选教程的VMware映像,以便您可以随心所欲地播放。
如果本教程可以使用VMware映像,可以在教程左上角找到一个下载链接(在“为此Howto选项”下):
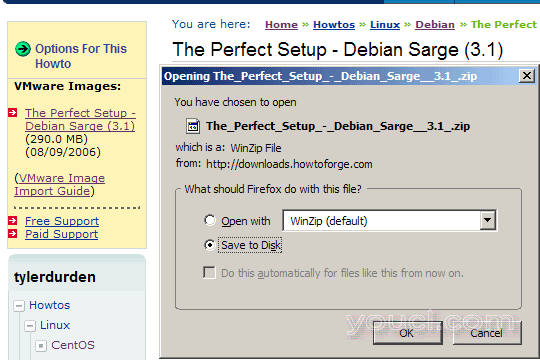
该图像作为zip文件(因此您可以在Linux和Windows上解压缩)。 将其保存到硬盘:
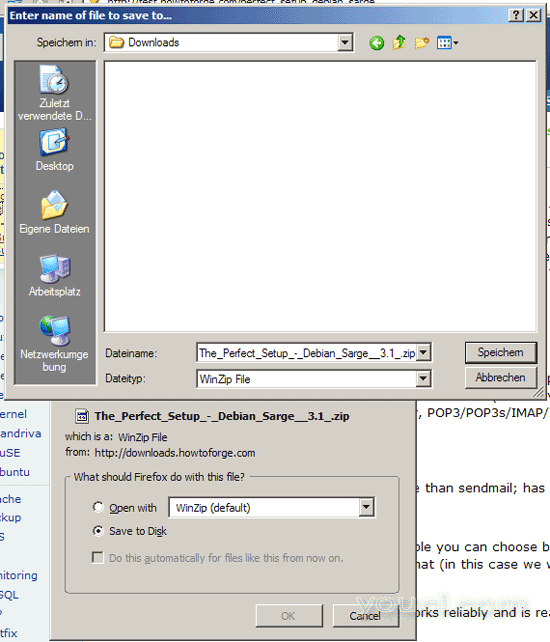
下载完成后,用您喜欢的解压缩工具解压缩,例如Windows上的WinZip :
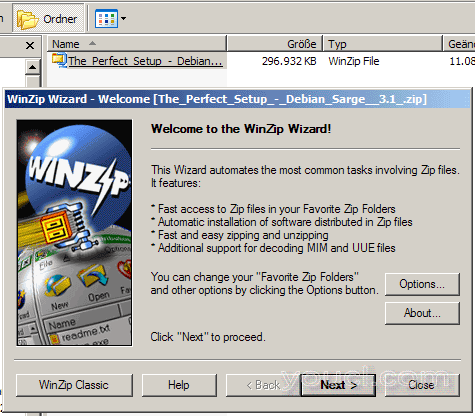
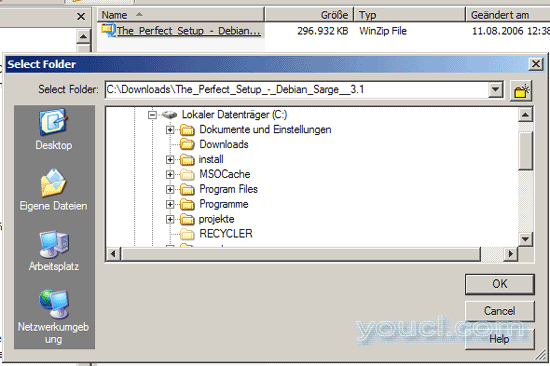
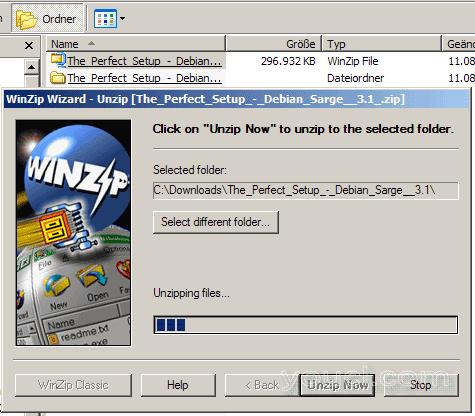
3将映像导入VMware Player
我假设您已经在您的平台上安装了VMware Player。 如果没有,可以从这里下载VMware Player: http : //www.vmware.com/download/player
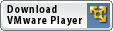
现在启动您的VMware Player(在Windows上,它位于开始 - >程序 - > VMware - > VMware Player )下。 会弹出一个对话框,您将被要求您浏览到VMware映像配置文件的位置。 浏览到解压缩图像的目录,然后选择.vmx文件:
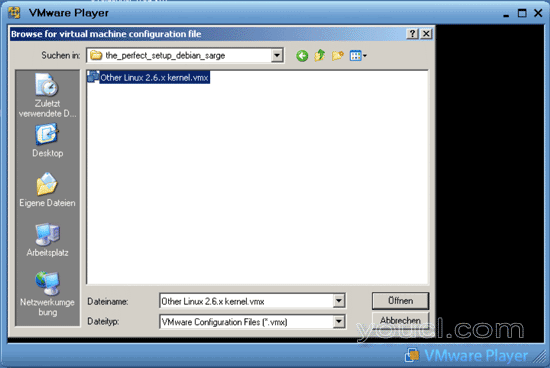
如果您是第一次启动此虚拟机,则很有可能会提示您输入唯一的标识符 。 选择保留 ,然后单击确定 。
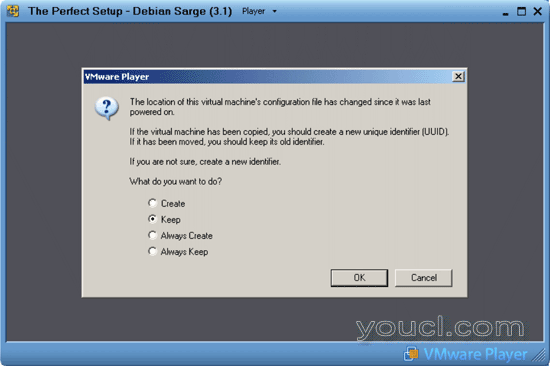
您的虚拟机现在启动:
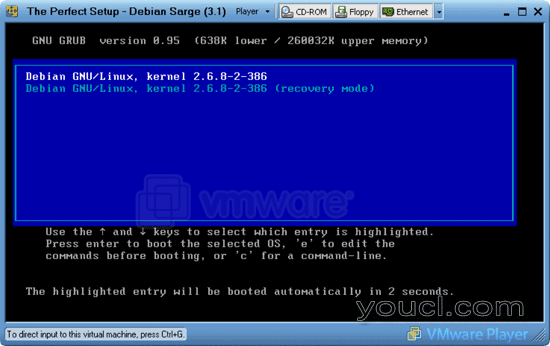
而已。 现在你可以探索和玩弄你的新虚拟机!
4将映像导入VMware Server
我假设您已经在您的平台上安装了VMware Server。 如果没有,VMware Server可以从这里下载: http : //www.vmware.com/download/server
现在启动您的VMware Server(在Windows上,它位于开始 - >程序 - > VMware - > VMware Server - > VMware Server Console )。 会弹出对话框,询问您要连接哪个VMware主机。 选择本地主机 :
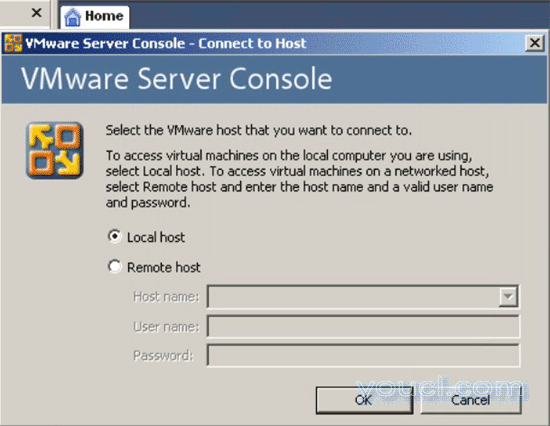
接下来,转到文件 - >打开 :
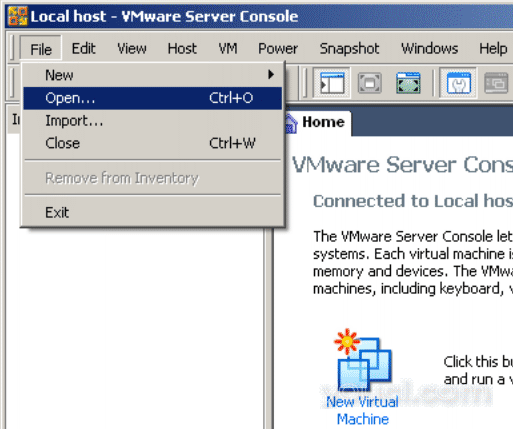
点击浏览 :
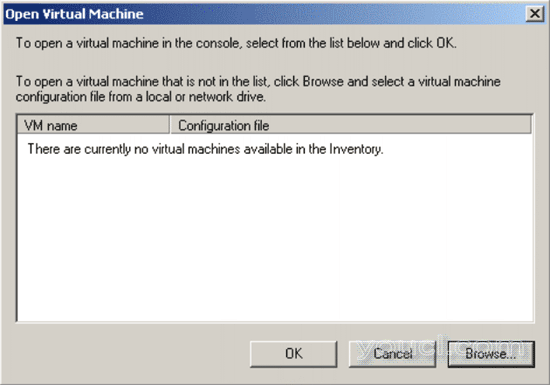
浏览到解压缩图像的目录,然后选择.vmx文件:
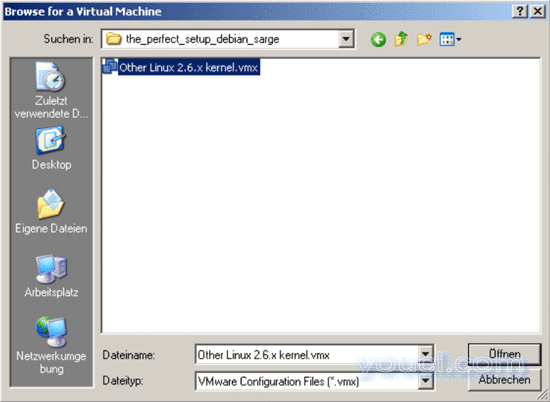
之后,您的新虚拟机将在主窗口中列出。 单击启动此虚拟机 :
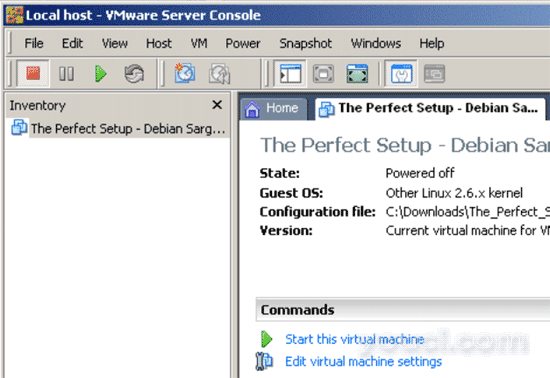
您的虚拟机现在启动:
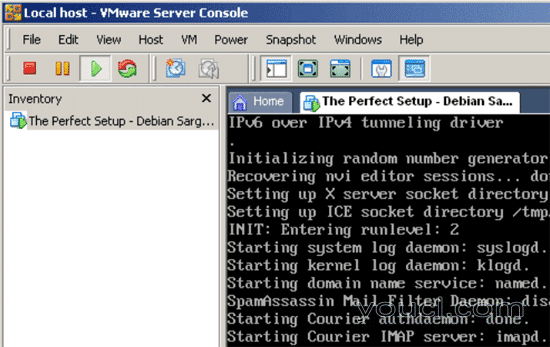
而已。 现在你可以探索和玩弄你的新虚拟机!








