在vi和vim等屏幕编辑器出现之前,您是否知道存在何种编辑器? 那些被称为线编辑者。 当计算机没有视频显示时,它们被使用,这意味着不可能进行交互式编辑。 一个这样的编辑,编辑,这是在1969年开发的。
编辑器还附带许多Linux发行版。 如果由于某种原因想知道如何使用这个工具,那么你来到正确的地方,在本教程中,我们将使用一些简单易懂的例子来讨论这个工具的基础知识。 但在我们这样做之前,请注意,这里提到的所有示例和说明都已在Ubuntu 16.04LTS上进行了测试。
Linux ed命令
该工具的手册页简单地将其描述为“面向行的文本编辑器”。 这里是它的语法:
ed [options] [file]
以下Q&A型示例应该更好地了解该工具及其用法。
Q1。 如何开始使用ed?
要启动编辑器,请执行以下命令:
ed
这就是上面提到的命令运行时终端空间的想法:

因此,默认情况下,编辑器会为您编写一个空的缓冲区,类似于在没有文件名的情况下调用它时,任何其他基于视觉或命令行的编辑器的工作方式。
在您开始输入任何内容之前,请按“a”。 完成写作之后,输入一个句点(。)来表示编辑器。 以下屏幕截图将使事情更加清晰:

所以如果你曾经使用vi或vim ,你可以想到最初的'a'和最后的''。 作为进入和退出插入模式的方式。 现在,要将缓冲区保存在文件中,请使用'w',然后使用您选择的文件名,然后'q'退出编辑器。
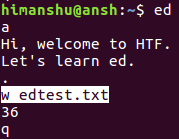
要交叉检查文件是否已创建,请使用cat命令 :

现在,如果您需要再次编辑相同的文件,可以通过将文件的名称作为参数传递给ed命令,然后按照我们上面讨论的相同过程来实现。

Q2。 如何修改特定行?
现在我们知道使用ed的基本编辑,我们继续讨论其他编辑方面。 例如,您如何对特定行进行更改?
键入'p'可以显示当前行(控件当前位置):

但是,'n'更好,因为它给你行号码:
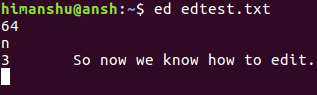
要控制一些其他行,请输入相应的行号,或使用+或 - 符号相对移动。 例如,要将控制从第3行移动到1,您可以直接输入1:
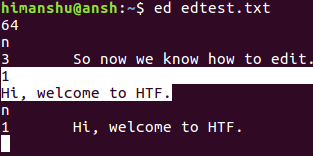
或者你可以输入'-2'
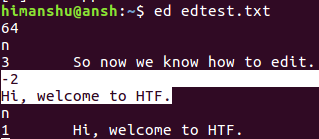
现在来到原来的要求,一旦你到达要更改的行,你可以输入'c'来再次输入文本来改变那一行。 例如,我改变了第一行,写“Hello”而不是“嗨”。

之后,我分别使用'w'和'q'保存文件并退出编辑器。 并使用cat命令交叉检查更改:
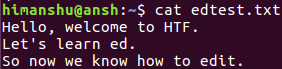
请注意,命令'a'可以让您在当前行之后输入一行。 但是,如果要在当前行之前输入一行,请使用'i'命令。 此外,要删除一行,请使用'd'命令(如果您要删除的行不是当前行,请先使用相应的行号)。
Q3。 如何默认显示错误信息?
当您键入的内容无法理解时,默认情况下会显示一个问号(?)。
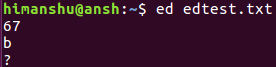
为了使响应更加用户友好,您可以要求编辑器打印错误,您可以通过输入“h”命令来执行此操作:
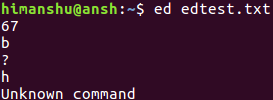
而且,如果要使此错误报告编辑器的默认行为,请改用“H”命令:
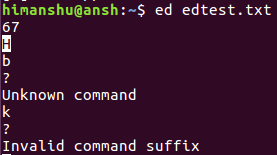
Q4。 如何使ed有自己的命令提示符?
如果要使ed有自己的提示,请使用P命令。

所以你可以看到,默认情况下,提示符是*。 但是,如果需要,可以在运行ed命令时使用-p选项进行自定义提示。 例如,以下示例显示如何使用%符号作为提示。

Q4。 如何执行复制和移动操作?
要复制一行并将其粘贴到某个其他位置,请使用't'命令。 您需要使用要复制的行的行号超前,然后追加目标行号。 例如,要将第2行复制到位置0,请使用以下命令:
2t0
移动操作也同样适用,只需要使用'm'而不是't'。
Q5。 如何执行搜索操作?
搜索非常简单。 要搜索前进,请输入/后跟搜索关键字。 当您按Enter键,编辑器将显示遇到的第一行(包含关键字)。 您可以再次运行该命令继续搜索。
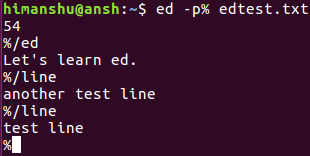
结论
同意,ed不是用户友好的,但只有当您将其与现在可用的所有替代方案进行比较时,这才是一个限制。 所以说可以说这个编辑器不是全部的。 但是,如果您在需要使用线编辑器的安装程序中,本教程应该提供良好的开端。 有关更多信息,请访问该工具的手册页 ,或阅读GNU手册 。








