我们在youcl 已经详细介绍了Vim编辑器。 但Vim不是Linux提供的唯一的命令行编辑器。 有一些在一些Linux用户或其他部分中受欢迎。 所以,考虑到这一点,在本教程中,我们将讨论Nano编辑器的基本用法,以及它提供的一些功能。
请注意,本文中提到的所有示例和说明都已在Ubuntu 16.10 LTS上进行了测试,而我们使用的Nano版本为2.2.6。
关于纳米
Nano编辑器旨在模拟UW Pico文本编辑器的功能和用户友好性。 以下屏幕截图显示了编辑器的操作:
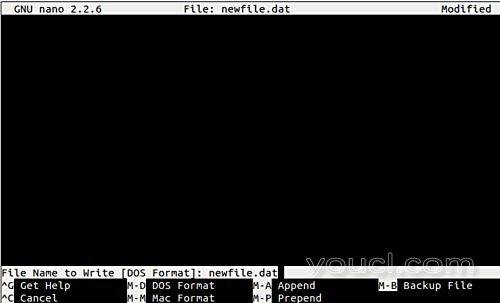
官方文档如何解释编辑器的各个部分:
There are four main sections of the editor. The top line shows the program version, the current filename being edited, and whether or not the file has been modified. Next is the main editor window showing the file being edited. The status line is the third line from the bottom and shows importantmessages. The bottom two lines show the most commonly used shortcuts in the editor.
以下部分将介绍Nano的基本用法以及某些功能。
1.如何使用Nano编辑器创建和打开一个新文件
如果要创建一个新文件并使用nano打开它,则可以通过运行以下命令来执行此操作:
$ nano
要么
$ nano [file-name]
第二种方式也可以用来打开现有文件。 不用说,如果要打开不在当前目录中的文件,则必须提供该文件的绝对路径或相对路径。
以下屏幕截图显示了在nano编辑器中打开的文件:
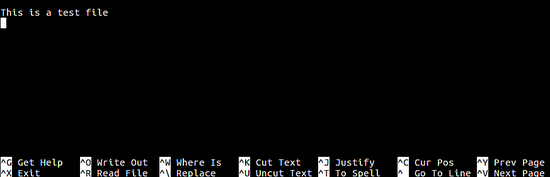
您可以看到,在编辑器窗口的底部,有一些有用的信息与键盘快捷键,让用户执行一些基本操作,如剪切和粘贴文本。 让您退出编辑器并启动帮助的快捷方式也在那里。
2.如何在Nano中保存文件
要保存文件,请使用键盘快捷键Ctrl + o 。 当您按下此组合键时,编辑器会要求您提供一个文件名(如果编辑器启动时已经提供,请确认该名称)。 只需要做,然后按Enter键保存文件。
下面是一个截图示例:

Nano还允许您以不同的操作系统格式保存文件。 例如,您可以按Alt + d保存为DOS格式。 同样,要保存为Mac格式,请按Alt + m 。 请注意,要更改格式,首先必须按Ctrl + o启动平常的保存过程,然后使用格式特定的快捷键,如Alt + d或Alt + m 。

3.如何在Nano中剪切和粘贴文本
要剪切并粘贴特定的行,首先将光标移动到该行。 现在,按Ctrl + k剪切,然后前往要粘贴的地方,最后使用Ctrl + u进行粘贴。
例如,在下面的截图中,如果要求是剪切第一行并将其粘贴到底部。 然后,按Ctrl + k 。 现在,将光标导向底部,然后按Ctrl + u 。
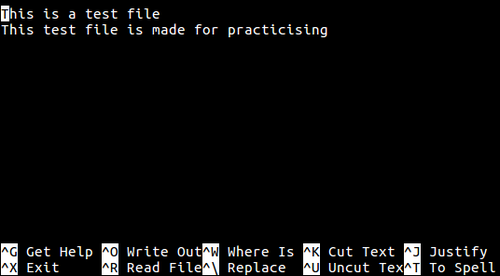
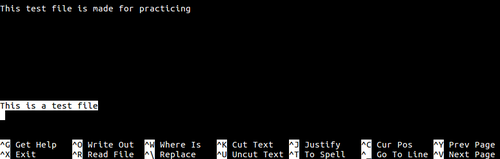
您也可以复制特定的字符串而不是全行。 为此,首先,您必须通过按住Ctrl + 6 (或Alt + A ),使用光标在字符串的开头选择该字/字符串。 现在您可以按Ctrl + k剪切,然后Ctrl + u粘贴该字。
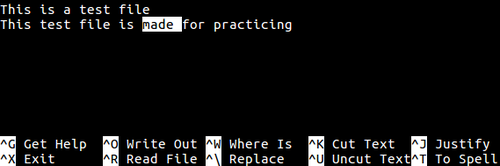
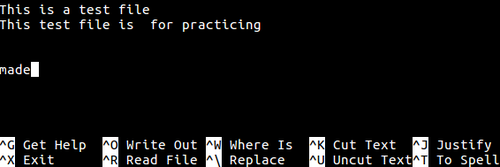
正如你在上述两个屏幕截图中可以看到的,“制作”被选择性地剪切并粘贴在底部。
4.如何使用nano搜索和替换单词
该工具还允许您搜索特定单词,并将其替换为另一个单词。
要在Nano中搜索一个单词,请按Ctrl + w 。 然后,您将被要求输入要搜索的单词。 输入单词后,只需按Enter键,该工具将带您进入匹配的条目。

您还可以通过按Ctrl + \将关键字替换为另一个。 当您按下此组合键时,Nano会询问您要更换的单词。 输入单词后,按回车,现在将要求替换单词。 之后,它会要求您确认更改。 确认后,进行更改。
以下三个截图将帮助您了解整个过程。
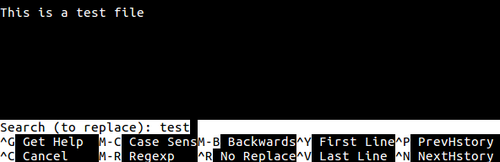
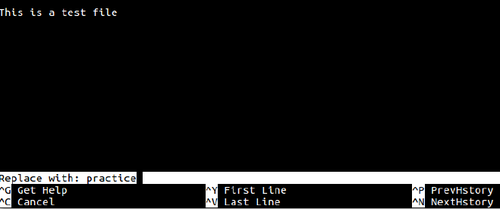
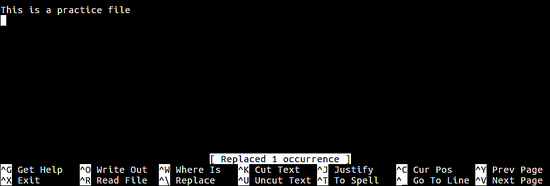
5.如何将另一个文件插入当前文件
如果需要,您还可以将数据从另一个文件插入到您当前在Nano中编辑的文件。 为此,请按Ctrl + R ,然后给出要打开的文件的路径。
以下是此功能的示例截图:
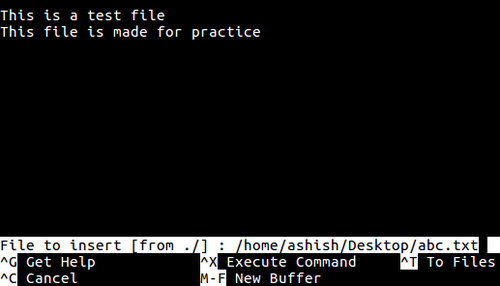
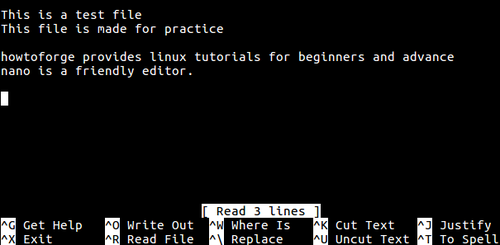
如上图所示,新文件的文本被插入到光标位置。
6.如何显示光标位置
如果需要,您还可以检查光标在文件中的位置。 这可以通过按Ctrl + c键盘快捷方式来完成。
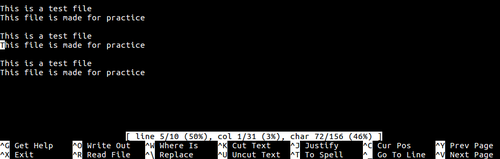
如上图所示,在Ctrl + c被按下之后,光标位置在编辑区域突出显示,详细信息显示在状态行中(突出显示的位置是第三行窗口)。
7.启动时如何将光标放在特定的行和列上
如果需要,还可以在编辑器启动时将光标置于文件的特定行和列上。 这可以通过在启动编辑器时提供所需的详细信息来完成。 用于此功能的命令行开关为+行,列 ( 行确定行号,而列确定列编号)。
$ nano +line,column [filename]
例如:
$ nano +2,5 abc.txt
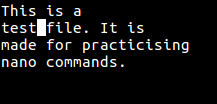
如上图所示,当打开文件时,光标位于第二行和第五列。
8.如何备份以前版本的文件
该工具允许您备份正在编辑的文件的以前版本。 这是在您进行更改并保存文件后完成。 可以使用-B命令行选项访问此功能。
$ nano -B [filename]
例如:
$ nano -B abc.txt
备份将以相同的文件名保存在当前目录中,Postfix为波形符号(〜)。
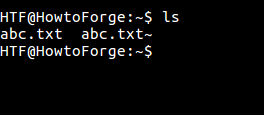
请注意,无法备份第一次创建的文件。
9.如何在特定目录中备份文件
该工具允许您将所有备份文件保存在特定目录中。 可以使用-C或-backupdir命令行选项访问此功能,该选项需要要保存备份文件的目录的路径。
$ nano -B –backupdir=[directory-path]
10.如何将制表符转换成空格
该工具还允许您将制表符转换为空格。 可以使用-E命令行选项访问此功能。
$ nano -E [filename]
例如,以下屏幕截图显示包含单词之间的选项卡的文本。
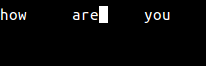
现在,由于使用-E选项启动了编辑器,所以当保存更改时,选项卡被转换为空格。
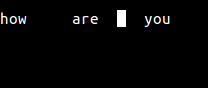
结论
鉴于本教程针对初学者,我们刚刚在这里划伤了表面。 使用Ctrl + G快捷方式了解更多关于Nano的信息。 哦,是的,不要忘了尝试我们在这里讨论过的基础知识。








