介绍
Webmin是任何Linux机器的现代化Web控制面板。 它允许您通过简单的界面来管理您的服务器。 使用Webmin,您可以即时更改常用软件包的设置。
在本教程中,您将在服务器上安装和配置Webmin,并使用Let's Encrypt安全地访问具有有效证书的接口。 然后,您将使用Webmin添加新的用户帐户,并从仪表板更新服务器上的所有软件包。
先决条件
要完成本教程,您将需要:
- 一个Ubuntu 16.04服务器通过遵循Ubuntu 16.04初始服务器设置指南设置 ,包括sudo非root用户和防火墙。
- Apache 在Ubuntu 16.04上安装了如何安装Linux,Apache,MySQL,PHP(LAMP) 。 我们将使用Apache来执行Let's Encrypt的域验证。
- 完全限定域名(FQDN),DNS A记录指向服务器的IP地址。 要配置它,请按照如何使用DigitalOcean设置主机名的教程 。
第1步 - 安装Webmin
首先,我们需要添加Webmin存储库,以便我们可以使用我们的软件包管理器轻松地安装和更新Webmin。 我们通过将存储库添加到/etc/apt/sources.list文件来实现。
在编辑器中打开文件:
sudo nano /etc/apt/sources.list
然后将此行添加到文件的底部以添加新的存储库:
. . .
deb http://download.webmin.com/download/repository sarge contrib
保存文件并退出编辑器。
接下来,添加Webmin PGP密钥,以便您的系统将信任新的存储库:
wget http://www.webmin.com/jcameron-key.asc
sudo apt-key add jcameron-key.asc
接下来,更新包含Webmin信息库的软件包列表:
sudo apt-get update
然后安装Webmin:
sudo apt-get install webmin
安装完成后,您将看到以下输出:
OutputWebmin install complete. You can now login to
https://your_server_ip:10000 as root with your
root password, or as any user who can use `sudo`.
请复制此信息,因为您需要下一步。
注意:如果在先决条件步骤中安装了ufw,则需要运行sudo ufw allow 10000命令,以便允许Webmin通过防火墙。 为了额外的安全性,您可能希望将防火墙配置为仅允许从某些IP范围访问此端口。
我们通过添加有效的证书来安全地访问Webmin。
第2步 - 添加有效证书,让我们加密
Webmin已配置为使用HTTPS,但它使用自签名不可信证书。 让我们用“加密”中的有效证书替换它。
导航到您的Web浏览器中的https:// your_domain :10000 ,将your_domain your_domain为您在服务器上指向的域名。
注意:首次登录时,您将看到“无效的SSL”错误。 这是因为服务器已经生成了一个自签名证书。 允许异常继续,以便您可以使用我们的加密中的一个替换自签名证书。
您将看到一个登录屏幕。 使用您创建的非root用户登录,同时满足本教程的先决条件。
登录后,您将看到的第一个屏幕是Webmin仪表板。 在应用有效的证书之前,必须设置服务器的主机名。 查找系统主机名字段并点击右侧链接,如下图所示:
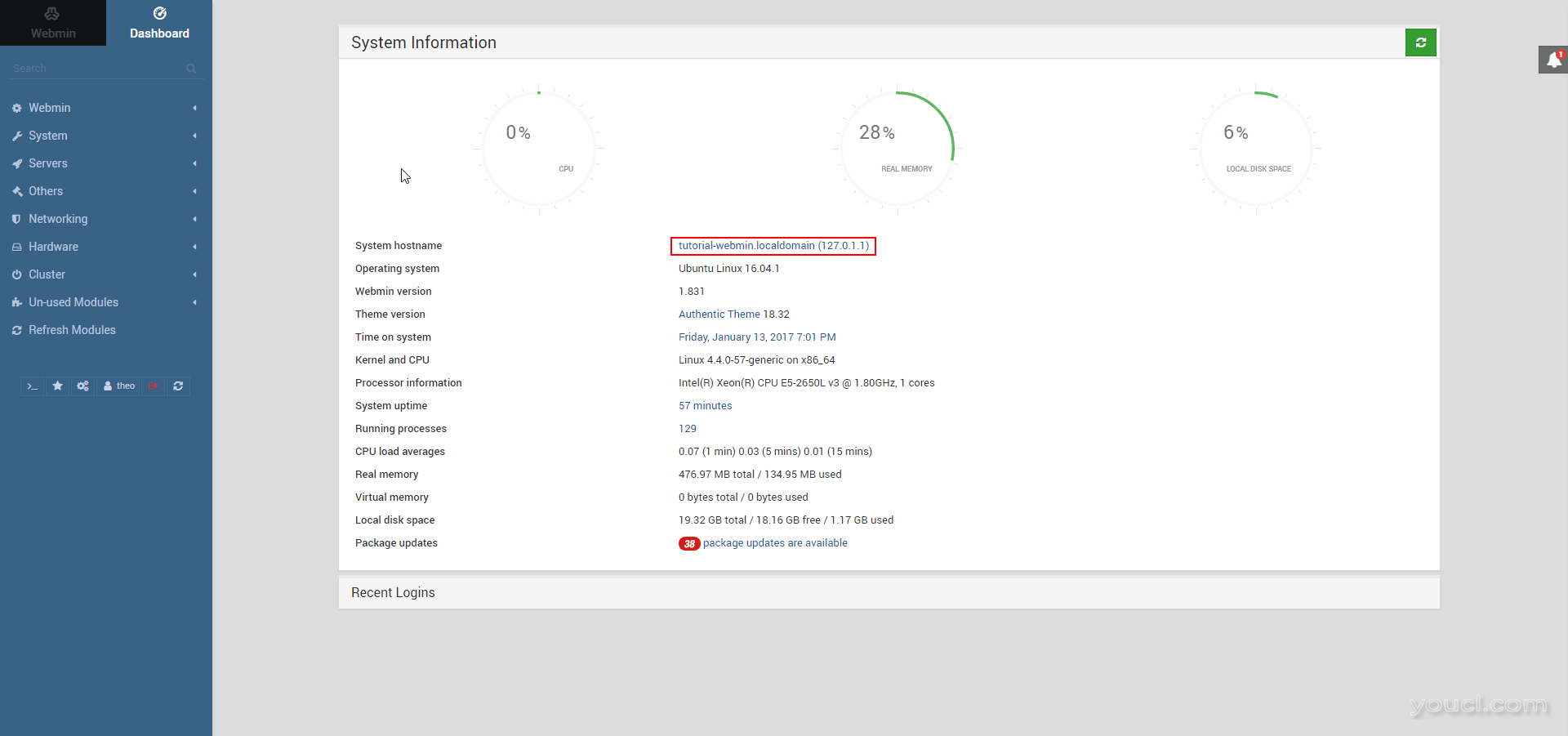
这将带你到主机名和DNS客户端页面。 找到主机名字段,并在该字段中输入您的完全限定域名。 然后按页面底部的保存按钮应用设置。
设置主机名后,单击左侧导航栏上的Webmin ,然后单击Webmin配置 。
然后,从图标列表中选择SSL 加密 ,然后选择Let's Encrypt选项卡。 您将看到如下图所示的屏幕:
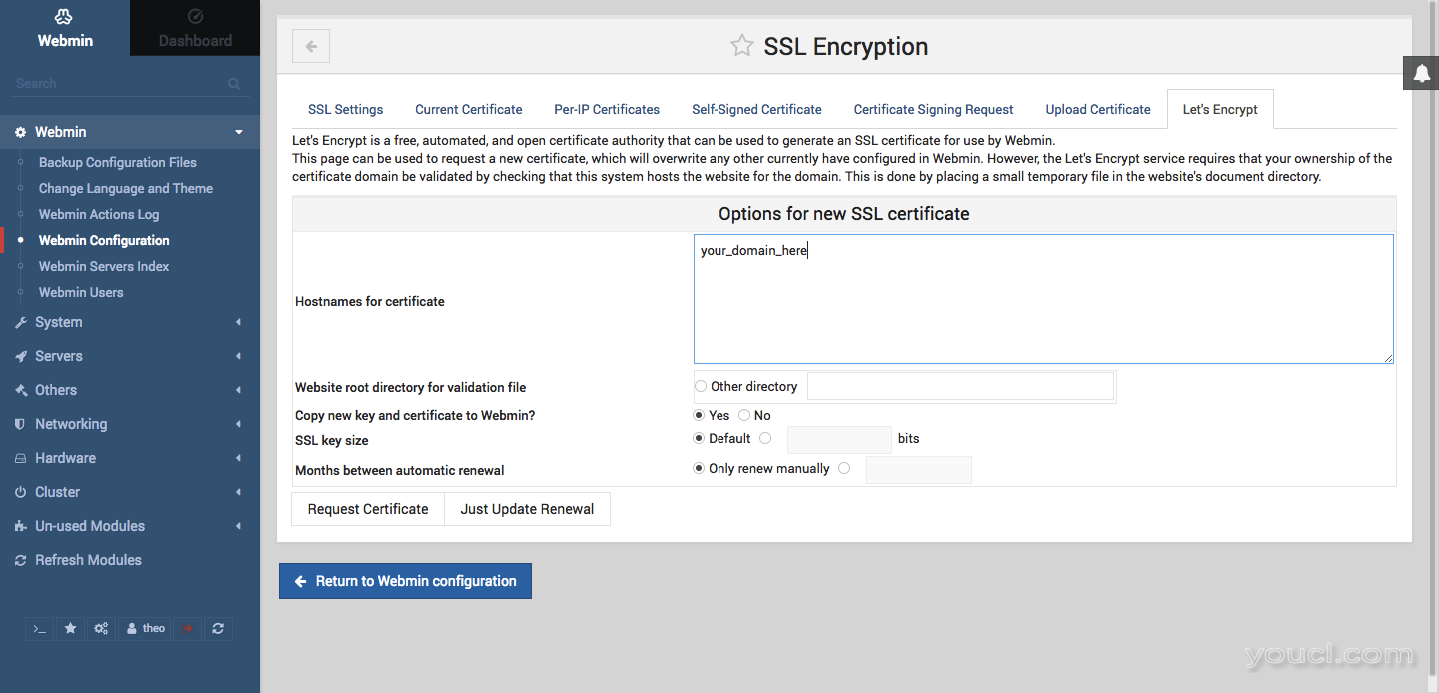
使用此屏幕,您将告诉Webmin如何获取和更新您的证书。 加密证书在3个月后过期,但我们可以指示Webmin自动尝试每月更新“加密认证证书”。 让我们加密在我们的服务器上查找一个验证文件,所以我们将配置Webmin将验证文件放在文件夹/var/www/html ,这是您在先决条件中配置的Apache Web服务器所使用的文件夹。 按照以下步骤设置证书:
- 填写您的FQDN 证书的主机名 。
- 对于验证文件的网站根目录 ,选择其他目录按钮,然后输入
/var/www/html。 - 对于自动续订部分之间的月份 , 请通过在输入框中键入
1然后选择输入框左侧的单选按钮,取消选择仅手动更新选项。 - 单击请求证书按钮。 几秒钟后,您将看到一个确认屏幕。
要使用新证书,请通过单击浏览器中的后退箭头并单击重新启动Webmin按钮重新启动Webmin 。 等待约30秒钟,然后重新加载页面并重新登录。 您的浏览器现在应该指示证书是有效的。
第3步 - 使用Webmin
您现在已经设置了Webmin的安全工作实例。 我们来看看如何使用它。
Webmin有许多不同的模块,可以控制从BIND DNS服务器到将用户添加到系统的简单的一切。 我们来看看如何创建一个新用户,然后探讨如何使用Webmin更新操作系统。
管理用户和组
我们来探讨如何管理您的服务器上的用户和组。
首先,单击系统选项卡,然后单击用户和组按钮。 然后,从这里,您可以添加用户,管理用户,或添加或管理组。
我们来创建一个名为deploy的新用户,用于托管Web应用程序。 要添加用户,请单击创建新用户 ,该用户位于users表的顶部。 这将显示“ 创建用户”屏幕,您可以在其中提供用户名,密码,组和其他选项。 按照以下说明创建用户:
- 使用
deploy填写用户名 。 - 选择自动为用户ID 。
- 使用描述性名称填写实名称 ,如
Deployment user。 - 对于主目录 ,选择自动 。
- 对于Shell ,从下拉列表中选择/ bin / bash 。
- 对于密码 ,请选择“ 正常密码” ,然后输入您选择的密码。
- 对于主组 ,选择与用户同名的新组 。
- 对于辅助组 ,从“ 所有组”列表中选择“ sudo ”,然后按- >按钮将组添加到组列表中。
- 按“ 创建 ”创建此新用户。
创建用户时,可以设置密码到期的选项,用户的shell,或者是否允许其使用主目录。
接下来,我们来看看如何安装我们系统的更新。
更新软件包
Webmin允许您通过其用户界面更新所有的包。 要更新所有软件包,首先,转到Dashboard链接,然后找到软件包更新字段。 如果有更新可用,您将看到一个链接,指出可用更新的数量,如下图所示:
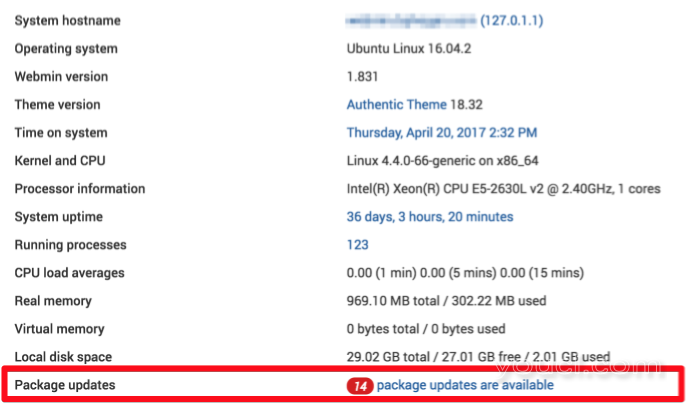
单击此链接,然后按更新所选软件包以开始更新。 可能会要求您重新启动服务器,您也可以通过Webmin界面进行操作。
结论
您现在有一个安全的Webmin工作实例,并且您已经使用该界面来创建用户和更新程序包。 Webmin可让您访问通常需要通过控制台访问的许多内容,并以直观的方式组织它们。 例如,如果您安装了Apache,则可以在“服务器”下找到配置选项卡,然后在Apache中找到该配置选项卡。
浏览界面,或阅读官方Webmin wiki ,了解有关使用Webmin管理系统的更多信息。








