- 主机操作系统 - Linux Mint 18
- 虚拟机操作系统 - CentOS 7和Ubuntu 16.10
要求
- 在主机上安装的工作Oracle Virtualbox 。
- 您必须已经在Oracle虚拟框中安装了客户操作系统,如Ubuntu,Fedora,CentOS,Linux Mint或任何您选择的操作系统。
- 执行配置时,请关闭虚拟机电源,直到您需要打开它们的步骤。
为客人和主机创建网络
在下面的Virtualbox管理器界面中,首先创建一个主机和guest虚拟机操作的网络。 转到 文件 - > 首选项或Ctrl + G :
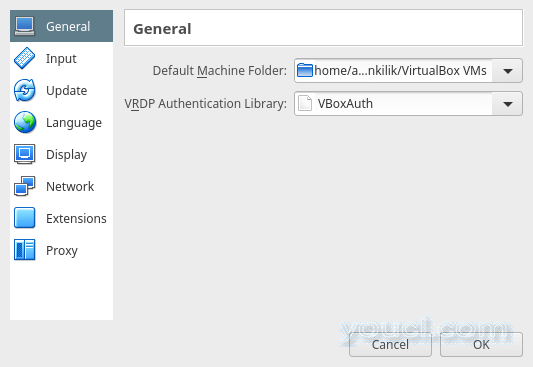
Virtualbox首选项窗口
+号添加新的仅主机模式网络。
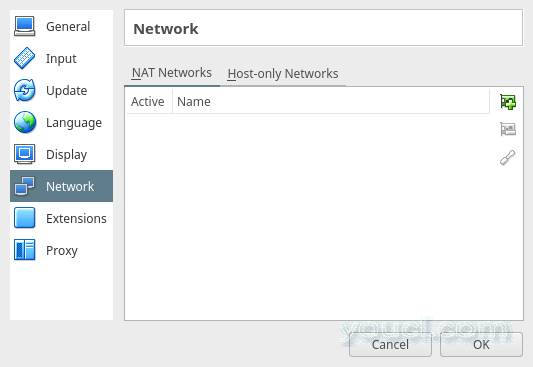
设置访客网络
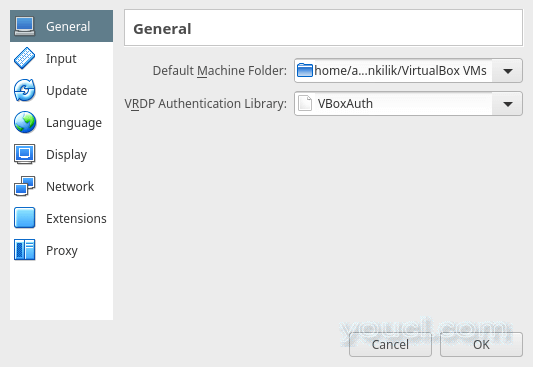
Virtualbox首选项窗口
-按钮删除它,并查看网络详细信息/设置,点击
编辑按钮。 您也可以根据您的偏好更改值,如网络地址,网络掩码等。
注意 :以下接口中的IPv4地址是主机的IP地址。
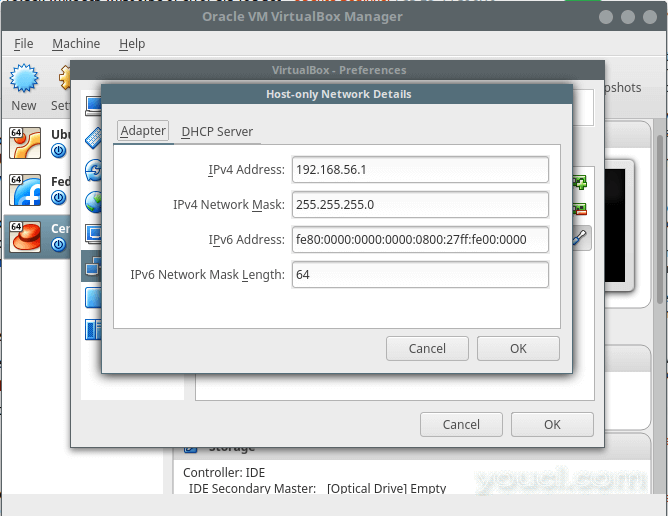
主机网络详细信息
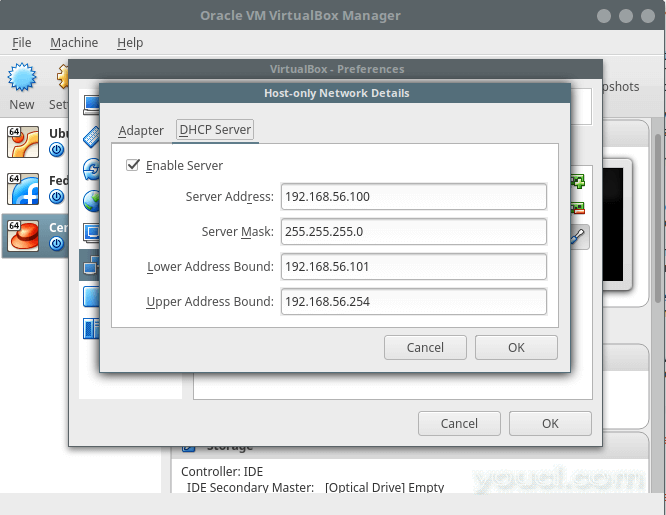
设置来宾静态IP地址
配置虚拟机网络设置
注意 :对于要在网络上添加以与主机通信的每个虚拟机,可以按照以下步骤操作。 回到虚拟框管理器界面,选择客户虚拟机,如 Ubuntu 16.10服务器或 CentOS 7 ,然后点击 设置菜单。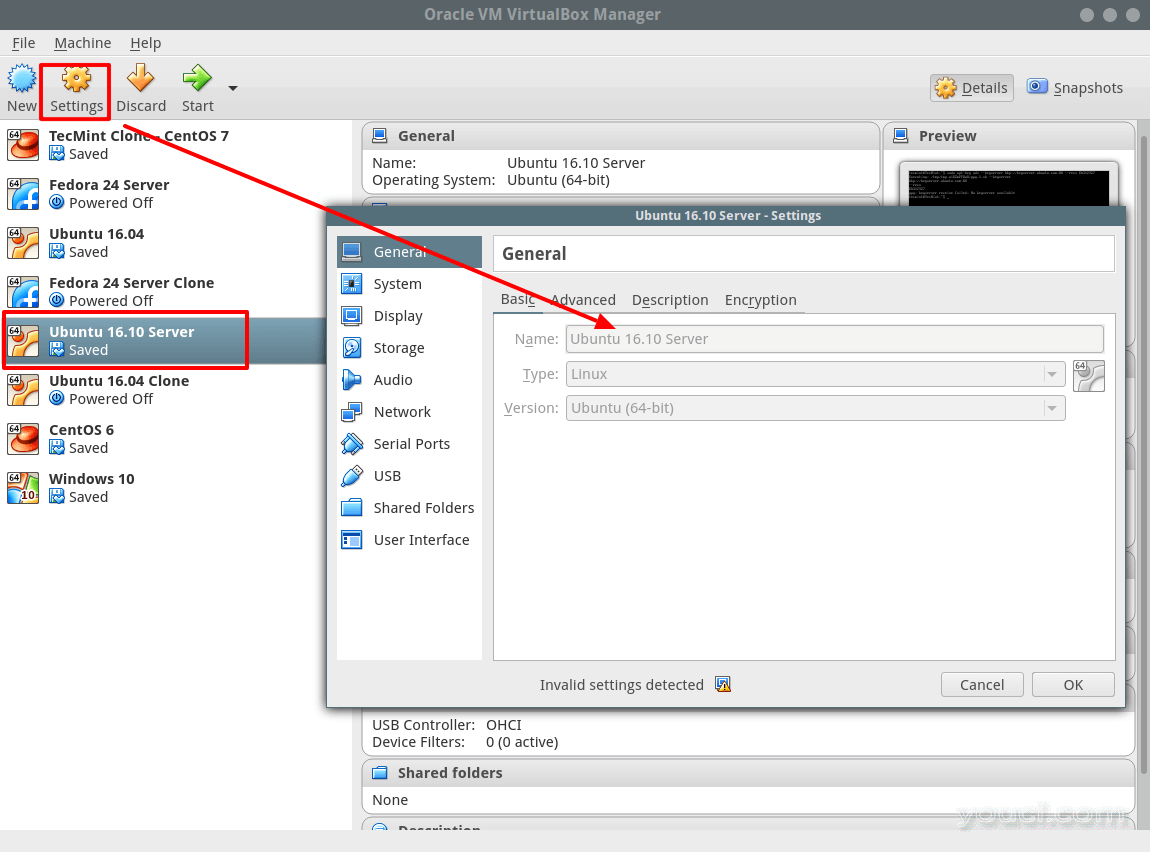
配置虚拟机设置
配置适配器将虚拟机连接到主机
从上面的界面中选择 网络选项。 然后,使用以下设置配置第一个网卡( 适配器1 ):- 检查选项:“ 启用网络适配器 ”将其打开。
- 在附加到:选择仅主机适配器的字段中
- 然后选择网络的名称: vboxnet0
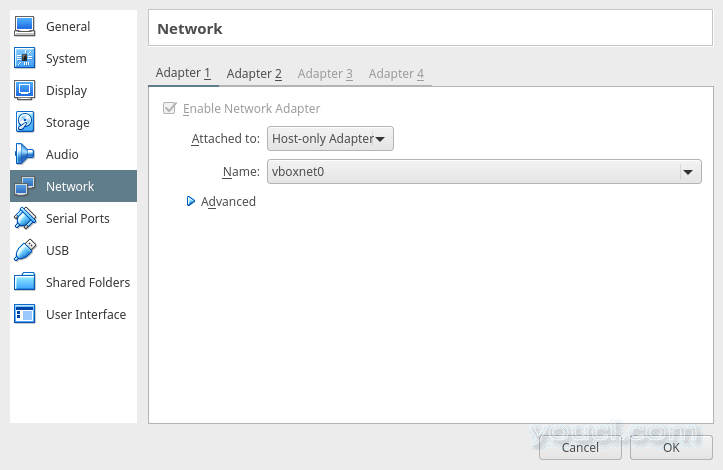
为访客VM启用网络适配器
配置适配器将虚拟机连接到Internet
然后添加第二个网卡( 适配器2 ),通过主机将虚拟机连接到Internet。使用以下设置:- 检查选项:“ 启用网络适配器 ”以激活它。
- 在附加到:选择NAT
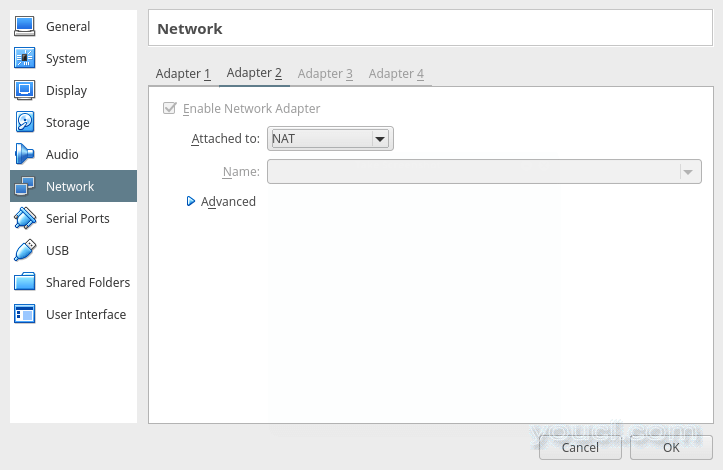
为虚拟机启用网络适配器
为访客虚拟机设置静态IP地址
在此阶段,打开guest虚拟机的电源,登录并 配置静态IP地址 。运行以下命令以显示来宾计算机上的所有接口和分配的IP地址:$ ip add
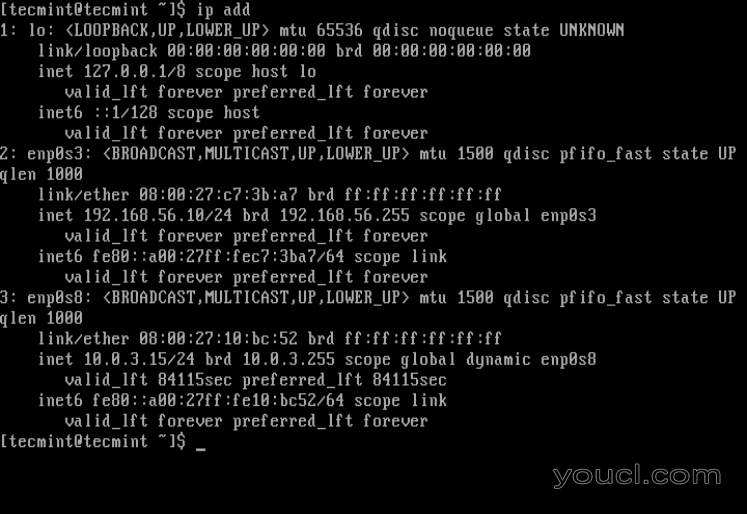
配置虚拟机的静态IP地址
lo-loopback接口enp0s3(适配器1) - 用于仅使用前面步骤之一中设置的DHCP的主机通信,后面使用静态IP地址配置。enp0s8(适配器2) - 用于连接到Internet。它将默认使用DHCP。
在Debian / Ubuntu / Linux Mint
重要 :在这里,我使用 Ubuntu 16.10服务器:IP地址: 192.168.56.5 。 使用具有超级用户权限的喜欢的编辑器打开文件 / etc / network / interfaces:$ sudo vi /etc/network/interfaces对接口enp0s3使用以下设置(在此使用您的首选值):
auto enp0s3 iface enp0s3 inet static address 192.168.56.5 network 192.168.56.0 netmask 255.255.255.0 gateway 192.168.56.1 dns-nameservers 8.8.8.8 192.168.56.1保存文件并退出。 然后重新启动网络服务,如:
$ sudo systemctl restart networking或者, 重新启动系统和密切,检查接口是否使用新的IP地址:
$ ip add
在RHEL / CentOS / Fedora上
重要 :对于本节,我使用 CentOS 7 :IP地址: 192.168.56.10 。 首先打开 enp0s3 - 仅主机网络接口的文件; / etc / sysconfig / network-scripts / ifcfg-enp0s3使用具有超级用户权限的喜欢的编辑器:$ sudo vi /etc/sysconfig/network-scripts/ifcfg-enp0s3创建/修改以下设置(在此使用您的首选值):
BOOTPROTO=static ONBOOT=yes IPADDR=192.168.56.10 NETWORK=192.168.56.0 NETMASK=255.255.255.0 GATEWAY=192.168.56.1 DNS=8.8.8.8 192.168.56.1 NM_CONTROLLED=no #use this file not network manager to manage interface保存文件并退出。然后重新启动网络服务如下(您也可以重新启动):
$ sudo systemctl restart network.service检查接口是否使用新的IP地址,如下所示:
$ ip add
使用SSH从主机管理虚拟机
在主机上,使用SSH管理虚拟机。在以下示例中,使用SSH访问 CentOS 7 ( 192.168.56.10 )服务器:$ ssh youcl@192.168.56.10 $ who
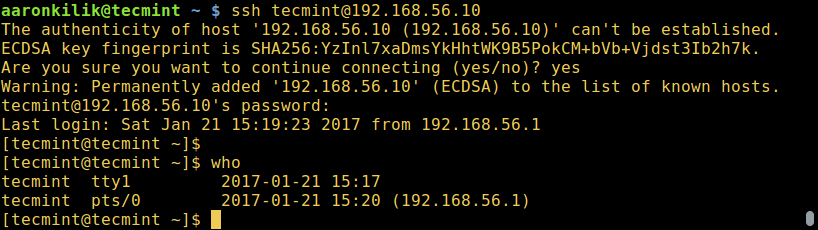
使用SSH连接guest虚拟机








