如果你正在寻找一个Linux非常容易使用性能监控工具,我强烈建议安装和使用的nmon命令行实用程序。
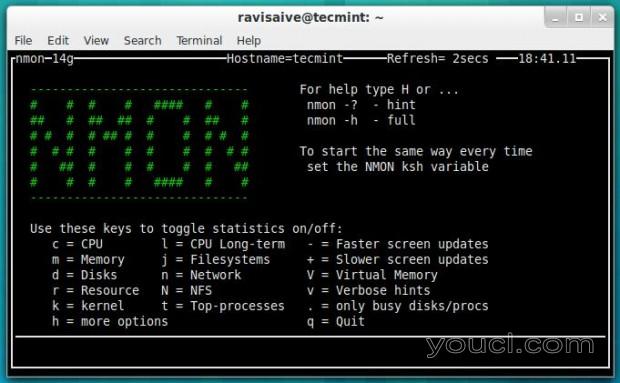
Nmon监控工具
nmon的是一个系统的管理员调谐器,基准测试工具,可以用来显示有关下列性能数据:
- 中央处理器
- 记忆
- 网络
- 磁盘
- 文件系统
- nfs
- 顶部过程
- 资源
- 电源微分区
一个非常好的事情我真的很喜欢这个工具是一个事实,它是完全交互式的,帮助Linux用户或系统管理员与必要的命令,以最大限度地利用它。
在Linux中安装Nmon监控工具
如果您使用的是基于于Debian / Ubuntu Linux发行版,你可以轻松地从默认的库抓住它安装的nmon命令行实用程序。
要安装,打开一个新的终端(CTRL + ALT + T),并使用以下命令。
$ sudo apt-get install nmon
你是Fedora用户? 要在您的计算机上安装,请打开一个新终端并运行以下命令。
# yum install nmon
CentOS的 / RHEL的用户可以安装它,通过安装EPEL软件库 ,如下所示:
# yum install epel-release # yum install nmon
如何使用Nmon监控Linux性能
一旦NMON的安装已完成,通过键入您将与以下输出呈现了“ 的nmon'命令从终端启动它。
# nmon
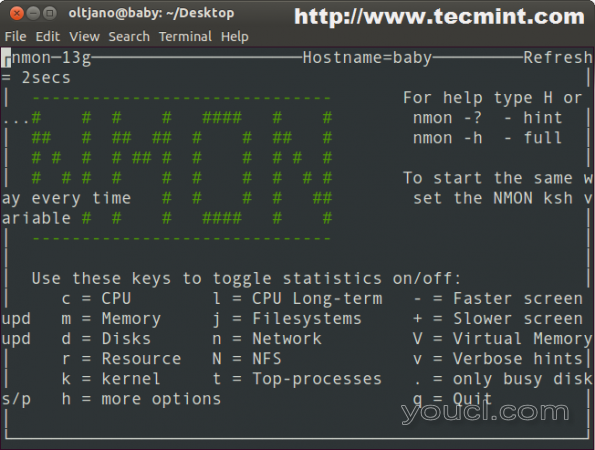
Nmon预览
你可以从上面的屏幕截图看到,nmon命令行实用程序完全在交互模式下运行,它向用户显示切换统计信息的键。
按处理器检查CPU
例如,如果你想收集CPU性能,你应该打键盘您正在使用的系统的“C”键的一些统计数据。 打我的键盘上的“C”键后,我得到一个很不错的输出,让我对我的CPU使用情况的信息。
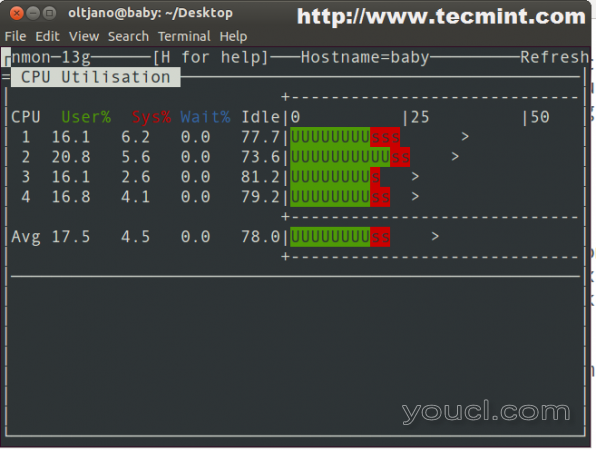
CPU由处理器
以下是可以与实用程序一起使用的密钥,以获取有关机器中存在的其他系统资源的信息。
- M =内存
- J =文件系统
- D =磁盘
- N =网
- V =虚拟内存
- R =资源
- N = NFS
- K =内核
- T =顶的过程
- =只忙磁盘/特效
流程统计
为了让那些在键盘上您的Linux系统按键“T”上运行的最大进程统计,等待信息显示出来。
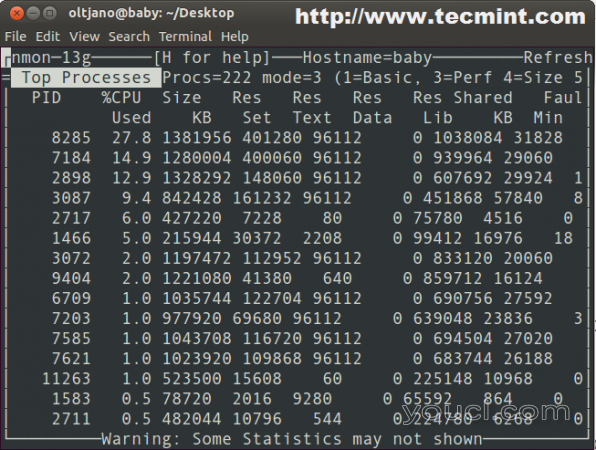
顶部过程
那些熟悉的顶端效用将理解和能够解释上述信息非常容易。 如果你是Linux系统管理的新手,并且从未使用过top工具,请在终端中运行以下命令,并尝试将生成的输出与上述工具进行比较。 它们看起来类似,还是相同的输出?
# top
它看起来像我正在顶部进程监视工具,当我用钥匙'T'的NMON工具给我。
检查网络统计
一些网络统计数据怎么样? 只需按下“N”键盘上的。
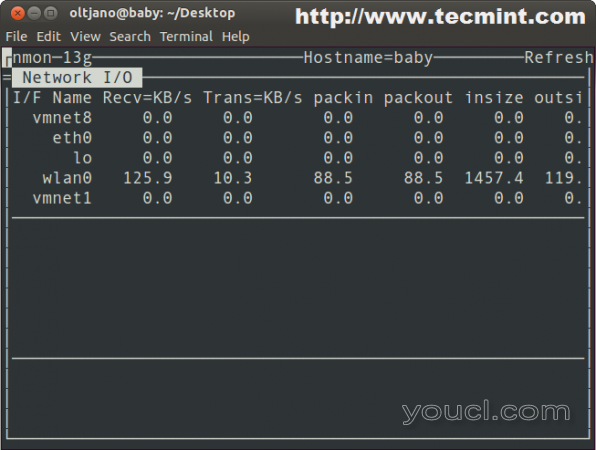
网络统计
磁盘I / O图
使用“D”键以获取有关磁盘的信息。
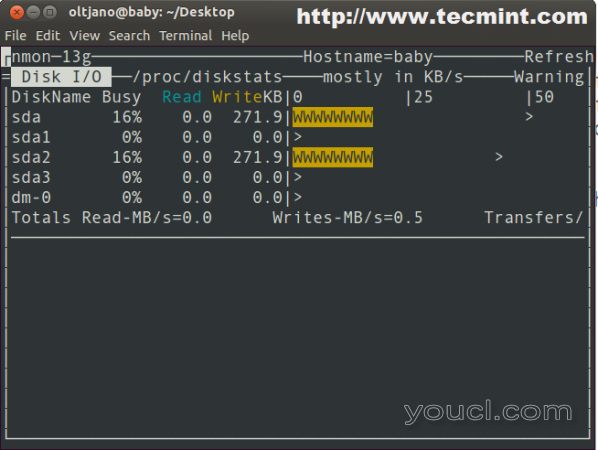
监视磁盘I / O
检查内核信息
用这个工具使用一个非常重要的关键是'K',它是用来显示在您的系统的核心部分简要信息。
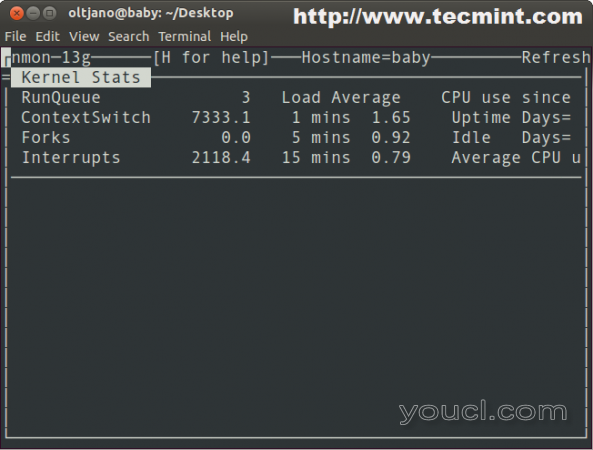
检查Linux内核信息
获取系统信息
对我来说一个非常有用的密钥是用来给不同的资源,如计算机体系结构,操作系统版本,Linux版本的和CPU信息的关键“R”。 您可以通过下面的截图获取的关键'R'的重要性的想法。
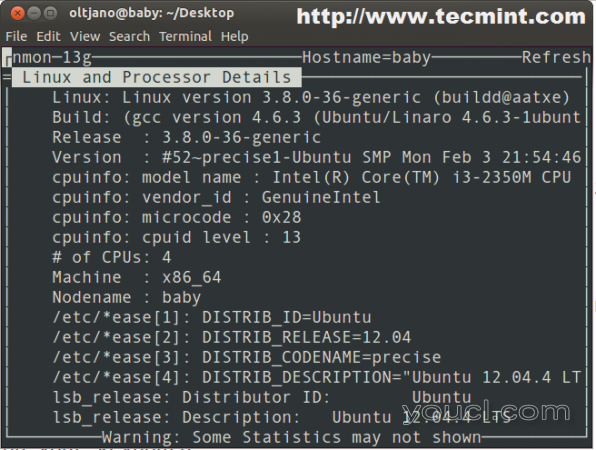
系统信息
检查文件系统统计
为了让您的键盘上的文件系统上按'J'的统计。
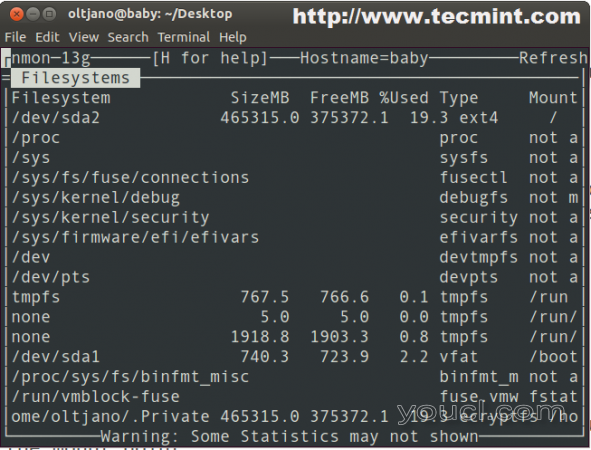
文件系统统计
从上面的屏幕截图中可以看到,我们获得了文件系统的大小,已用空间,可用空间,文件系统类型和安装点的信息。
显示NFS数据
关键的'N'可以帮助收集和NFS显示数据。
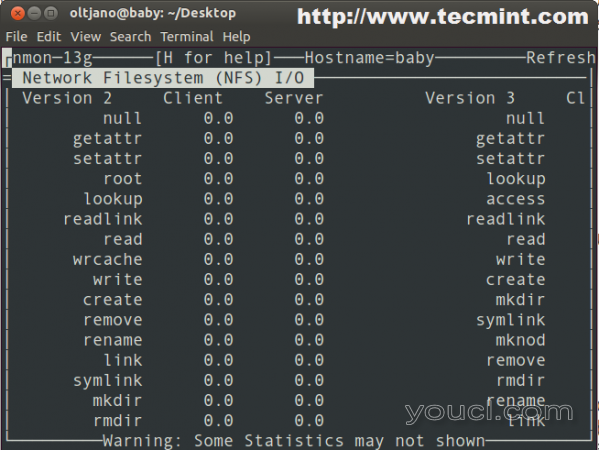
NFS数据
到目前为止,已经很不容易了与NMON工具来工作。 还有许多其他的事情你需要知道的实用程序,其中之一是你可以使用在数据捕获模式的事实。 如果您不喜欢要在屏幕上显示的数据,您可以使用以下命令轻松捕获小样本文件。
# nmon -f -s13 -c 30
运行上面的命令后你将获得与在使用该工具工作时是目录“.nmon”扩展名的文件。 什么是“-f”选项? 以下是对上述命令中使用的选项的简单和简要说明。
- 该-f意味着你想要的数据保存到一个文件,并在屏幕上没有显示。
- 该-s13意味着你想要获取的数据每13秒。
- 使用-c 30意味着你要30个数据点,或抓拍。
结论
有许多工具可以做的nmon实用程序的工作,但他们都不是很容易使用和友好到Linux初学者。 不幸的是,工具不具备的许多功能其他工具,如collectl ,它不能为用户提供深入的统计数据。
最后我可以说,这是一个非常好的实用程序为Linux系统管理员,特别是对于不熟悉命令行选项和命令的人。








