介绍
Byobu是围绕一个易于使用的包装tmux (或
screen )端多路转换器。这意味着它使您可以轻松地打开多个窗口并在单个终端连接中运行多个命令。 Byobu的主要功能包括多个控制台窗口,每个窗口中的分割窗格,显示主机状态的通知和状态标志,以及跨多个连接的持续会话。这些为您提供了很多不同的选项和可能性,它是足够灵活的,以摆脱你的方式,让你完成的事情。 本教程将介绍如何安装和配置Byobu以及如何使用其最常见的功能。
先决条件
对于本教程,您将需要:- 一个Ubuntu的16.04服务器与Sudo非root用户,您可以通过以下设置初始服务器设置教程 。
第1步 - 安装Byobu
Ubuntu应该与Byobu默认安装,所以这里,我们将检查它是否已安装,然后配置一些如果其设置。 要检查Byobu是否已安装,请尝试运行此命令以输出其版本。byobu --version
Outputbyobu version 5.106
tmux 2.1
sudo apt-get install byobu 。 现在Byobu已经安装,我们可以配置一些选项。
第2步 - 在登录时启动Byobu
Byobu在安装后默认禁用。主要有两种方法可以使Byobu:你可以用手动启动它byobu命令你想用的时候,也可以设置当您登录到您的帐户为自动启动。 要将Byobu添加到您的登录配置文件,请运行以下命令。这意味着,每次登录到您的帐户,它都会启动。
byobu-enable
OutputThe Byobu window manager will be launched automatically at each text login.
byobu-disable 。 由于Byobu会话在多个登录会话中维护,如果您没有特别关闭Byobu会话,则会在下次登录时再次加载。这意味着您可以保持脚本运行并在连接之间打开文件而没有问题。您还可以将多个活动登录连接到同一会话。 一旦Byobu配置为在登录时启动,如果你想要,你可以自定义它使用的多路复用器。
第3步 - 设置后端多路复用器
默认情况下,Byobu将使用tmux作为后端多路复用器。 但是,如果你喜欢使用
screen ,你可以轻松地更改启用后端。
byobu-select-backend
ENTER 。
OutputSelect the byobu backend:
1. tmux
2. screen
Choose 1-2 [1]:
tmux启用后端,但是,默认键绑定应该具有相同
screen为好。
第4步 - 启用丰富多彩的提示
Byobu还包括一个丰富多彩的提示,包括最后执行的命令的返回代码。默认情况下在某些环境中启用。您可以手动启用它(或检查它已经启用)通过运行:byobu-enable-prompt
. ~/.bashrc
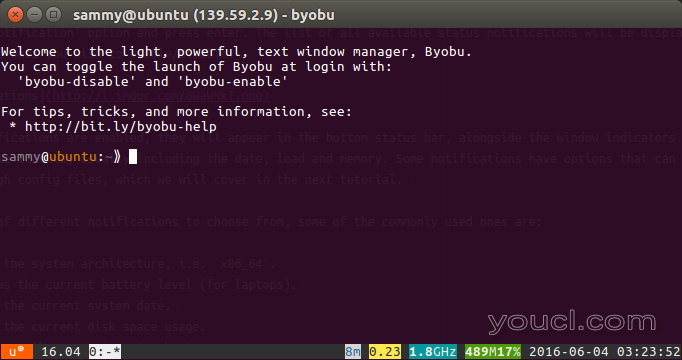 如果你改变主意以后并要禁用Byobu丰富多彩的提示,您可以运行
如果你改变主意以后并要禁用Byobu丰富多彩的提示,您可以运行
byobu-disable-prompt 。 Byobu现在已经完全配置,所以让我们来看看如何使用它。
第5步 - 使用会话
Byobu使用功能键(F1至
F12的默认键绑定它提供了访问所有可用的功能,键盘的最上面一排)。在接下来的几个步骤中,我们将讨论会话,窗口和窗格的键绑定。
会话仅仅是Byobu的运行实例。 会话包含
窗口 ,它们基本上会话外壳和
面板 ,这是分裂成多个部分窗口的集合。 第一次启动Byobu时,它会启动一个新的会话,在其中创建窗口和窗格。在后续连接上,如果您只有一个会话打开,Byobu将在您连接时自动打开该会话;如果你有多个会话打开,Byobu会问你要使用哪个会话,提示如下:
Byobu多个会话提示
Byobu sessions...
1. tmux: 1: 1 windows (created Wed Aug 3 16:34:26 2016) [80x23]
2. tmux: 2: 1 windows (created Wed Aug 3 16:34:38 2016) [80x23]
3. Create a new Byobu session (tmux)
4. Run a shell without Byobu (/bin/bash)
Choose 1-4 [1]:
CTRL+SHIFT+F2 ,然后使用
ALT+UP和
ALT+DOWN通过您打开的会话,以向前和向后移动。 您可以按
CTRL+D退出Byobu并关闭所有会话。如果你想要分离你的会话,有三个有用的方法来做到这一点。 按
F6干净脱离当前会话,并且会注销SSH连接。它不关闭Byobu,所以下次连接到服务器时,当前会话将被还原。这是Byobu最有用的功能之一;您可以在断开连接时保持命令运行并打开文档。 如果你想脱离当前会话,但保持的SSH连接到服务器,您可以使用
Shift-F6 。 这将分离Byobu(但不关闭它),并保持与服务器的活动SSH连接。 您可以使用在任何时候重新启动Byobu
byobu命令。 接下来,考虑一种方案,您从多个位置登录Byobu。虽然这通常是一个非常有用的功能利用,它可能会导致问题,如果,例如,其中一个连接具有小得多的窗口大小(因为Byobu将调整自身以匹配最小的窗口)。在这种情况下,你可以使用
ALT+F6 ,将断开所有其他连接并保持目前的一个活动。这确保只有当前连接在Byobu中处于活动状态,并且如果需要,将调整窗口大小。 总结:
CTRL+SHIFT+F2将创建一个新的会话。ALT+UP和ALT + DOWN`将通过您的会话滚动。F6将脱离当前的Byobu会话。SHIFT+F6将分离的(但不关闭)Byobu,并将保持的SSH连接到服务器。 你可以回到Byobu用byobu命令。ALT+F6将分离,除了目前的一个Byobu所有连接。
第6步 - 使用Windows
Byobu提供在单个会话中在不同窗口之间切换的能力。这允许您在单个连接中轻松实现多任务。 为了演示如何操作窗口,让我们考虑一个场景,我们想要SSH到服务器,并在另一个窗口中编辑文件时观察系统日志文件。在Byobu会话,用tail观看系统日志文件。
sudo tail -n100 -f /var/log/syslog
F2 ,这将为我们提供一个新的命令提示符。 我们将使用这个新的窗口,在主目录使用编辑一个新的文本文件
editor :
editor ~/random.file
/var/log/syslog ,另一个在编辑器会话。 您可以左右滚动,通过您的Windows使用
F3和
F4分别。 你也可以给这些窗口名称,这样更容易组织和找到它们。 要将名称添加到您的当前窗口中,按
F8 ,然后键入一个有用的名称(如“尾日志”),然后按
ENTER 。 滚动浏览每个窗口并命名。 如果你想重新排序,使用
CTRL+SHIFT+F3/F4分别移动当前向左或向右在列表中。 此时,syslog中应该有一些日志条目。为了通过一些不再被显示在屏幕上旧的消息看,滚动到日志窗口,按
F7进入回溯历史。 您可以使用
Up /
Down和
PageUp /
PageDown通过回溯历史移动。 当您完成后,按
ENTER 。 现在,如果你需要从服务器断开连接了片刻,您可以按
F6 。这将清楚地结束SSH连接并从Byobu分离。当它关闭,你可以使用SSH重新连接,当Byobu回来,我们现有的三个窗口都会在那里。 总结:
F2创建在当前会话中的新窗口。F3和F4左右滚动透过窗户名单。CTRL+SHIFT+F3/F4向左或向右移动通过Windows列表的窗口。F8重命名列表当前打开的窗口。F7,您可以在当前窗口中查看回溯历史。
第7步 - 使用窗格
Byobu提供了将窗口拆分为多个窗格的功能,包括水平和垂直拆分。这些允许在同一窗口内执行多任务,而不是跨多个窗口。 按创建在当前窗口面板水平分割SHIFT+F2 ,并与垂直那些
CTRL+F2 。聚焦窗格将被均匀分割,允许您根据需要分割窗格以创建相当复杂的布局。请注意,如果没有足够的空间将窗格拆分为两个窗格,则不能拆分窗格。 一旦您已拆分一个窗口,至少有两个窗格,利用它们之间的导航
SHIFT+LEFT/RIGHT/UP/DOWN或
SHIFT+F3/F4 。 这允许您保留在一个窗格中运行的命令,然后移动到另一个窗格以运行不同的命令。 您可以通过重新排列窗格
CTRL+F3/F4分别移到当前窗格中向上或向下。
SHIFT+ALT+LEFT/RIGHT/UP/DOWN ,您可以处理当前所选面板的宽度和高度。这将在分割移动时自动调整窗口内周围面板的大小,并使您在工作时可以更容易地使窗格更大,然后在焦点移动时放大不同的窗格。 您也可以放大到一个窗格
SHIFT+F11 ,这使得它填满整个窗口; 按
SHIFT+F11再次切换回原来的大小。 最后,如果你想在面板分割成一个全新的窗口,使用
ALT+F11 。 总结:
SHIFT+F2创建水平窗格;CTRL+F2建立一个垂直的。SHIFT+LEFT/RIGHT/UP/DOWN或SHIFT+F3/F4窗格之间切换。CTRL+F3/F4分别移到当前窗格中向上或向下。SHIFT+ALT+LEFT/RIGHT/UP/DOWN重新调整当前窗格。SHIFT+F11切换窗格来暂时填补了整个窗口。ALT+F11将一个面板变成自己的新窗口永久。
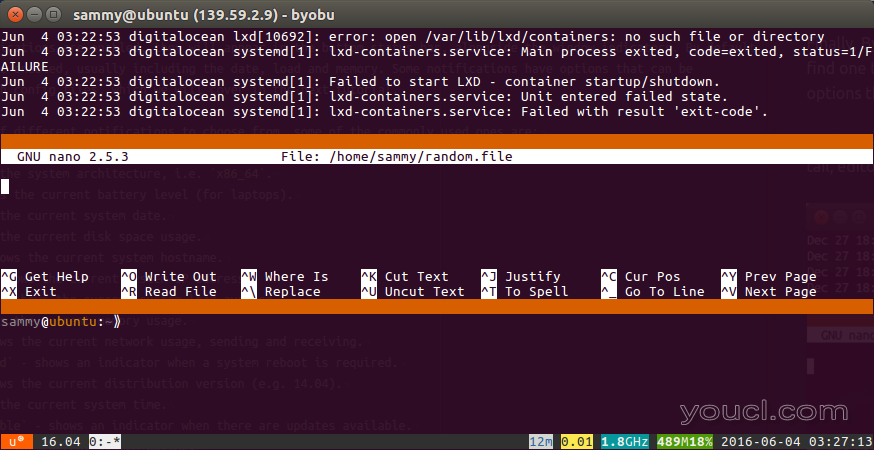 现在你知道如何使用会话,窗口和窗格,我们将介绍Byobu的另一个功能:状态通知。
现在你知道如何使用会话,窗口和窗格,我们将介绍Byobu的另一个功能:状态通知。
第8步 - 使用状态通知
状态通知是Byobu屏幕底部状态栏中的通知。这是一个伟大的方式来定制你的Byobu经验。 按F9进入Byobu配置菜单。 可用的选项是查看帮助指南,切换状态通知,更改转义序列,并在登录时打开或关闭Byobu。 导航到
切换状态通知选项,然后按
ENTER 。将显示所有可用状态通知的列表;您可以选择要启用或禁用的。
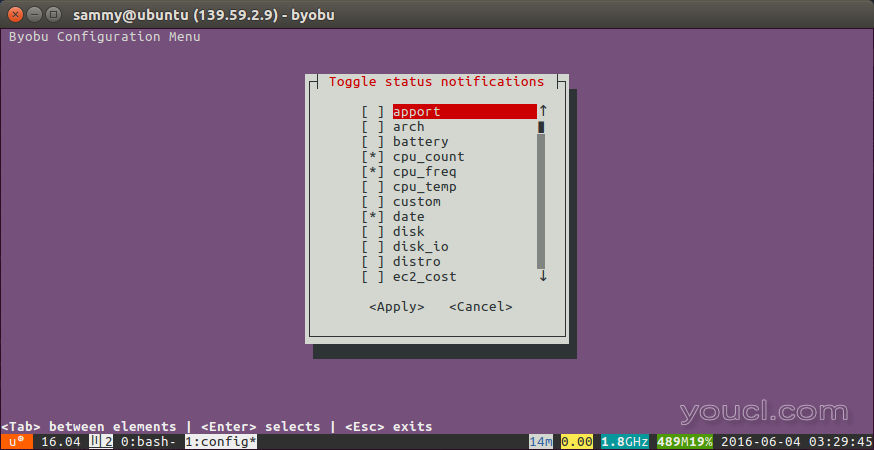 启用状态通知后,它们将显示在底部状态栏中,窗口指示器旁边。默认情况下,启用了一对夫妇,通常包括日期,加载和内存。一些通知有可以通过配置文件配置的选项,我们将在下一教程中介绍。 有很多不同的通知可供选择,一些常用的是:
启用状态通知后,它们将显示在底部状态栏中,窗口指示器旁边。默认情况下,启用了一对夫妇,通常包括日期,加载和内存。一些通知有可以通过配置文件配置的选项,我们将在下一教程中介绍。 有很多不同的通知可供选择,一些常用的是:
arch示出了系统架构,即x86_64。- `battery显示当前电池电量(适用于笔记本电脑)。
date显示当前系统日期。disk显示当前磁盘空间使用情况。hostname显示当前系统的主机名。ip_address显示当前系统的IP地址。load_average显示当前的系统负载平均值。memory显示当前内存的使用情况。network显示当前网络的使用,发送和接收。reboot_required示出了当需要重新启动系统的指示器。release显示了当前发行版(如14.04)。time显示当前系统时间。updates_available示出了当有可用的更新的指示。uptime显示当前系统正常运行时间。whoami显示当前登录的用户。
F5刷新状态栏;如果需要,将出现状态栏中的指示灯。 状态通知是一个伟大的方式来查看您关心的信息在您的系统一目了然。
结论
还有很多Byobu能够。您可以阅读 Byobu的手册页了解更多细节,但这里有一些比较有用的键绑定:SHIFT+F1显示键绑定的完整列表。 如果你忘记每一个键绑定,只要记住这一个! 按q退出。SHIFT+F12切换键绑定是否启用或禁用。如果您尝试在Byobu中使用具有冲突的键盘键绑定的另一个终端应用程序,这很方便。CTRL+F9打开一个提示,让您发送相同的输入到每一个窗口;SHIFT+F9确实为每个窗格中的相同。








