有一点值的前进添加的文章,仍然绑成左右在以前的文章客人创造XenServer中 ,本文将接近XenServer环境中的物理到虚拟 (P2V)迁移的概念。
更新: 在2016年5月,思杰发布了7的XenServer平台的新版本。 对于安装如下: XenServer的7全新安装 。
遗憾的是,在XenServer中记录了将物理服务器移动到虚拟服务器的过程。 在过去有过这所做的工作管理员的工具,但作为的XenServer 6.5的这些工具似乎不再是分开的XenServer安装程序。
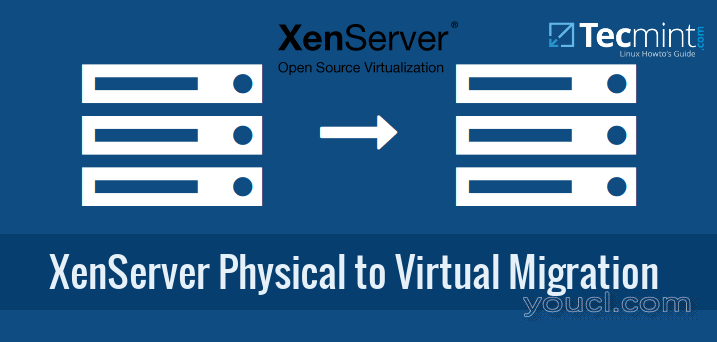
XenServer物理到虚拟迁移 - 第6部分
本文将通过采取一个磁盘映像被称为Clonezilla的 ,磁盘/分区成像一个梦幻般的开源项目的实用程序的过程。 此服务器的图像将被存储到网络上的Samba服务器 ,然后一个新的虚拟客户将在XenServer系统上创建。
这个新来宾显然不会有操作系统,并且将被设置为PXE引导到Clonezilla,以便可以从Samba服务器提取映像并放在新创建的虚拟硬盘(VDI)上。
系统要求
- XenServer 6.5
- Clonezilla Live - Imaging软件
- Clonezilla的使用PXE引导PXE引导服务器- http://clonezilla.org/livepxe.php
- Samba服务器 - 足够的存储来存储客户的实际映像
本文将着重于物理服务器的实际迁移,而不是所有的关于复杂的细节如何设置一个Samba和PXE启动系统,因此它会假设用户已经有能力从本地PXE启动的Clonezilla PXE服务器 。
映像物理服务器
1.该方法的第一部分是实际成像的物理服务器的行为。 这将通过PXE启动Clonezilla Live来完成,但可以通过USB或CD-ROM使用Clonezilla live来完成。 当Clonezilla的完成启动后,屏幕会等待,以确定下一步就是选择“Start_Clonezilla”..。
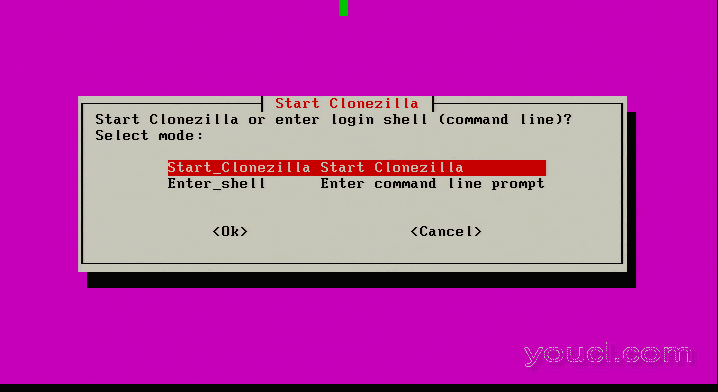
启动Clonezilla安装
2.选择“Start_Clonezilla”会提示所有必要的配置,而不是一个shell环境。 下一个屏幕将询问成像模式。 对于此物理到虚拟迁移服务器的整个盘被移动到虚拟系统,因此'设备图像'需要选择。
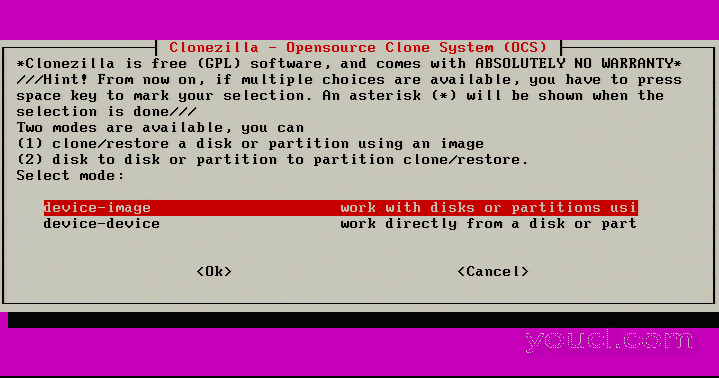
选择设备图像
3.下一个屏幕会问在哪里保存服务器的映像。 本文将在另一个联网服务器上使用Samba共享。
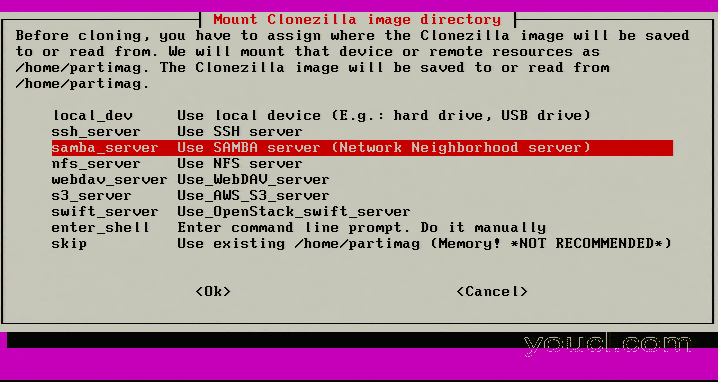
选择Samba共享以存储Clonezilla映像
4.继续到下一个屏幕,Clonezilla的现在将提示输入凭据访问Samba共享。 请确保输入服务器的IP地址,或者如果DNS正常工作,则可以使用服务器的完全限定主机名。
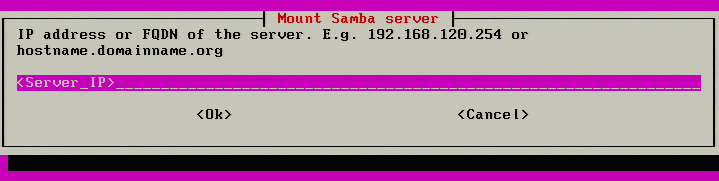
安装Samba服务器
5.下一个屏幕要求为Samba域。 如果存在,输入它在这里,但大多数系统不需要它,击中enter将进入下一个屏幕。
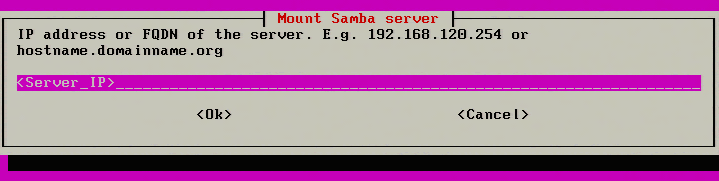
安装Samba服务器
6.下一步是输入有效Samba用户对于特定的份额。 请确保此用户可以正常登录共享。 Clonezilla并不总是清楚认证错误,如果用户已经是一个已知的有效用户,它会使故障排除更简单。
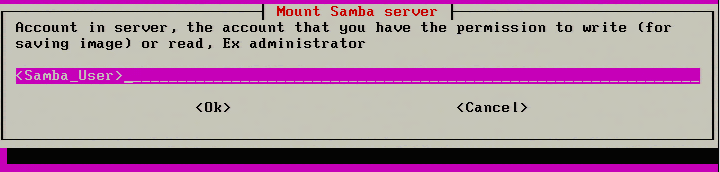
输入Samba用户
7.下一步是指定SAMBA共享的名称。 默认共享名称为“图像”,但环境而变化。 请务必在以下提示中放置适当的共享名称。
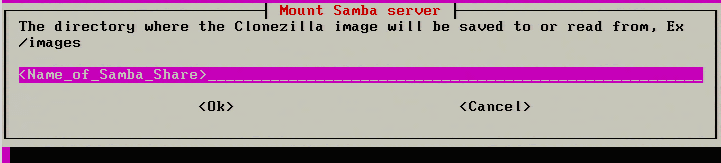
输入Samba共享目录
8.现在的Clonezilla将要求安全模式下使用。 除非在环境中使用'NTLM的具体原因,选择“自动”。
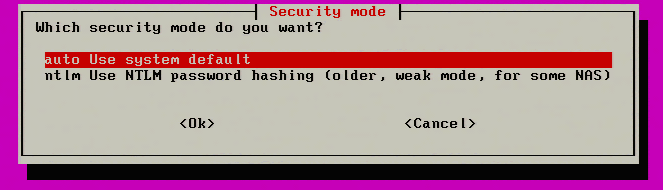
选择Clonezilla安全模式
9.最后,会的Clonezilla提示Samba用户的密码才能访问共享。 命令行将遵循正常的Linux密码输入,关于在输入密码时不显示任何内容,但密码仍在输入。
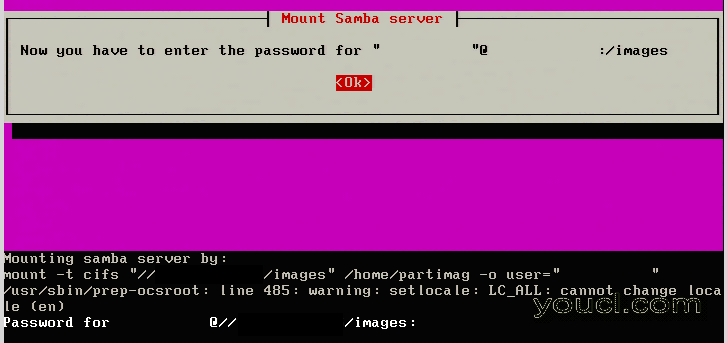
输入Samba密码
10. Samba共享输入密码后,按回车。 Clonezilla将尝试联系Samba服务器并挂载Samba共享。 如果Clonezilla不成功,它将显示一个错误,否则成功的连接将导致以下屏幕。
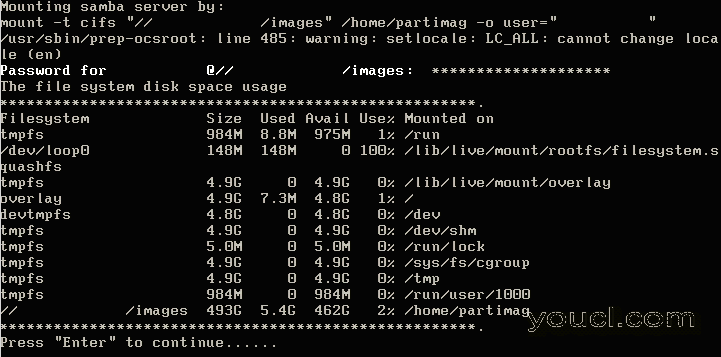
安装Samba网络共享
如果此屏幕呈现,那么的Clonezilla已经成功安装了SAMBA共享和成像过程/配置能够继续下去。 它绝不会伤害到确认SAMBA服务器也“看到”的连接也是如此。 可以在Samba服务器上发出以下命令,以确保Clonezilla确实已连接。
# lsof -i :445 | grep -i established

检查Clonezilla连接状态
11.下一过程是配置该特定服务器的摄像。 Clonezilla的有两种模式, 初学者和专家 。 本指南将简单地用'初学者',因为它会提供所有成像过程中必要的选项。
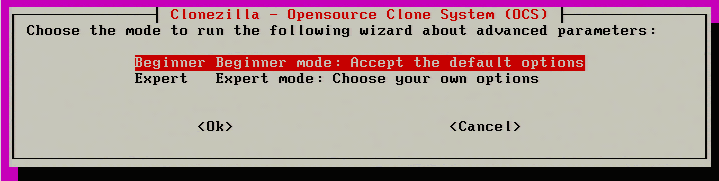
选择克隆zilla模式
12.接下来问什么的Clonezilla应该采取的图像这种特殊的系统。 由于整个服务器需要虚拟化,“savedisk”将被选中,包括系统中的所有分区。
注意 :确保Samba共享有足够的空间来存储整个磁盘! Clonezilla会做一些压缩,但最好是确保克隆之前存在的空间。
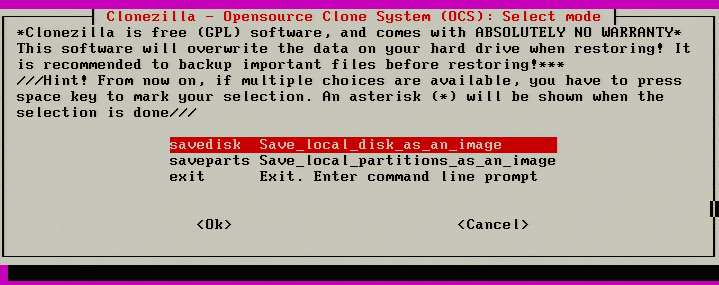
选择整个磁盘
13.展望未来,图像将需要在以下菜单提示进行命名。
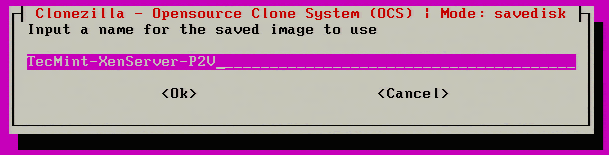
给Clonezilla Image命名
14.一旦名字已提供的Clonezilla会问哪些磁盘(如果有多个存在的话)应该进行成像。 在这个例子中,的Clonezilla将看到这个服务器的特定RAID控制器和报告磁盘的大小。 在这种情况下,所报告的尺寸是146GB。
注 :同样,请确保Samba共享对成像过程中有足够的空间! Clonezilla会做一些压缩,但更好的安全比对不起。
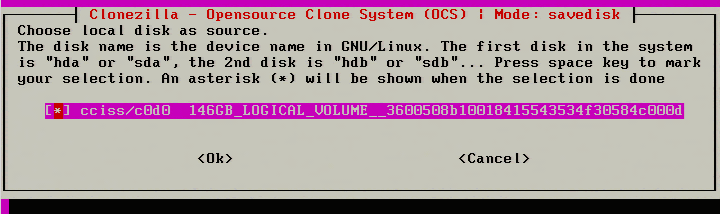
选择要克隆的磁盘
15.下一步是一些相对较新的Clonezilla并且它是修复文件系统而成像正在发生的能力。 通过此功能所支持的文件系统通常是由Linux'fsck的'实用程序支持的相同。
此检查是不是强制性的,但可能有助于防止不良形象。 跳过检查,如果该选项不希望。
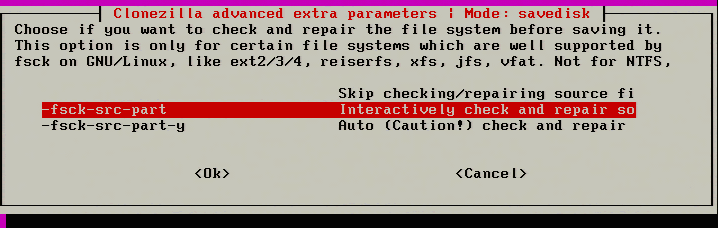
检查和修复文件系统
16.下一个屏幕用于检查,以确保图像恢复原状,图像已被拍摄后。 建议这样做,以帮助确保第一次通过的良好形象。 这将向成像过程添加一些时间,但是如果被成像的系统是大的。
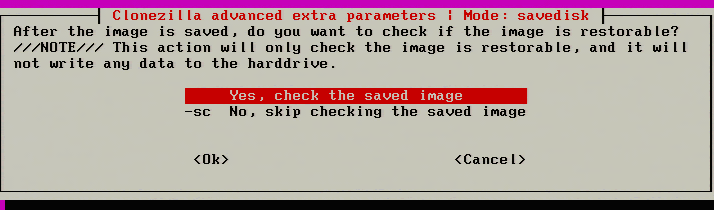
检查映像还原过程
17.打'确定'检查保存的图像提示后,将的Clonezilla开始为成像初始配置和准备。 成像过程还没有开始! 当所有检查完成后,Clonezilla将提示最后一次验证所有参数是否正确,并要求开始成像过程。
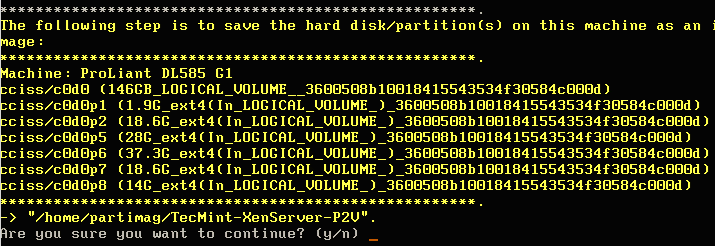
Clonezilla映像过程和配置
18.确认所有的设置都确认后,将的Clonezilla启动成像过程,并提供一些洞察状态。
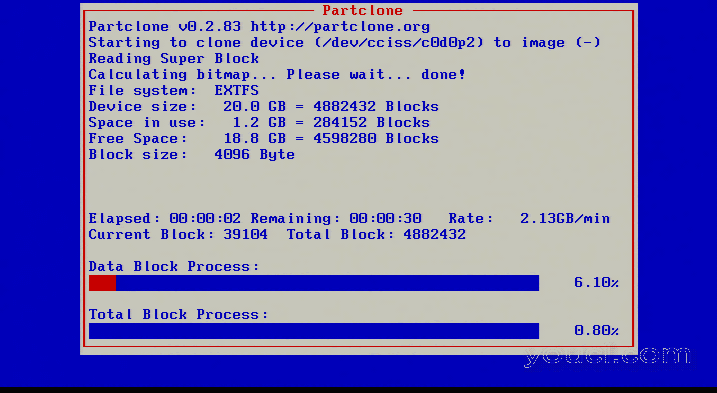
Clonezilla磁盘映像过程
19.该屏幕将逐步用红色表示成像的进展填满。 如果指示,Clonezilla将在拍摄图像后立即检查保存的图像。 一旦Clonezilla完成,它将提供如何继续的说明。
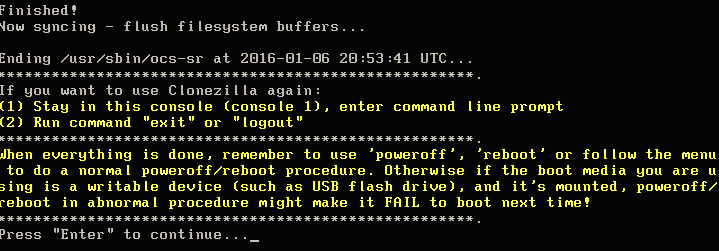
Clonezilla磁盘克隆完成
这是一个伟大的迹象,图像可能已成功获取,应该准备移动到XenServer中的虚拟客户端。








