介绍
Docker是一个应用程序,它使得在容器中运行应用程序进程变得简单和容易,这类应用程序就像虚拟机,只有更便携,更加资源友好,更依赖于主机操作系统。 有关详细介绍Docker容器的不同组件,请Docker生态系统:介绍公共组件 。
在CentOS 7上安装Docker有两种方法。一种方法是将其安装在操作系统的现有安装上。 其他涉及纺了一个名为工具的服务器Docker机即自动安装Docker就可以了。
在本教程中,您将了解如何在现有安装的CentOS 7上安装和使用它。
先决条件
- 64位CentOS 7 Droplet
- 具有sudo权限的非root用户。 一个CentOS 7服务器设置使用初始设置指南为CentOS 7解释了如何设置起来。
注意:Docker需要的CentOS 7的64位的版本,以及一个内核版本等于或大于3.10以上。 默认的64位CentOS 7 Droplet满足这些要求。
本教程中的所有命令都应以非root用户身份运行。 如果需要该命令的root访问权限,它会在前面加sudo 。 初始设置指南为CentOS 7解释了如何添加用户,并给他们sudo访问。
第1步 - 安装Docker
官方CentOS 7存储库中提供的Docker安装包可能不是最新版本。 要获得最新和最好的版本,请从官方Docker仓库安装Docker。 本节向您展示如何做到这一点。
但首先,让我们更新包数据库:
sudo yum check-update
现在运行此命令。 它将添加官方Docker存储库,下载最新版本的Docker,并安装它:
curl -fsSL https://get.docker.com/ | sh
安装完成后,启动Docker守护程序:
sudo systemctl start docker
验证它是否正在运行:
sudo systemctl status docker
输出应类似于以下内容,显示服务是活动的并正在运行:
Output● docker.service - Docker Application Container Engine
Loaded: loaded (/lib/systemd/system/docker.service; enabled; vendor preset: enabled)
Active: active (running) since Sun 2016-05-01 06:53:52 CDT; 1 weeks 3 days ago
Docs: https://docs.docker.com
Main PID: 749 (docker)
最后,确保在每次服务器重新启动时启动:
sudo systemctl enable docker
安装Docker现在给你不只是Docker服务(守护进程),而且docker命令行实用程序或Docker客户端。 我们将探讨如何使用docker在本教程后面的命令。
第2步 - 执行没有Sudo的Docker命令(可选)
默认情况下,在运行docker命令需要root权限-也就是说,你必须前缀命令sudo 。 它也可以由搬运工组,它是在安装Docker期间自动创建中的用户运行。 如果你尝试运行docker没有用前缀它命令sudo或不Docker组之中,你会得到这样的输出:
Outputdocker: Cannot connect to the Docker daemon. Is the docker daemon running on this host?.
See 'docker run --help'.
如果你想避免打字sudo只要您运行的docker命令,您的用户名添加到Docker组:
sudo usermod -aG docker $(whoami)
您将需要注销Droplet并作为同一用户重新启用以启用此更改。
如果需要添加用户到docker ,你没有作为登录组,明确宣布用户名使用:
sudo usermod -aG docker username
本文的其余部分假定您运行的docker作为Docker的用户组中的用户命令。 如果您选择不,请前面加上命令sudo 。
第3步 - 使用Docker命令
随着Docker的安装和工作,现在是时候熟悉命令行实用程序。 使用docker由它传递的选项和子命令后面参数的链条。 语法采用以下形式:
docker [option] [command] [arguments]
要查看所有可用的子命令,请键入:
docker
从Docker 1.11.1开始,可用子命令的完整列表包括:
Output
attach Attach to a running container
build Build an image from a Dockerfile
commit Create a new image from a container's changes
cp Copy files/folders between a container and the local filesystem
create Create a new container
diff Inspect changes on a container's filesystem
events Get real time events from the server
exec Run a command in a running container
export Export a container's filesystem as a tar archive
history Show the history of an image
images List images
import Import the contents from a tarball to create a filesystem image
info Display system-wide information
inspect Return low-level information on a container or image
kill Kill a running container
load Load an image from a tar archive or STDIN
login Log in to a Docker registry
logout Log out from a Docker registry
logs Fetch the logs of a container
network Manage Docker networks
pause Pause all processes within a container
port List port mappings or a specific mapping for the CONTAINER
ps List containers
pull Pull an image or a repository from a registry
push Push an image or a repository to a registry
rename Rename a container
restart Restart a container
rm Remove one or more containers
rmi Remove one or more images
run Run a command in a new container
save Save one or more images to a tar archive
search Search the Docker Hub for images
start Start one or more stopped containers
stats Display a live stream of container(s) resource usage statistics
stop Stop a running container
tag Tag an image into a repository
top Display the running processes of a container
unpause Unpause all processes within a container
update Update configuration of one or more containers
version Show the Docker version information
volume Manage Docker volumes
wait Block until a container stops, then print its exit code
要查看特定命令可用的开关,请键入:
docker docker-subcommand --help
要查看系统范围的信息,请使用:
docker info
第4步 - 使用Docker镜像
Docker容器是从Docker镜像运行的。 默认情况下,它从Docker Hub(一个由Docker项目管理的Docker注册中心)提取这些镜像。 任何人都可以在Docker Hub上构建和托管Docker镜像,所以大多数应用程序和Linux发行版都需要运行Docker容器,这些镜像托管在Docker Hub上。
要检查是否可以从Docker Hub访问和下载图像,请键入:
docker run hello-world
输出,应该包括以下内容,应该表明Docker正常工作:
OutputHello from Docker.
This message shows that your installation appears to be working correctly.
...
您可以通过搜索有关Docker Hub可用图像docker用命令search子命令。 例如,要搜索CentOS映像,请键入:
docker search centos
该脚本将抓取Docker Hub并返回其名称与搜索字符串匹配的所有图像的列表。 在这种情况下,输出将类似于:
OutputNAME DESCRIPTION STARS OFFICIAL AUTOMATED
centos The official build of CentOS. 2224 [OK]
jdeathe/centos-ssh CentOS-6 6.7 x86_64 / CentOS-7 7.2.1511 x8... 22 [OK]
jdeathe/centos-ssh-apache-php CentOS-6 6.7 x86_64 / Apache / PHP / PHP M... 17 [OK]
million12/centos-supervisor Base CentOS-7 with supervisord launcher, h... 11 [OK]
nimmis/java-centos This is docker images of CentOS 7 with dif... 10 [OK]
torusware/speedus-centos Always updated official CentOS docker imag... 8 [OK]
nickistre/centos-lamp LAMP on centos setup 3 [OK]
...
在正式列,OK表示建造和项目背后的公司支持的图像。 一旦你identifed你想使用的图像,你可以用它下载到你的电脑pull子,就像这样:
docker pull centos
图像下载后,您可以使用下载的图像与当时运行的容器run命令。 如果图像尚未下载时, docker与执行run命令后,Docker客户端将首先下载的图像,然后使用它运行一个容器:
docker run centos
要查看已下载到您的计算机的图像,请键入:
docker images
输出应类似于以下内容:
[secondary_lable Output]
REPOSITORY TAG IMAGE ID CREATED SIZE
centos latest 778a53015523 5 weeks ago 196.7 MB
hello-world latest 94df4f0ce8a4 2 weeks ago 967 B
正如您将在本教程中,你用来运行容器的图像可以修改和用于产生新的图像,然后可以上传后面看到( 推是技术术语),以Docker集线器或其他Docker登记。
第5步 - 运行Docker容器
该hello-world你在上一步中运行的容器是运行并退出,散发出测试消息后的容器的一个例子。 然而,容器可以比这更有用,它们可以是交互式的。 毕竟,它们类似于虚拟机,只是更加资源友好。
例如,让我们使用CentOS的最新镜像运行一个容器。 -i和-t参数的组合为您提供了交互shell访问到容器中:
docker run -it centos
您的命令提示符应该更改以反映您现在在容器内工作的事实,并应采取以下形式:
Output[root@59839a1b7de2 /]#
重要提示:请注意,在命令提示符容器ID。 在上面的例子中,它是59839a1b7de2 。
现在你可以在容器中运行任何命令。 例如,让我们在运行容器中安装MariaDB服务器。 无需前缀任何命令sudo ,因为你具有root权限的容器内工作:
yum install mariadb-server
第6步 - 将容器中的更改提交到Docker镜像
默认情况下Docker文件系统是临时的。 如果启动Docker镜像,您可以像虚拟机一样创建,修改和删除文件。 但是,如果您停止容器并重新启动,所有更改将会丢失:之前删除的所有文件现在都将恢复,并且您创建的所有新文件或修改都不会出现。 这是因为Docker镜像比标准虚拟化世界中的图像更像模板。
要了解如何让他们持续通过容器的重启保留在容器内这些变化,你需要使用Docker的数据量。 请参阅如何在Ubuntu 14.04Docker的数据量工作的详细信息-的先决条件本文包括的Ubuntu 14.04,但对Docker的数据量的内容适用于CentOS的为好。
本节介绍如何将容器的状态保存为新的Docker镜像。
在CentOS容器中安装MariaDB服务器后,现在有一个容器运行一个映像,但容器不同于您用于创建它的映像。
要将容器的状态保存为新图像,请先退出该容器:
exit
然后使用以下命令将更改提交到新的Docker映像实例。 -m开关是提交信息,可以帮助您和其他人知道你做什么样的变化,而-a用于指定的作者。 容器ID是您在启动交互式docker会话时在教程中前面提到的那个。 除非在Docker Hub上创建了其他存储库,否则该存储库通常是您的Docker Hub用户名:
docker commit -m "What did you do to the image" -a "Author Name" container-id repository/new_image_name
例如:
docker commit -m "added mariadb-server" -a "Sunday Ogwu-Chinuwa" 59839a1b7de2 finid/centos-mariadb
注意:当你提交图像时,新的图像保存在本地,也就是您的计算机上。 在本教程的后面,您将学习如何将图像推送到Docker注册表(如Docker Hub),以便您和其他人评估和使用它。
在该操作完成后,列出Docker图像现在在您的计算机上应该显示新的图像,以及它的旧图像,它派生自:
docker images
输出应该是这种类型:
OutputREPOSITORY TAG IMAGE ID CREATED SIZE
finid/centos-mariadb latest 23390430ec73 6 seconds ago 424.6 MB
centos latest 778a53015523 5 weeks ago 196.7 MB
hello-world latest 94df4f0ce8a4 2 weeks ago 967 B
在上面的例子中, 的centos-MariaDB的是新的图像,将其从Docker集线器现有的CentOS图像而得。 大小差异反映了所做的更改。 在本例中,更改是安装MariaDB服务器。 所以下次你需要运行一个容器使用CentOS与MariaDB服务器预安装,你可以只使用新的形象。 图像也可以从所谓的Dockerfile构建。 但是这是一个非常复杂的过程,完全超出了本文的范围。 我们将在以后的文章中探讨。
第7步 - 列出Docker容器
使用Docker一段时间后,您的计算机上将有许多活动(正在运行)和不活动的容器。 要查看活动的,请使用:
docker ps
您将看到类似于以下内容的输出:
OutputCONTAINER ID IMAGE COMMAND CREATED STATUS PORTS NAMES
f7c79cc556dd centos "/bin/bash" 3 hours ago Up 3 hours silly_spence
要查看所有的容器-活动和非活动,它传递-a开关:
docker ps -a
要查看您所创建的最新的容器,它传递-l开关:
docker ps -l
停止正在运行或活动的容器就像输入:
docker stop container-id
该container-id可以从输出中发现, docker ps命令。
第8步 - 将Docker映像推送到Docker存储库
从现有映像创建新映像后的下一个逻辑步骤是与您选择的几个朋友,Docker Hub的整个世界或您可以访问的其他Docker注册表共享它。 要将映像推送到Docker Hub或任何其他Docker注册表,您必须有一个帐户。
本节介绍如何将Docker镜像推送到Docker Hub。
要创建Docker Hub帐户,注册在Docker Hub 。 之后,要推送您的映像,首先登录到Docker Hub。 系统会提示您验证:
docker login -u docker-registry-username
如果指定了正确的密码,身份验证应该会成功。 然后您可以使用以下方式推送您自己的图片:
docker push docker-registry-username/docker-image-name
它需要一些时间来完成,当完成后,输出将是这样的:
OutputThe push refers to a repository [docker.io/finid/centos-mariadb]
670194edfaf5: Pushed
5f70bf18a086: Mounted from library/centos
6a6c96337be1: Mounted from library/centos
...
将图片推送到注册表后,应将其列在您帐户的信息中心上,如下图所示。
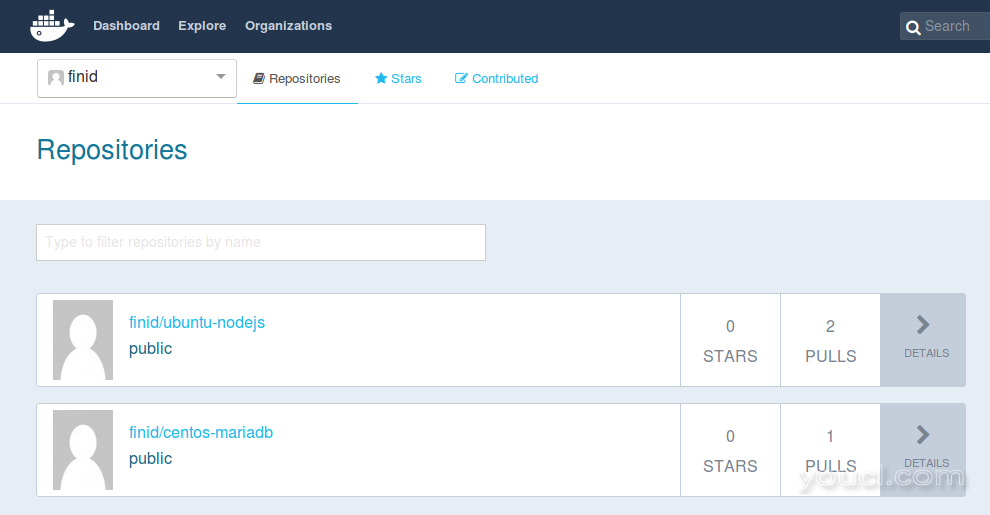
如果推送尝试导致此类错误,则可能未登录:
OutputThe push refers to a repository [docker.io/finid/centos-mariadb]
e3fbbfb44187: Preparing
5f70bf18a086: Preparing
a3b5c80a4eba: Preparing
7f18b442972b: Preparing
3ce512daaf78: Preparing
7aae4540b42d: Waiting
unauthorized: authentication required
登录,然后重复推送尝试。
结论
Docker比在本文中提供的更多,但是这应该足以让您开始在CentOS 7上使用它。像大多数开源项目一样,Docker是从快速开发的代码库构建的,因此,参观项目的习惯, 博客页面 ,了解最新信息。
还检查了其他Docker教程在做社区。








