本教程将指导您如何配置OpenStack网络服务,以便允许从外部网络访问OpenStack实例。
要求
第1步:修改网络接口配置文件
1.在开始创建仪表盘OpenStack的网络之前,我们首先需要创建一个OVS桥梁和修改我们的物理网络接口绑定为一个端口OVS桥梁。
因此,登录到您的服务器终端,导航到网络接口目录脚本,并使用物理接口作为摘录通过发出以下命令来设置OVS桥接接口:
# cd /etc/sysconfig/network-scripts/ # ls # cp ifcfg-eno16777736 ifcfg-br-ex
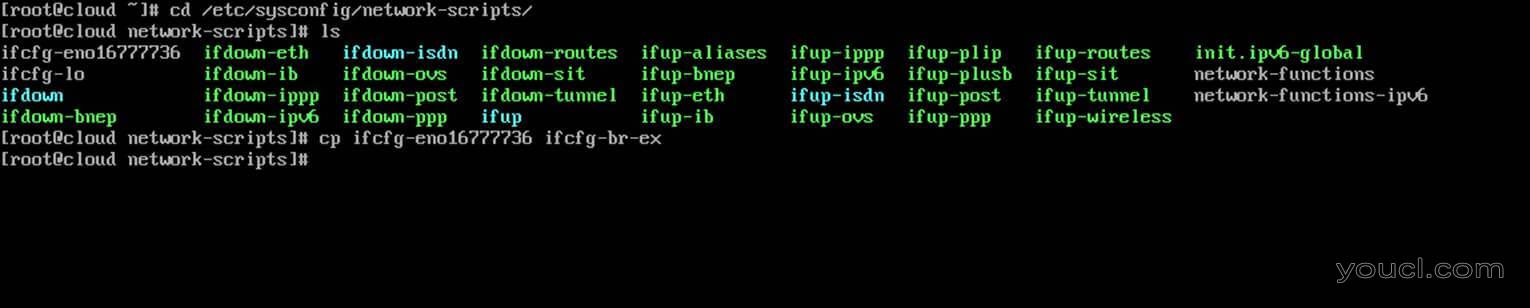
在OpenStack中设置OVS Bridge接口
2.接下来,编辑和修改使用文本编辑器的桥接口(BR-EX),如下图所示:
# vi ifcfg-br-ex
接口BR-EX摘录:
TYPE="Ethernet" BOOTPROTO="none" DEFROUTE="yes" IPV4_FAILURE_FATAL="no" IPV6INIT="no" IPV6_AUTOCONF="no" IPV6_DEFROUTE="no" IPV6_FAILURE_FATAL="no" NAME="br-ex" UUID="1d239840-7e15-43d5-a7d8-d1af2740f6ef" DEVICE="br-ex" ONBOOT="yes" IPADDR="192.168.1.41" PREFIX="24" GATEWAY="192.168.1.1" DNS1="127.0.0.1" DNS2="192.168.1.1" DNS3="8.8.8.8" IPV6_PEERDNS="no" IPV6_PEERROUTES="no" IPV6_PRIVACY="no"
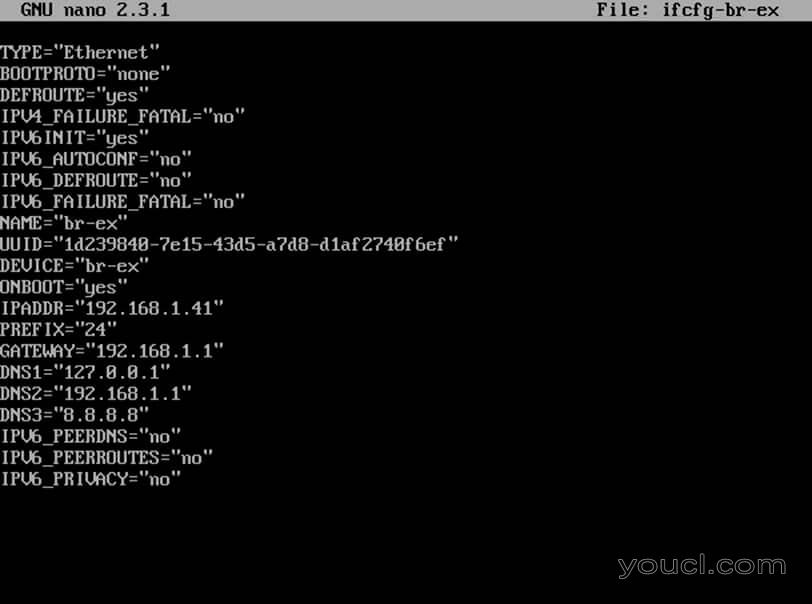
为OpenStack配置网桥接口
3.执行与物理接口(eno16777736)是相同的,但要确保它看起来是这样的:
# vi ifcfg-eno16777736
接口eno16777736摘录:
TYPE="Ethernet" BOOTPROTO="none" DEFROUTE="yes" IPV4_FAILURE_FATAL="no" IPV6INIT="no" IPV6_AUTOCONF="no" IPV6_DEFROUTE="no" IPV6_FAILURE_FATAL="no" NAME="eno16777736" DEVICE="eno16777736" ONBOOT="yes" TYPE=”OVSPort” DEVICETYPE=”ovs” OVS_BRIDGE=”br-ex”
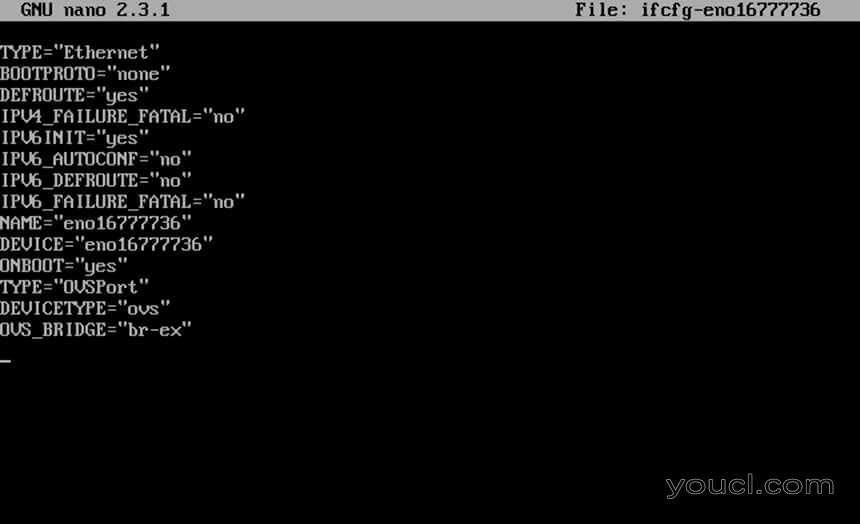
为OpenStack配置物理网络接口
重要提示 :当编辑界面卡,请确保您更换相应的物理接口的名称,IP地址和DNS服务器。
4.最后,你修改编辑的两个网络接口后,重新启动网络守护进程,以反映变化,并使用验证新配置ip命令 。
# systemctl restart network.service # ip a
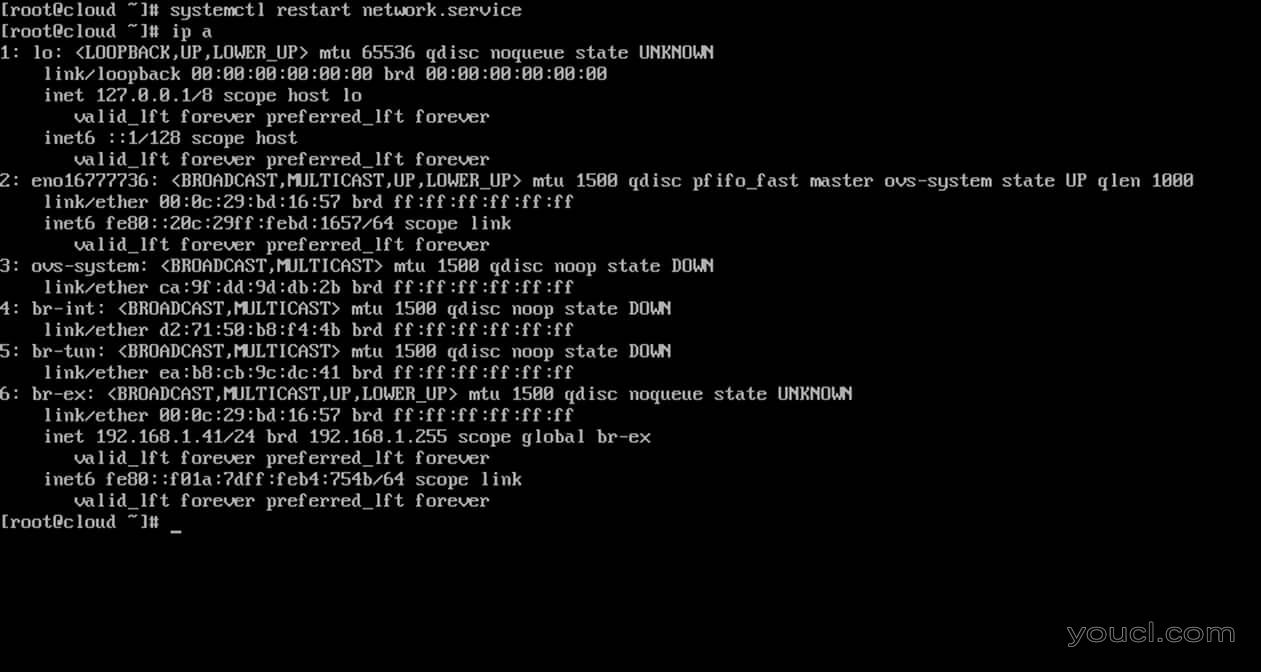
验证网络配置
第2步:创建一个新的OpenStack项目(承租人)
5.在这一步,我们需要使用OpenStack的仪表板,以进一步配置我们的云环境。
登录OpenStack的网络面板(仪表盘)使用管理员凭据,去认同 - > 项目 - > 创建项目 ,并创建一个新项目,如下图所示。
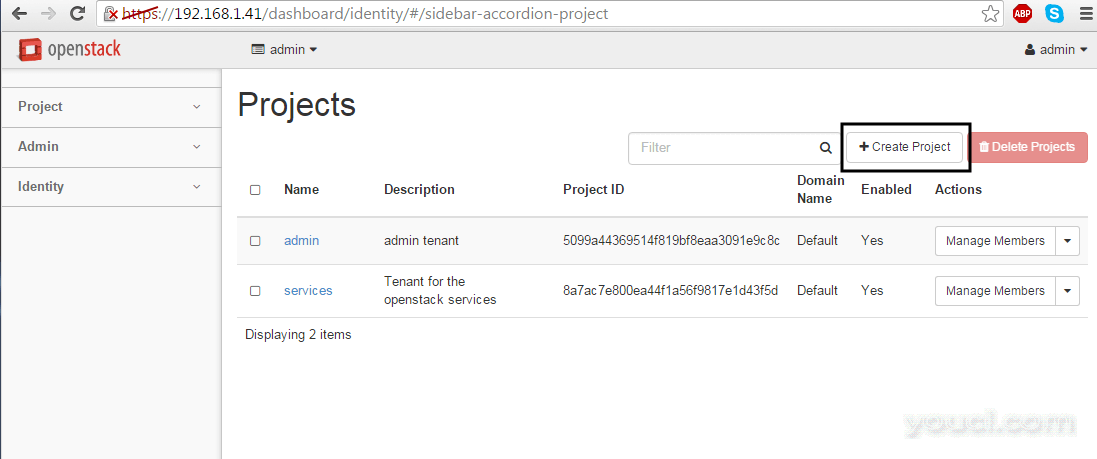
创建新的OpenStack项目
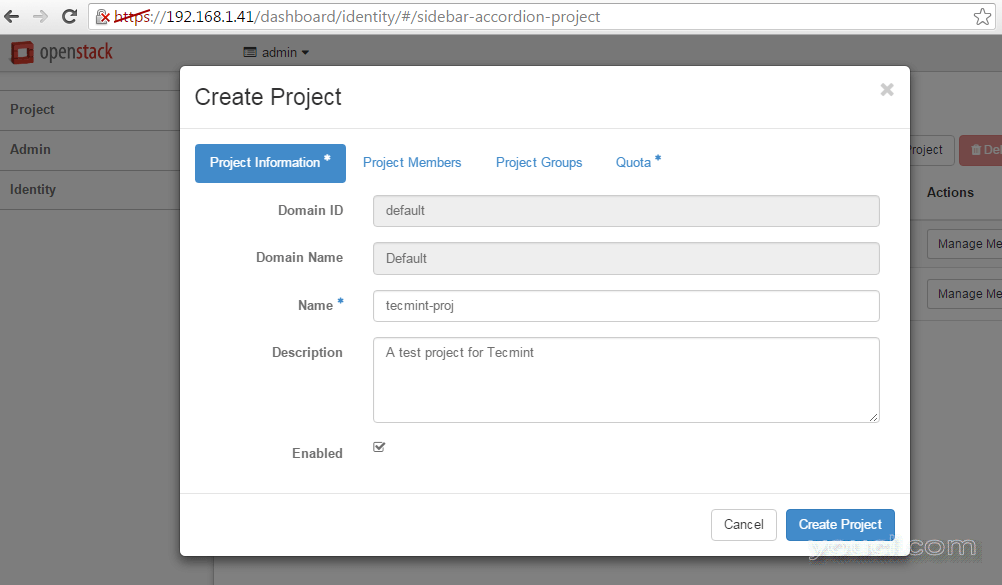
添加OpenStack新项目详细信息
6.接下来,导航到身份 - > 用户 - > 创建用户 ,并通过填写所有的字段与所需信息创建一个新用户。
确保这个新的用户分配一个角色_member_新创建的租户(项目)的。
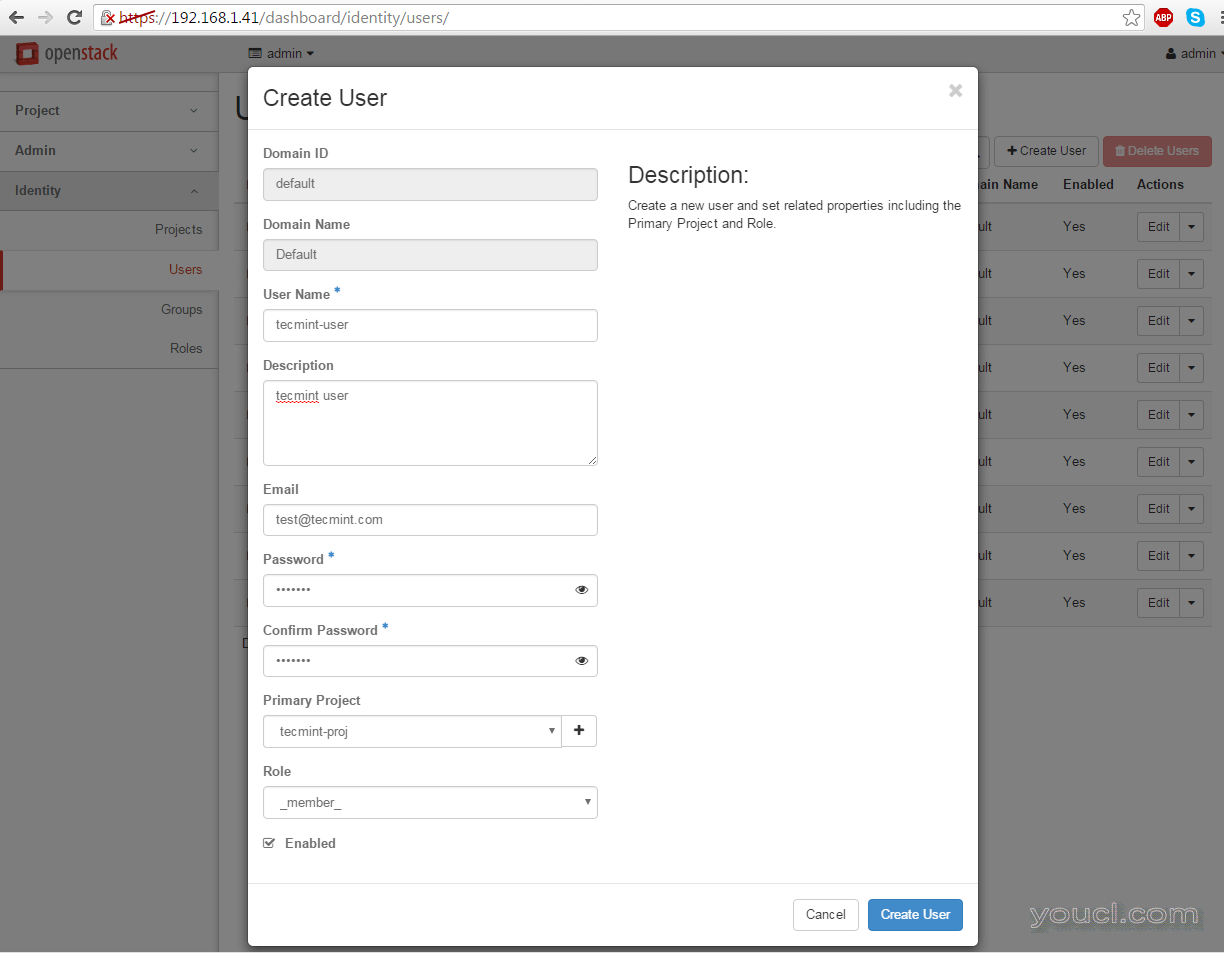
在OpenStack项目中创建新用户
第3步:配置OpenStack网络
用户已创建7.之后,从仪表板注销admin和,以创建两个网络(内部网络和外部)与新的用户登录。
导航到项目 - > 网络 - > 创建网络和设置内部网络,如下所示:
Network Name: internal Admin State: UP Create Subnet: checked Subnet Name: internal-youcl Network Address: 192.168.254.0/24 IP Version: IPv4 Gateway IP: 192.168.254.1 DHCP: Enable
使用以下屏幕截图作为指南。 此外,与自己的自定义设置,更换网络名称 , 子网名称和IP地址 。
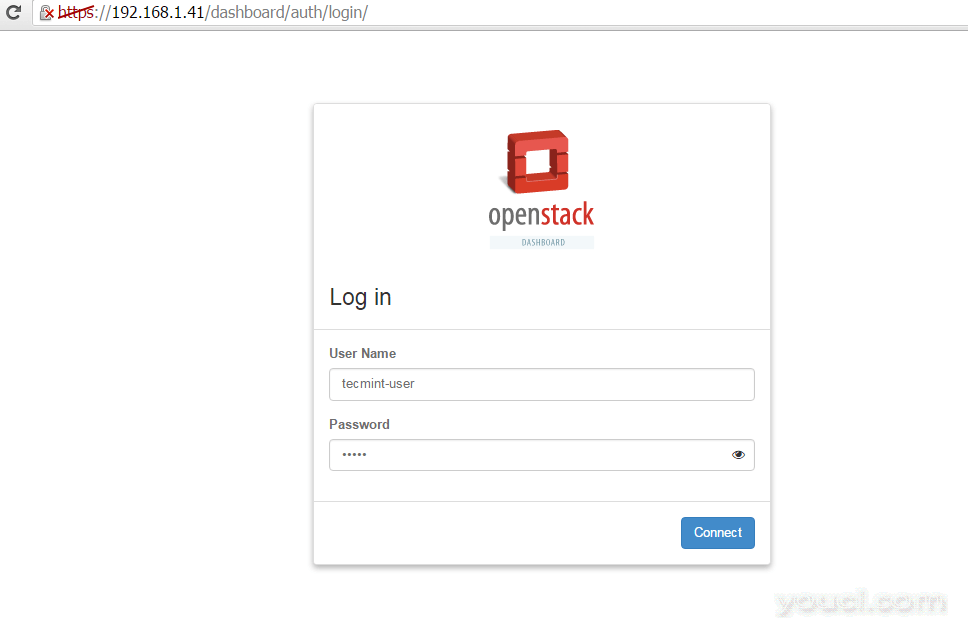
以用户身份登录OpenStack仪表板
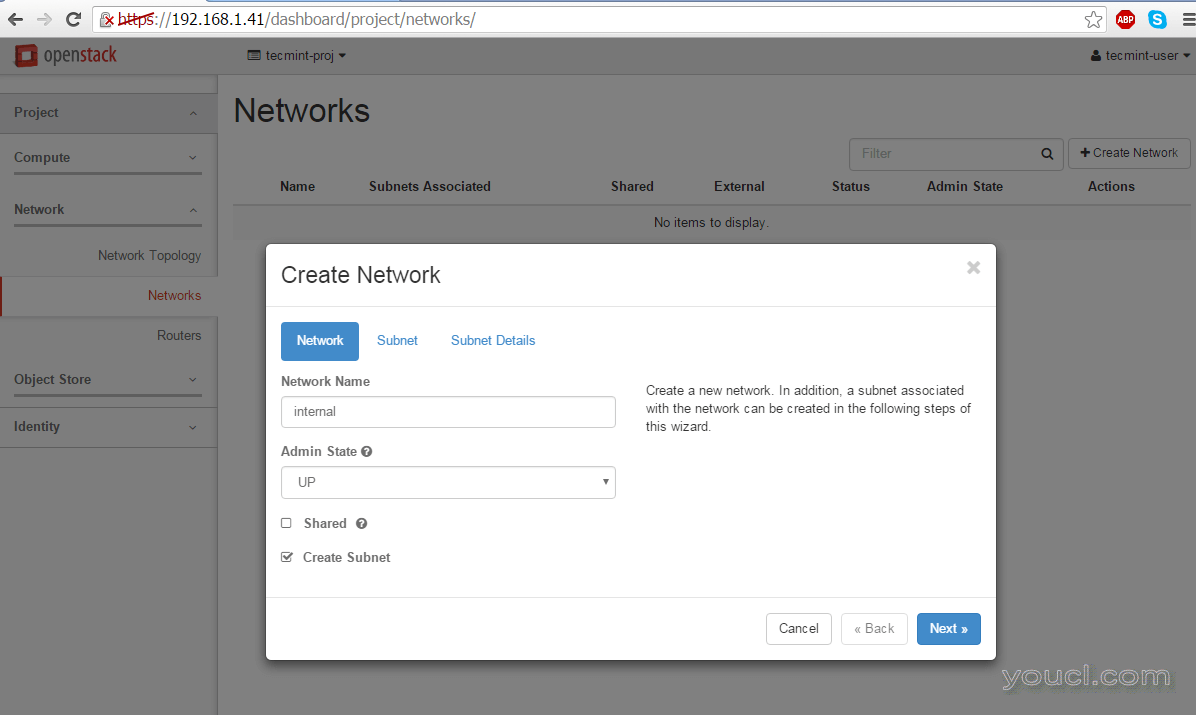
为OpenStack创建网络
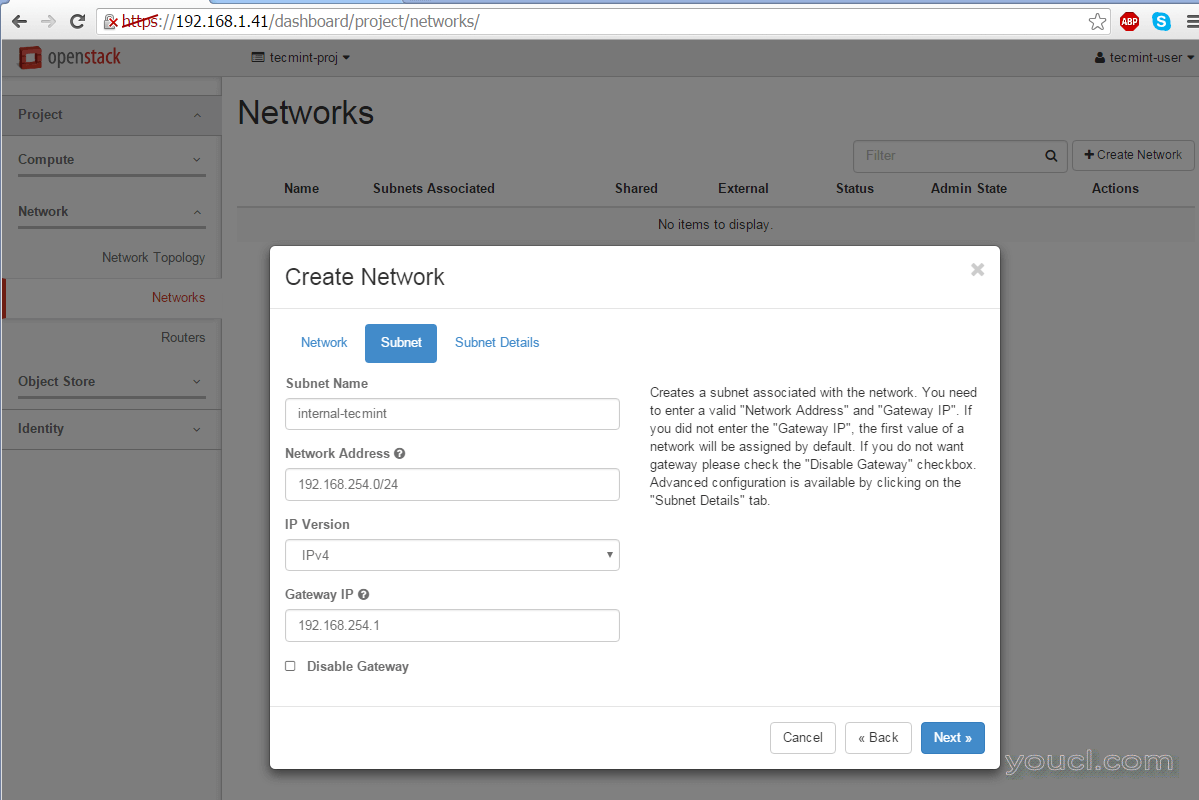
为OpenStack创建网络子网
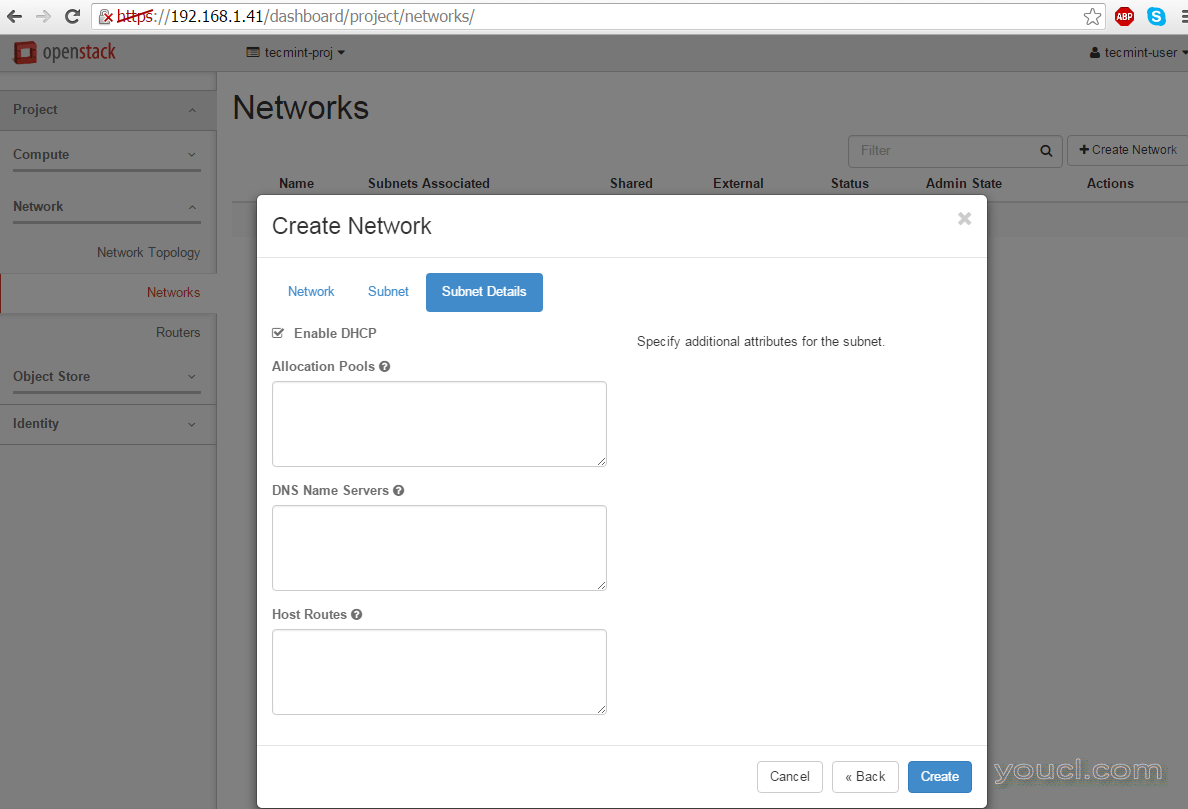
为OpenStack启用DHCP
8.接下来,使用相同的步骤,上面创建外部网络。 确保外部网络的IP地址空间与上行链路桥接接口IP地址范围在相同的网络范围内,以便在没有额外路由的情况下正常工作。
因此,如果BR-前接口具有192.168.1.1作为192.168.1.0/24网络默认网关,相同的网络和网关的IP应配置为外部网络太。
Network Name: external Admin State: UP Create Subnet: checked Subnet Name: external-youcl Network Address: 192.168.1.0/24 IP Version: IPv4 Gateway IP: 192.168.1.1 DHCP: Enable
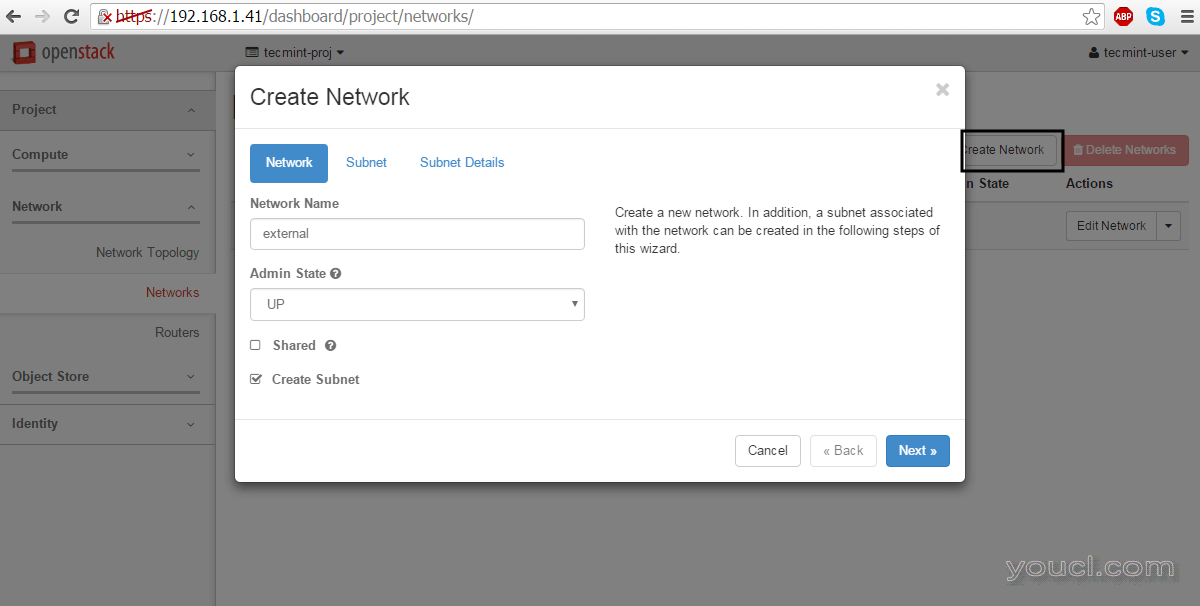
为OpenStack创建外部网络
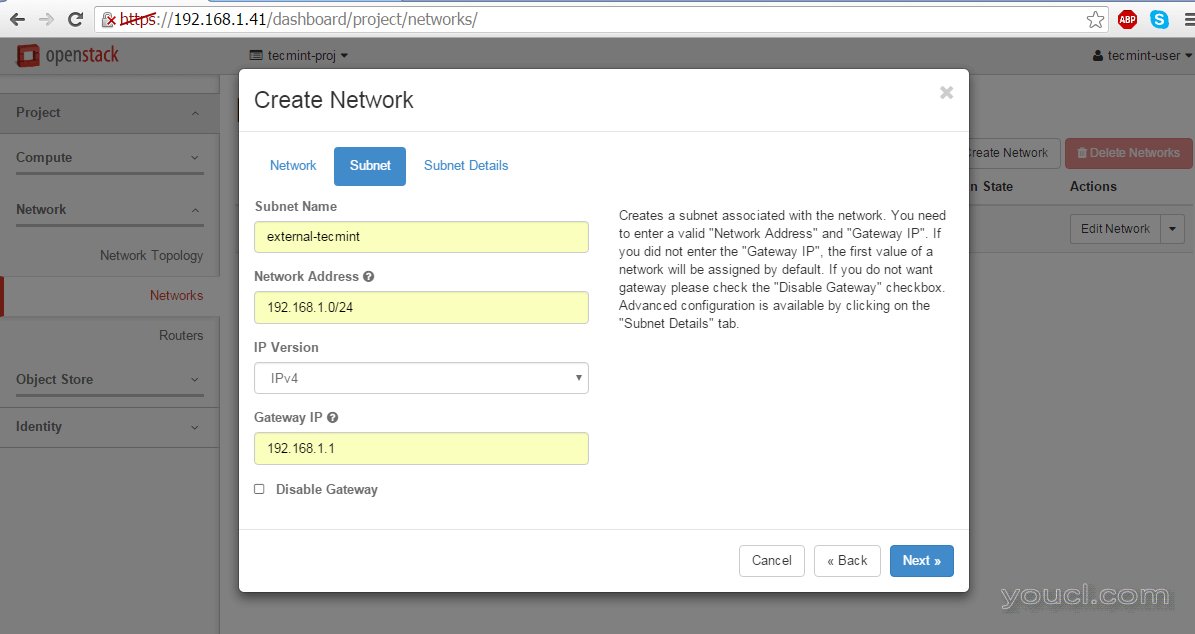
创建外部网络子网
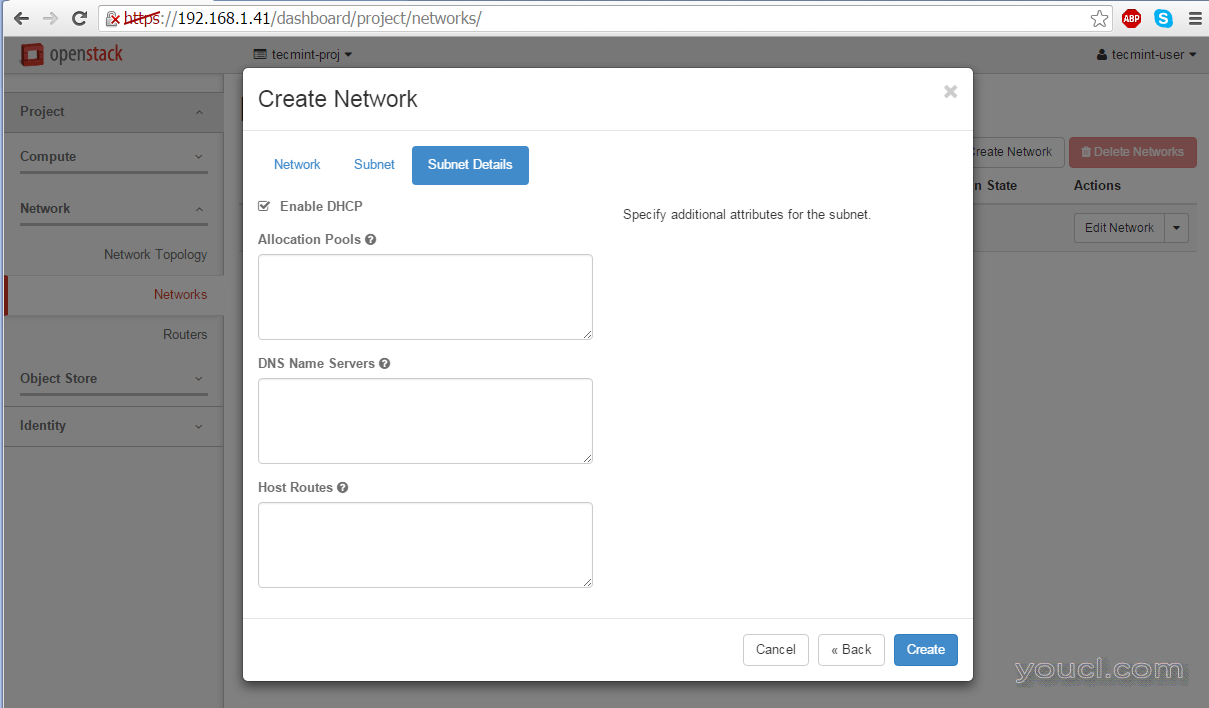
为外部网络启用DHCP
再次,根据自己的自定义配置,更换网络名称 , 子网名称和IP地址 。
9.在我们需要登录的OpenStack仪表盘作为管理员和标记外部网络作为外部以便能够与桥接口进行通信的下一个步骤。
因此,与登录管理员身份凭证,并移动到管理 - > 系统 - > 网络 ,单击外部网络上,检查外部网络框,并击中保存更改应用配置。
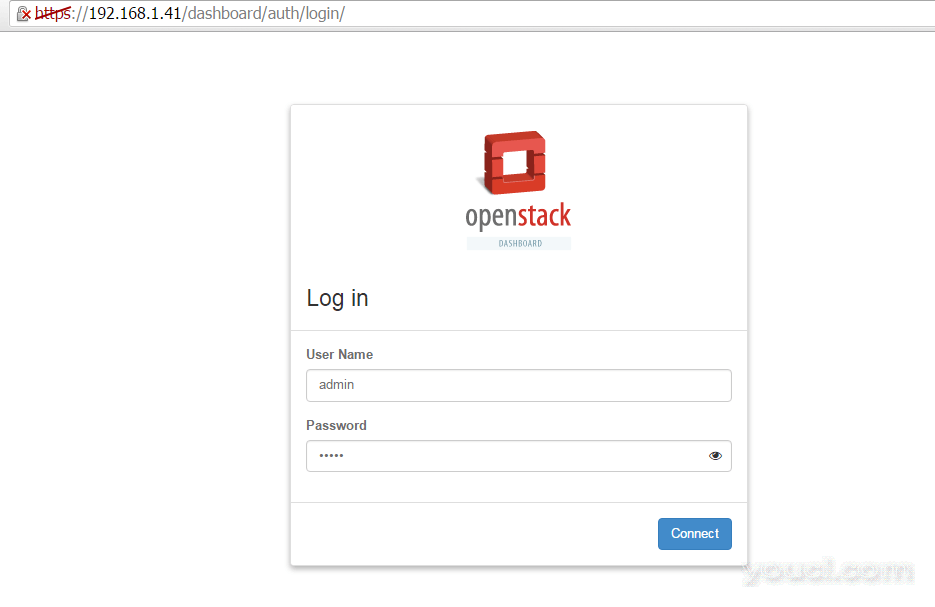
在OpenStack仪表板中以管理员身份登录
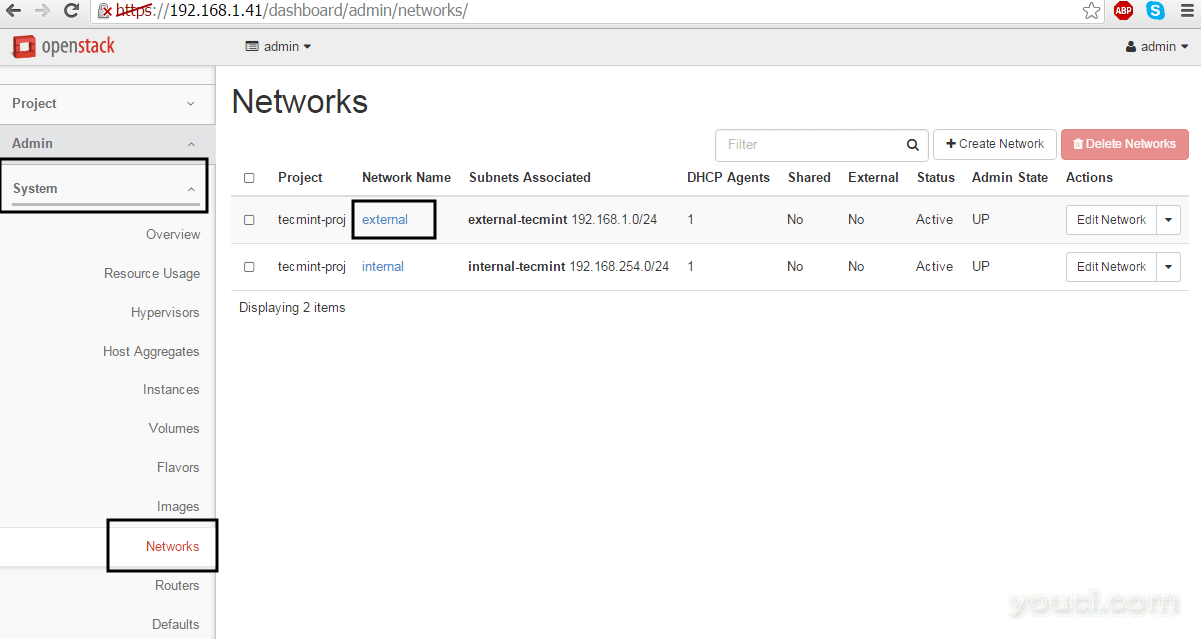
选择外部网络
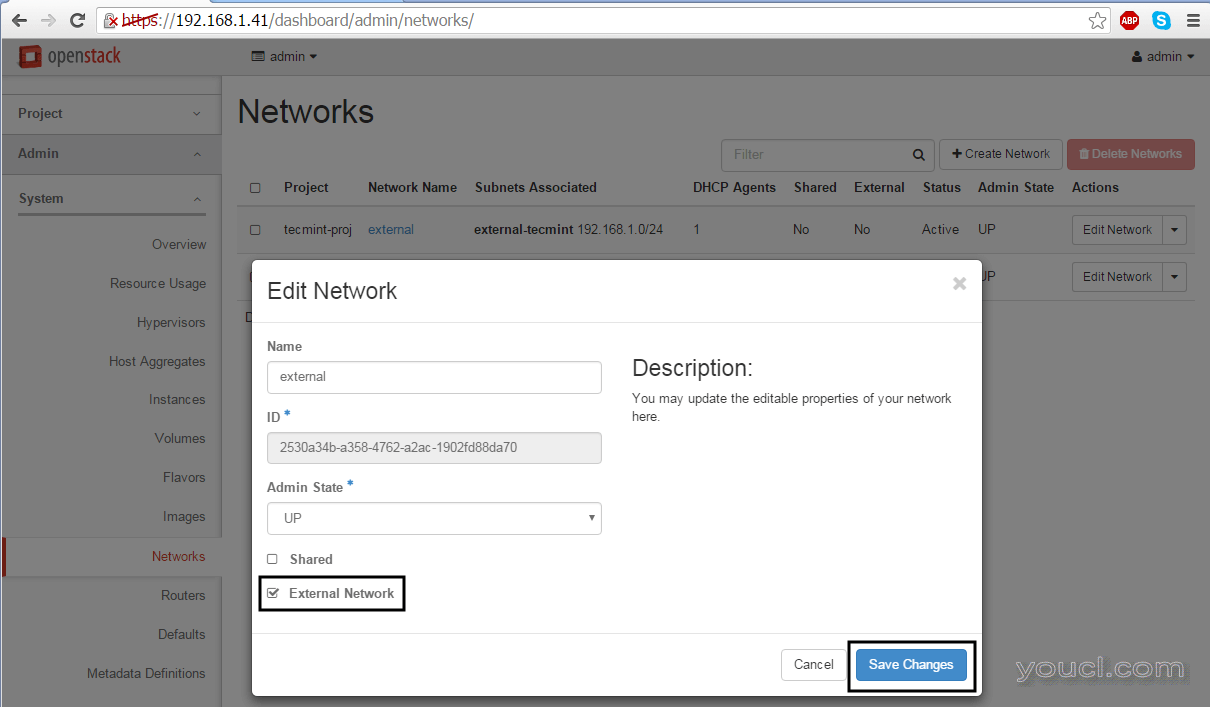
将网络设置为外部网络
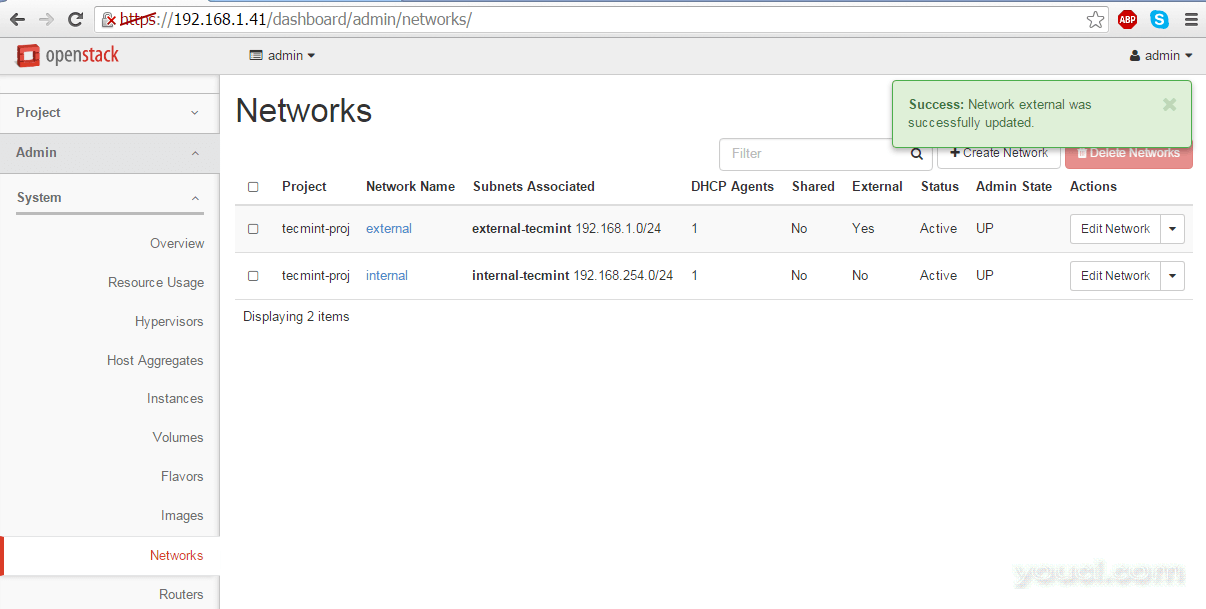
外部网络设置已更新
完成后,从admin用户注销和自定义用户再次登录进入到下一个步骤。
10.最后,我们需要为移动数据包来回为我们的两个网络的路由器 。 转到项目 - > 网络 - > 路由器和命中上创建路由器按钮。 为路由器添加以下设置。
Router Name: a descriptive router name Admin State: UP External Network: external
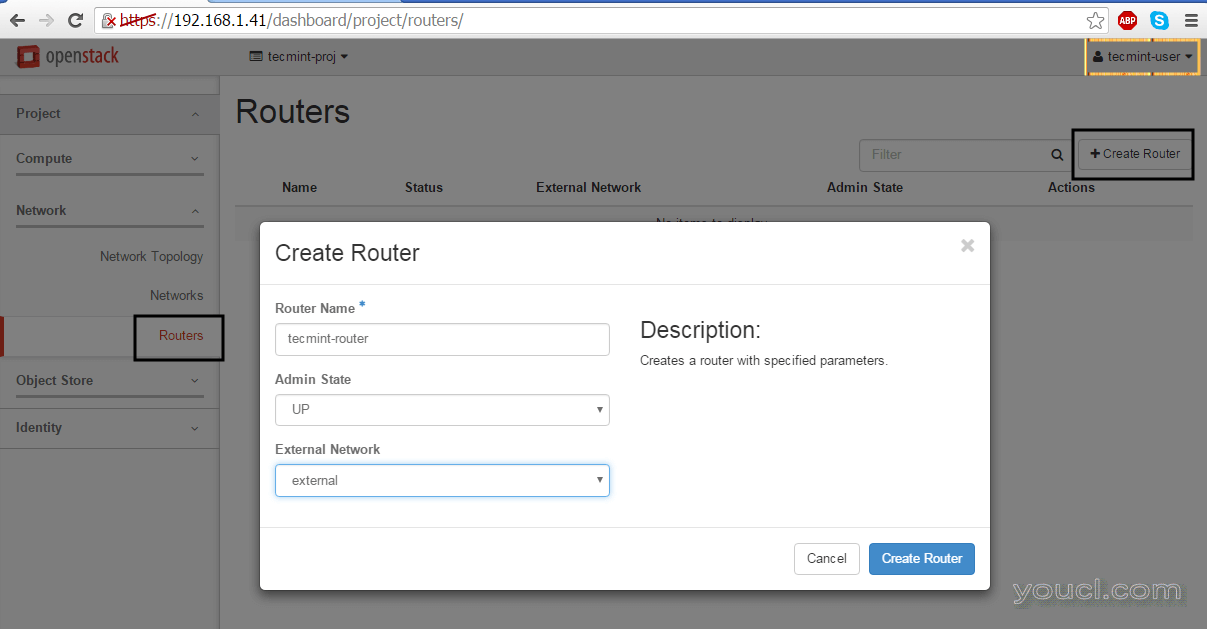
在OpenStack中创建网络路由器
11.一旦路由器已经创造了你应该能够看到它的仪表板。 点击路由器名称 ,进入界面选项卡 ,打在添加接口按钮和一个新的提示应该出现。
选择内部子网 ,保留IP地址字段为空,打提交按钮应用更改,几秒钟你的接口应该成为活动后。
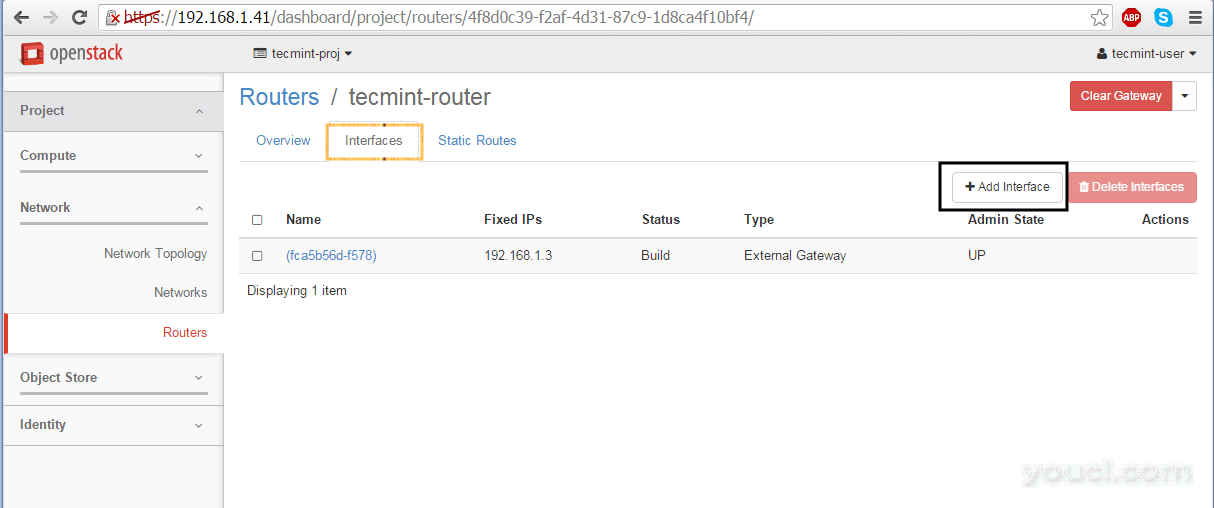
在OpenStack中添加新的网络接口
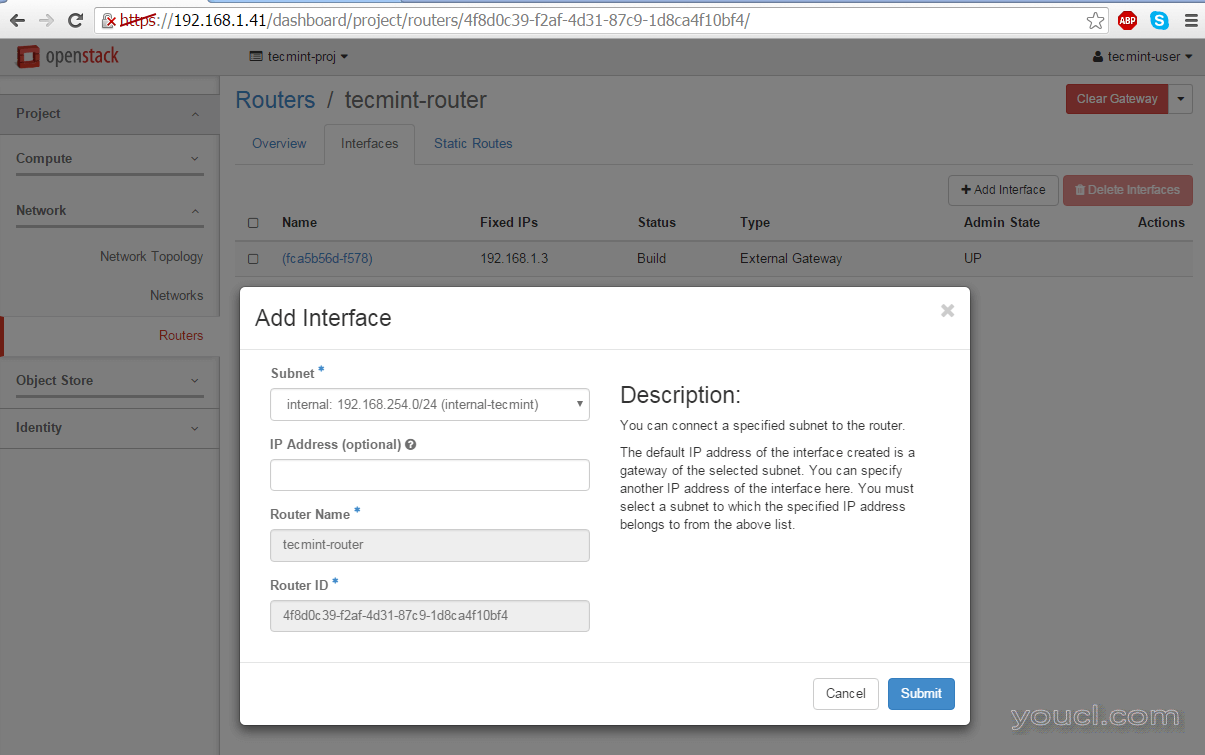
配置网络接口
12.为了验证OpenStack的网络设置,转到项目 - > 网络 - >网络拓扑和网络地图将呈现在下面的截图所示。
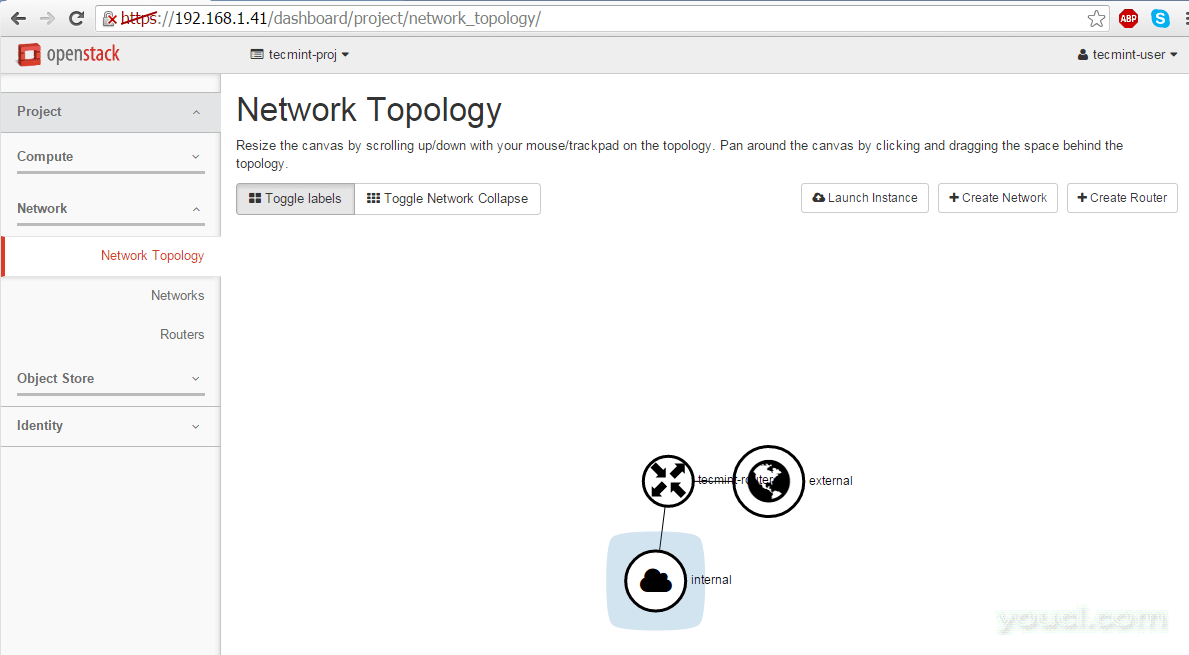
验证OpenStack网络拓扑
就这样! 您的OpenStack的网络现在可以正常运行,并准备用于虚拟机的流量。 在下一个主题中,我们将讨论如何创建和启动OpenStack图像实例。








