有点太早,不太晚。
在这里,我们已经在下一次世界上最受欢迎的免费操作系统 - Ubuntu 16.04 LTS的迭代中有一个指导安装过程。
Canonical目前发布了Ubuntu 16.04的第一个测试版镜像; 然而,目前没有标准的统一风格,可悲的是,我们不会看到它,直到3月24日 - 这是beta 2的发布日期,我们应该看到稳定的构建新兴出现在4月21日 - 其次是后续发布候选人。
如果你担心本指南将如何工作与第一点版本,不要担心没有更多的安装过程没有改变这么多从以前的版本,所以如果你熟悉以前发布的Ubuntu版本的安装,那么你不应该发现它太硬,通过这一个。
Ubuntu的16.04 Xenial Xerus现在是正式的,你可以从下载一个32位或64位的ISO映像这里提前。
一旦你这样做,你现在可以继续安装过程是绝对直接; 然而,如果你遇到问题,你可以随时留下评论下面。
我们还讨论了如何可以双启动的Ubuntu 16.04与当前的Windows 10或8的系统 ,即使我们对这个问题以前的莅临指导-只是把这个更新版本。
如果您正在寻找服务器版安装,请阅读我们的文章: Ubuntu的16.04服务器安装
您可能很熟悉,双重/三重启动配置中的多个操作系统的安装需要一些从最后的技术专业知识 - 您可能必须进入您的BIOS或UEFI(在较新的系统上)做一些手动配置,但不应该太难。
对于传统BIOS系统中,所有你需要做的是改变启动顺序,并根据你的系统,你可能必须按下F2,F10,F12,DEL键进入BIOS的(你可能需要到Google的方式周围) - 而在后者,即UEFI,你最需要禁用安全引导和快速启动和启用遗留支持 - 也就是说,如果您尝试安装的操作系统没有UEFI支持默认-但是,这样是不Ubuntu的Xenial Xerus 16.04 LTS的情况下。
Ubuntu 16.04 LTS附带UEFI支持,它应该安装在你的电脑上 - 无论是双引导方式还是单次安装。
像往常一样,前提条件,我们必须得到。
Ubuntu目前只能作为Alpha安装使用,您可以从这里继续并下载最新的每日构建映像。
我们假设你从官方Ubuntu镜像下载了最新的稳定版本,如上面的链接所提供的。
有一次,你有你的ISO映像准备好了,你现在可以继续创建与鲁弗斯 ,或通用USB安装启动盘。 你最想去的是前者,因为它是直接(做一个可安装的USB)可以得到 - 向前,获得你的PC设置(插入),确保你连接到互联网,你'很好去。
注:鉴于这种文章最初发表在该时间内,标准的Ubuntu的味道只在字母可用; 但是,一旦beta 2图像可供下载,并且稳定版本,我们将更新本指南(如果需要)。
在这一点上,我们更新了该文章为承诺,所以你可以继续完全信心的程序。
最终构建的Ubuntu预期的功能列表包括:
- 第一个Ubuntu LTS将Systemd作为默认服务管理器。
- Mir显示服务器。
- Ubuntu 16.04将提供两种变体,一个使用Unity 7,另一个使用Unity 8.后者预计将在发布16.10后成为标准版本。
- Unity发射器位置更改(到任何一侧的屏幕,你想放置它)。
- 服务器文件系统ZFS也将在下一个LTS版本中实现。
- Linux内核4.4将配有16.04 LTS。
- 考虑到它是一个LTS版本,你还将获得5年的持续软件支持。
- Gnome软件中心取代了Ubuntu的古老软件中心体验。
- ubuntu开发 也希望实现Snappy 已经实现Snappy与Unity 7这是Xenial Xerus的GUI。 然而,它不太可能准备好,Xenial Xerus将在4月前进入市场的时间 。
- 通过Gnome软件中心进行固件更新也是一种可能性。
- Ubuntu 16.04 LTS在被隐私倡导者严重打击之后,最终会在默认情况下关闭,这是有争议的在线搜索(当您启动短划线搜索本地存储在您的电脑上的东西时,它会收集维基百科和亚马逊等搜索结果)。 它现在默认关闭。
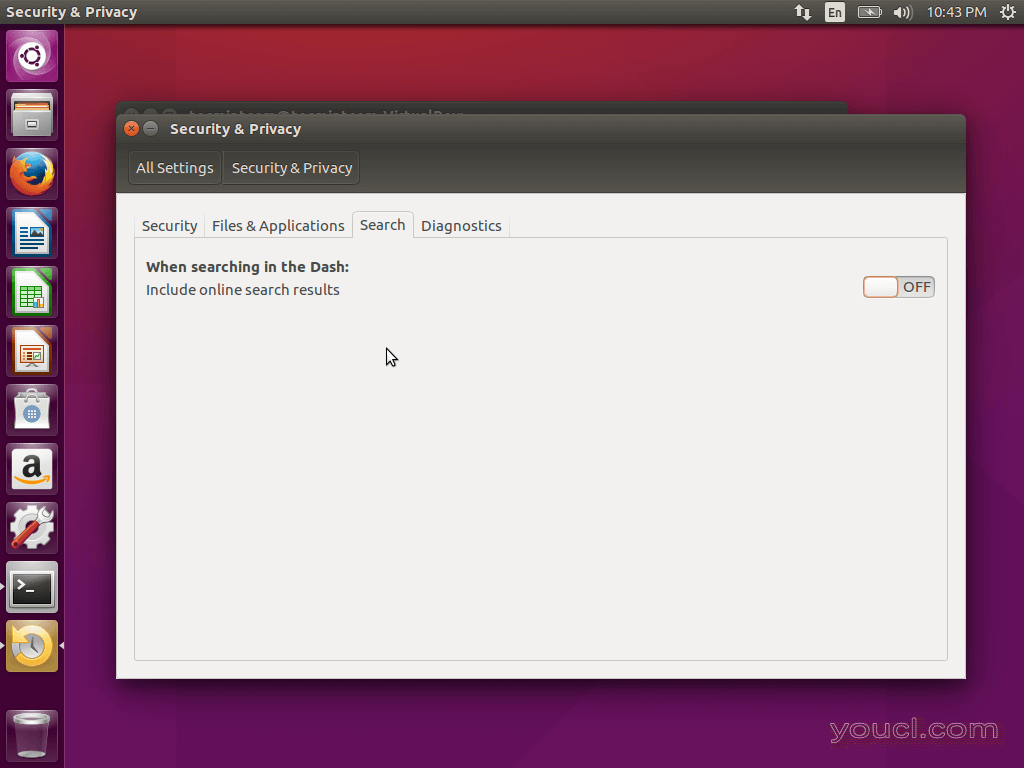
Ubuntu设置隐私更改
一旦我们清除了所有,你现在可以继续。
Ubuntu 16.04安装指南
1.首先,只需插入USB驱动器插入打算安装PC之后,你会从电源U盘说系统启动和引导(前提是你已经做了上述所需的BIOS或UEFI配置)。
你会遇到什么可能看起来很熟悉的屏幕 - 取决于你有多少时间你有过Ubuntu和衍生品在过去。 那么,你想通过点击安装Ubuntu按钮继续,但如果你宁愿给系统旋转,然后再继续前进,选择第一个选项( 试用Ubuntu)。
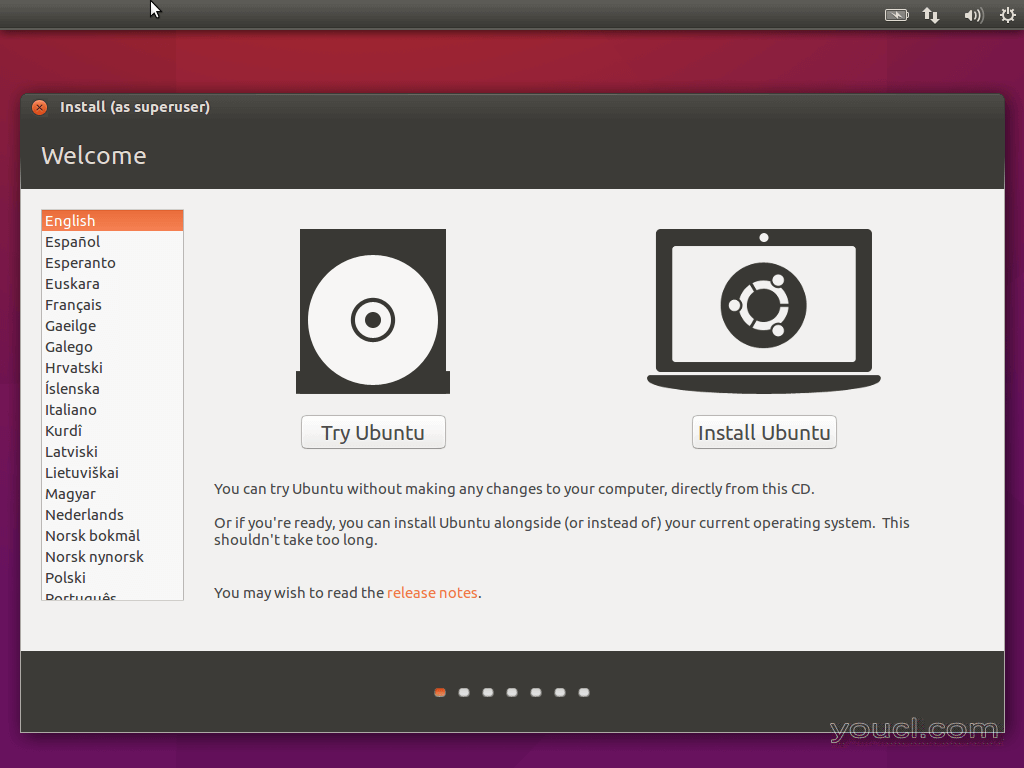
Ubuntu 16.04安装
当你现在决定继续安装,你会得到一个不同的欢迎屏幕 - 此后,一切都是一样的,如果你决定不先尝试操作系统。
正如你既可以截屏的左边栏上看到,你必须根据需要选择你的语言 ; 并且这,当然,将是整个系统的默认(一旦安装)。
2.接下来是你的准备屏幕,然后再继续这样你就不必去通过安装更新和编解码器的麻烦,你可能已完成安装后,你应该勾选这两个选项。 如果你没有互联网连接,第一个选项将是灰色的,但然后你可以勾选第二个并继续安装。
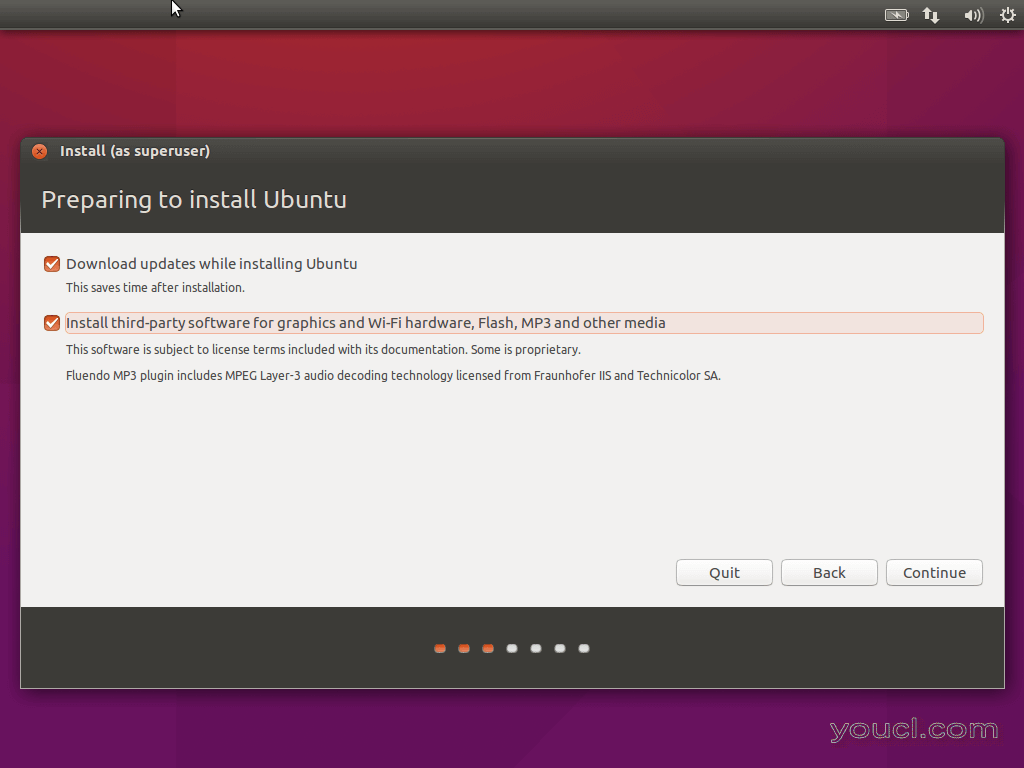
准备安装Ubuntu 16.04
3.在这一点上,你必须选择安装类型和第一张截图是一个自动的过程,即使你有一个操作系统已经安装,安装程序会自动检测到它,让你在接下来的屏幕驱动器分区简单的滑块,将自动分配您分配的空间用于Ubuntu分区。
根据需要选择一个选项,然后继续 - 您也可以决定加密您的磁盘或使用(LVM)逻辑卷管理器与您的Ubuntu安装 - 但我们建议您选择那些只有如果你知道你在做什么。
如果你更喜欢手动分区磁盘虽然对Ubuntu 16.04与Windows双启动,进入文章的结尾部分在Ubuntu的16.04手动分区 ,回来#5,继续安装。
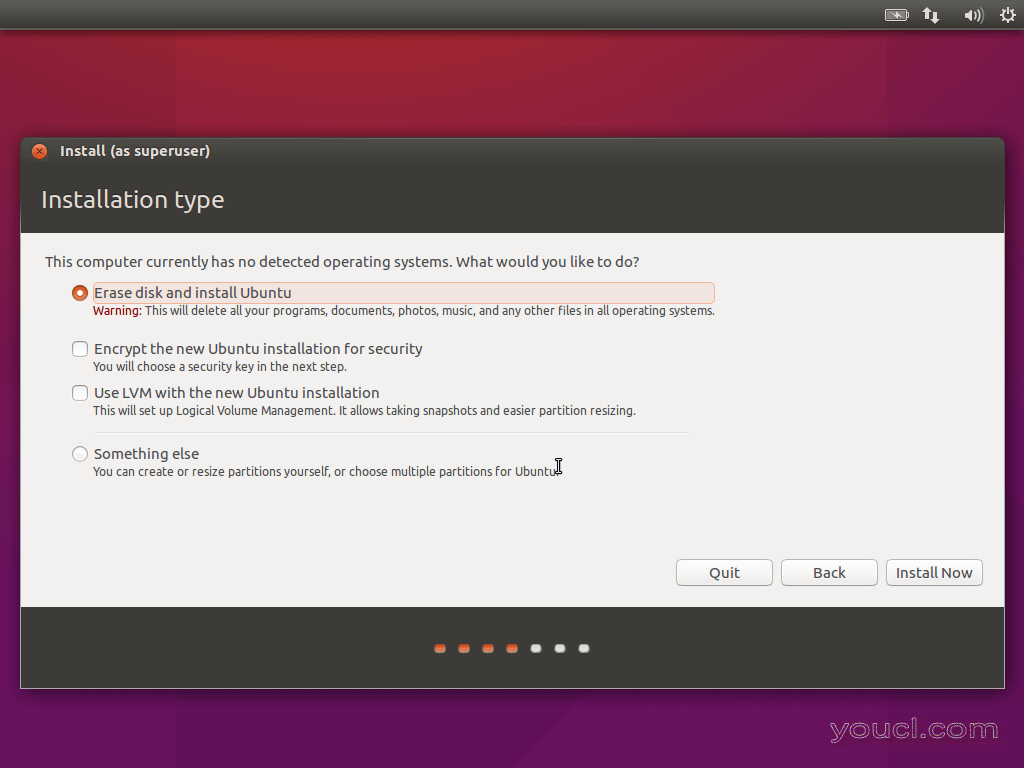
选择Ubuntu 16.04安装类型
4.提示确认您要更改您的驱动器内部进行; 单击继续以移动到下一个屏幕。
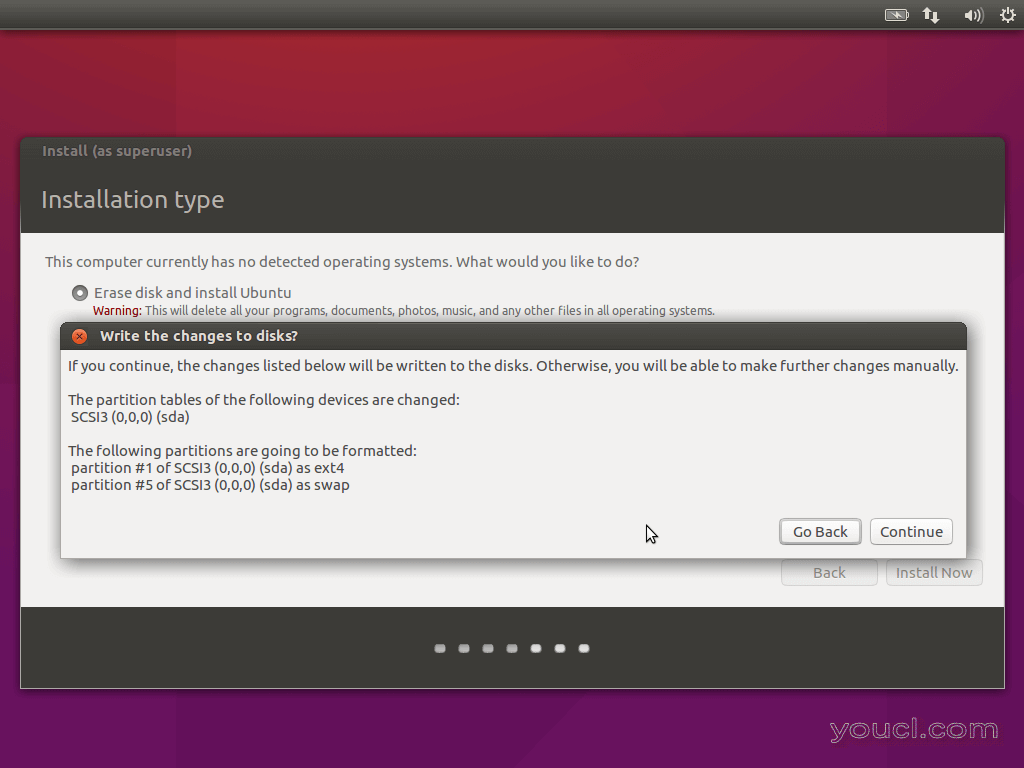
向磁盘写入更改
5这是您选择您的当前位置; 提示:安装程序会自动检测您的位置,如果你连接到互联网。
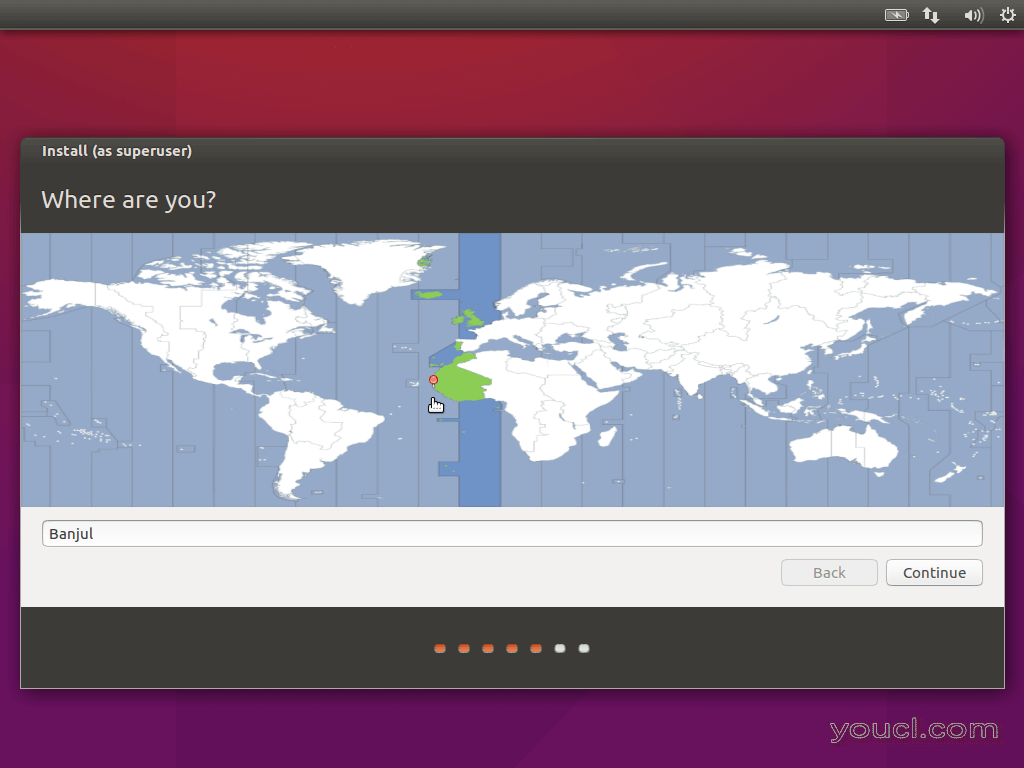
选择当前位置
6.根据需要配置-这取决于你的类型的键盘和默认输入语言。
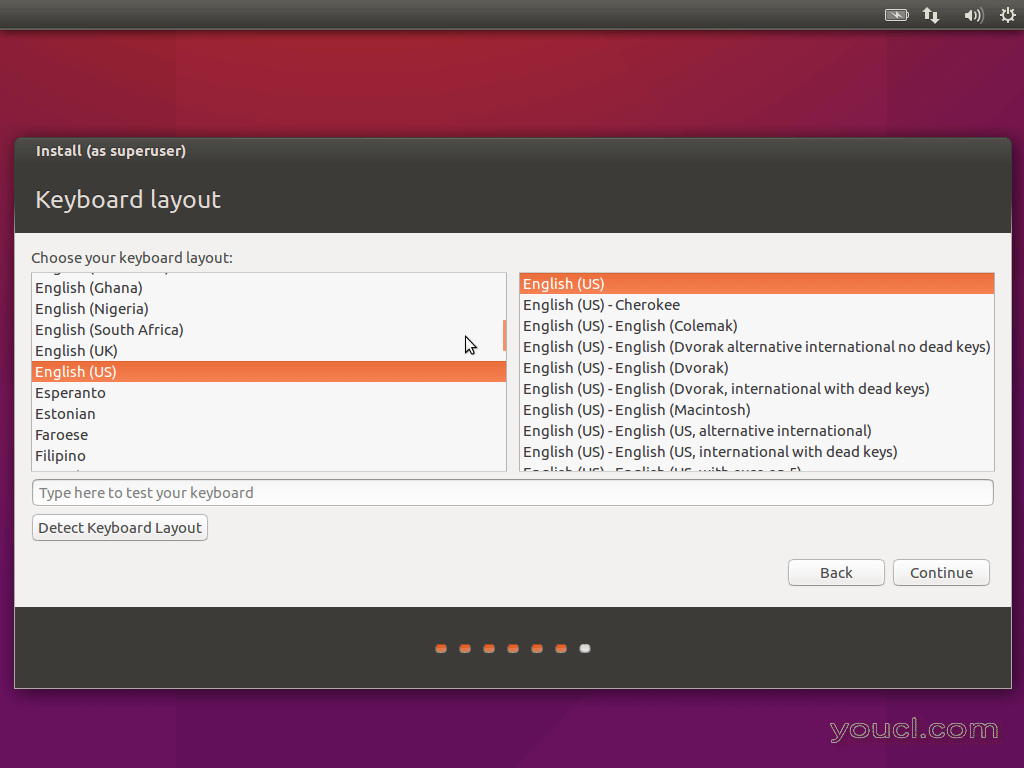
选择键盘布局
7.这是你以正确的顺序输入你的用户的详细信息-那就是,降; 之后,您可以单击继续以继续到下一个屏幕。
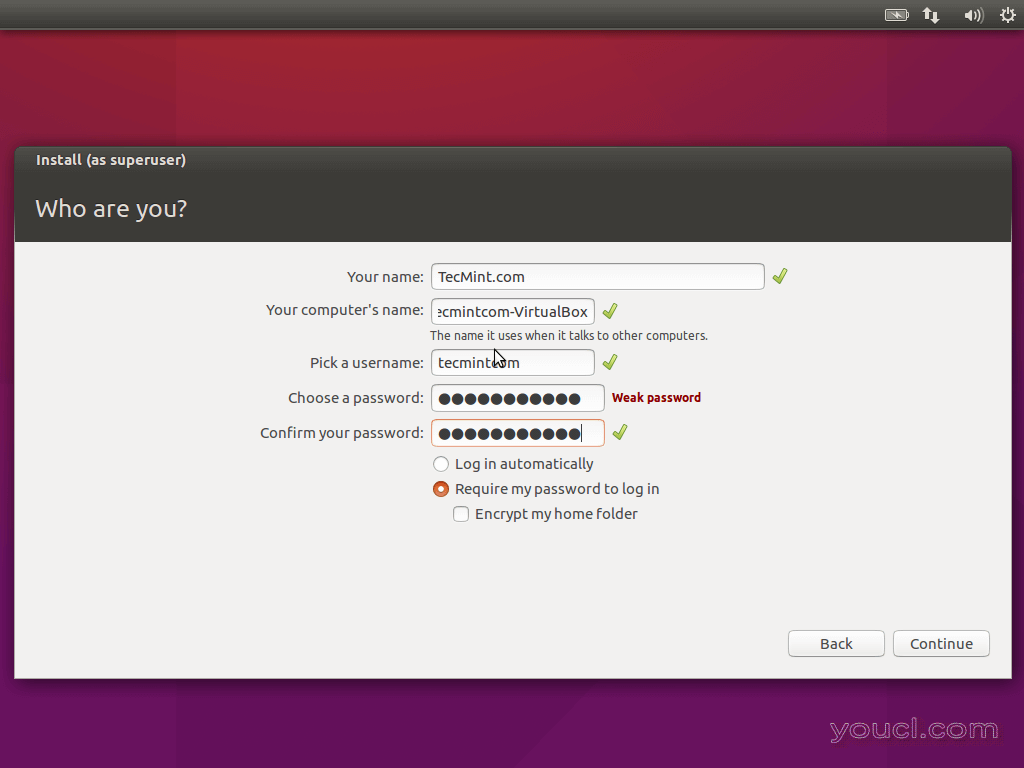
创建用户帐户
8.右键旁边,是安装开始时它(取决于您的PC硬件),可能需要很长或短的时间。
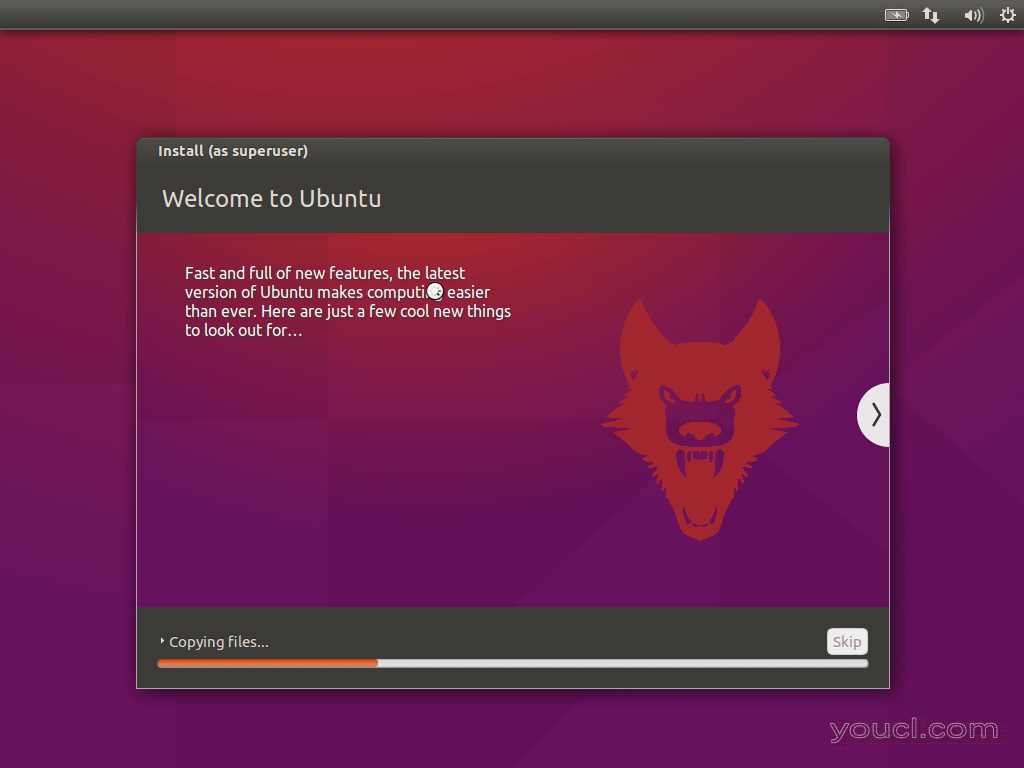
Ubuntu 16.04安装过程
9.在这一点上,安装完成后,现在,你可能会重新启动您的计算机。

Ubuntu 16.04安装完成
10.一旦你重新启动,你现在迎接的登录屏幕,在这里你输入你的密码(或多个用户的情况下,选择您的姓名),然后按回车键继续到Unity7 / 8 DE。
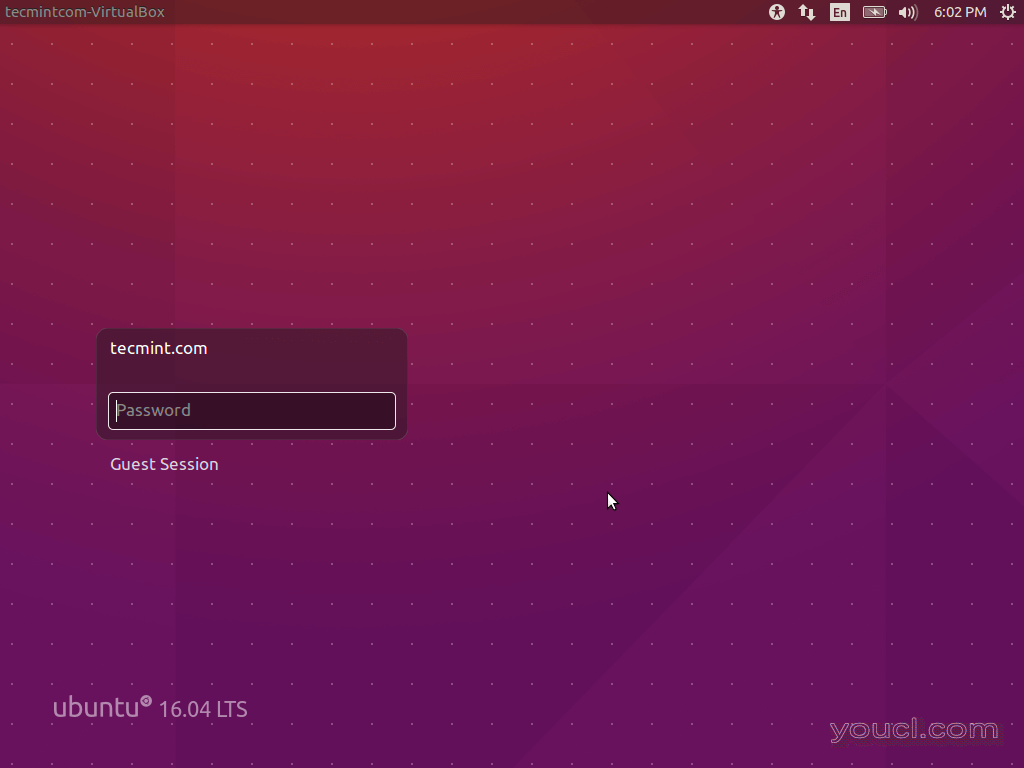
Ubuntu 16.04登录屏幕
11. Ubuntu的16.04桌面。
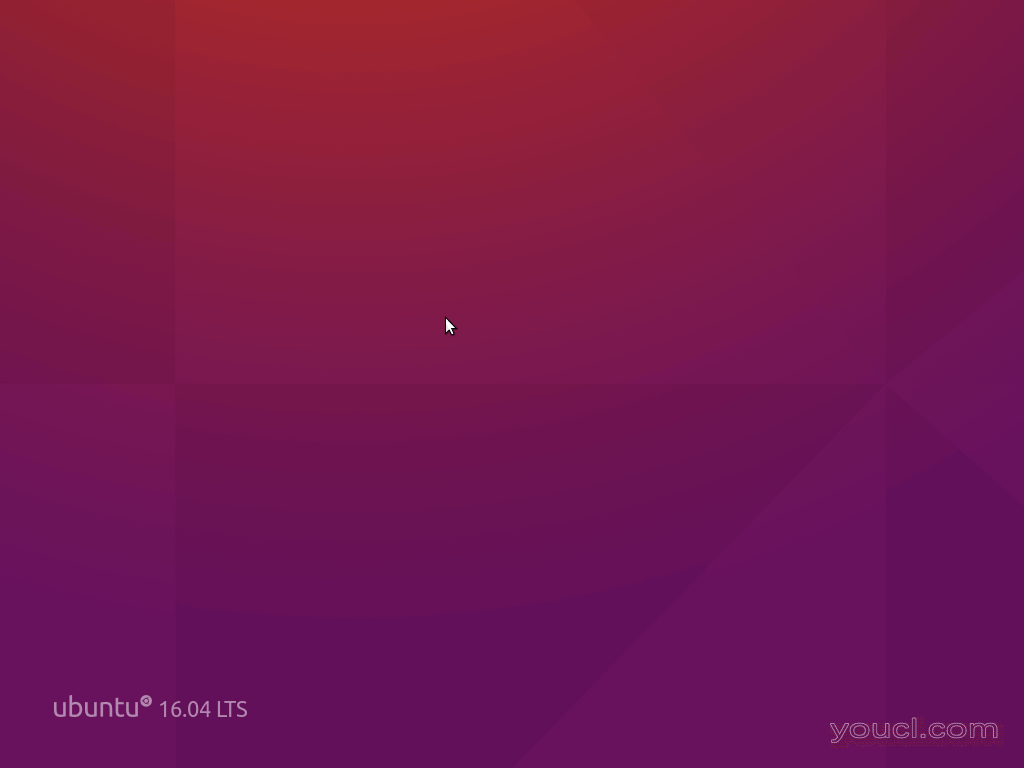
Ubuntu 16.04桌面加载
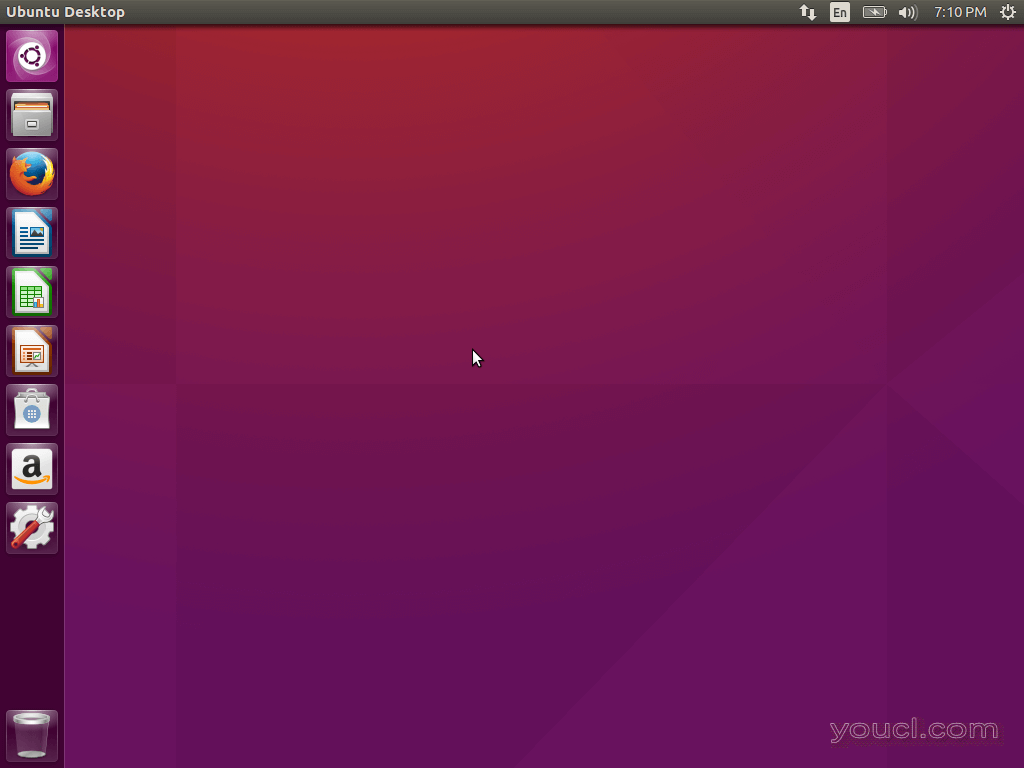
Ubuntu 16.04具有应用程序的桌面
更新Ubuntu 16.04
12.任何Linux用户一个很好的做法是,一旦它完成安装更新系统-因此,一个简短的how-to-更新演练。
首先,继续向团结破折号(这是在上面和下面的图像的左上角方形按钮),然后搜索“软件更新”,打开它,并选择“其他来源”选项卡,勾选两个选项(提醒您,系统会提示您输入root密码)软件缓存已更新,您可以继续使用。
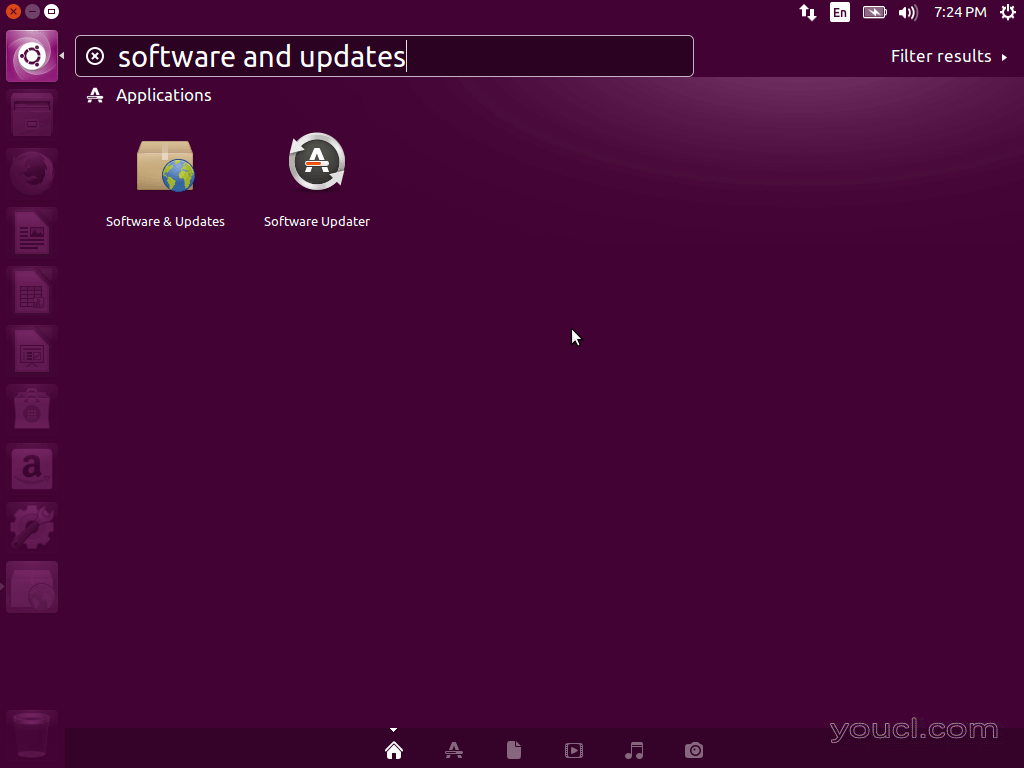
Ubuntu 16.04软件和更新
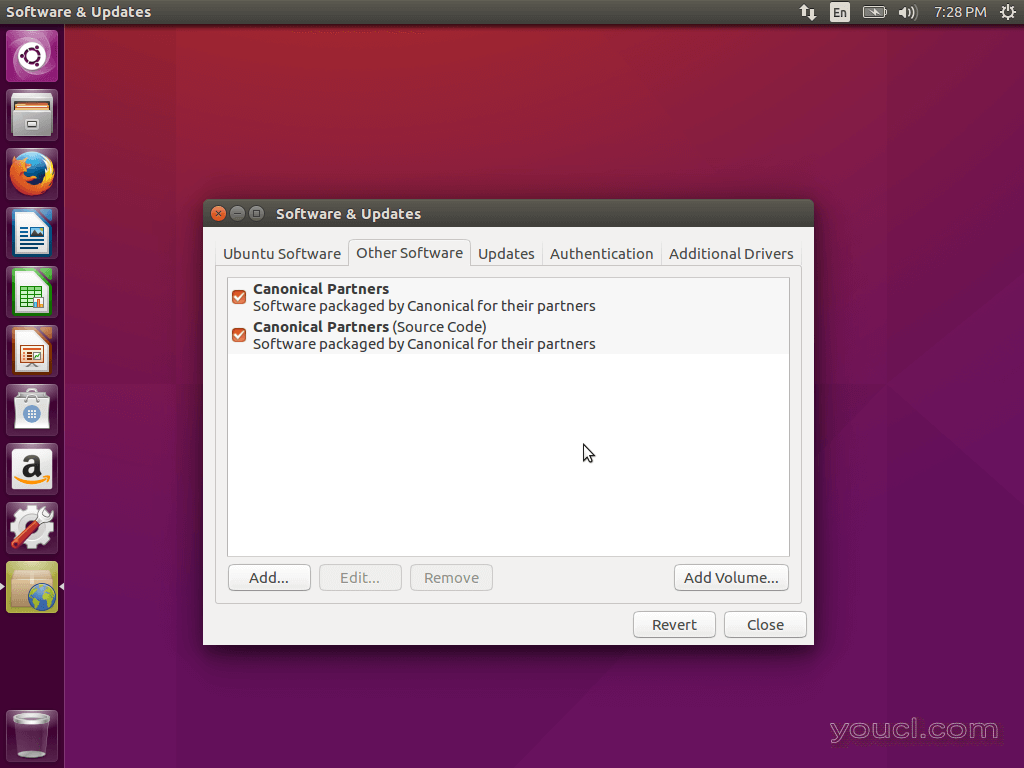
Ubuntu 16.04其他软件来源
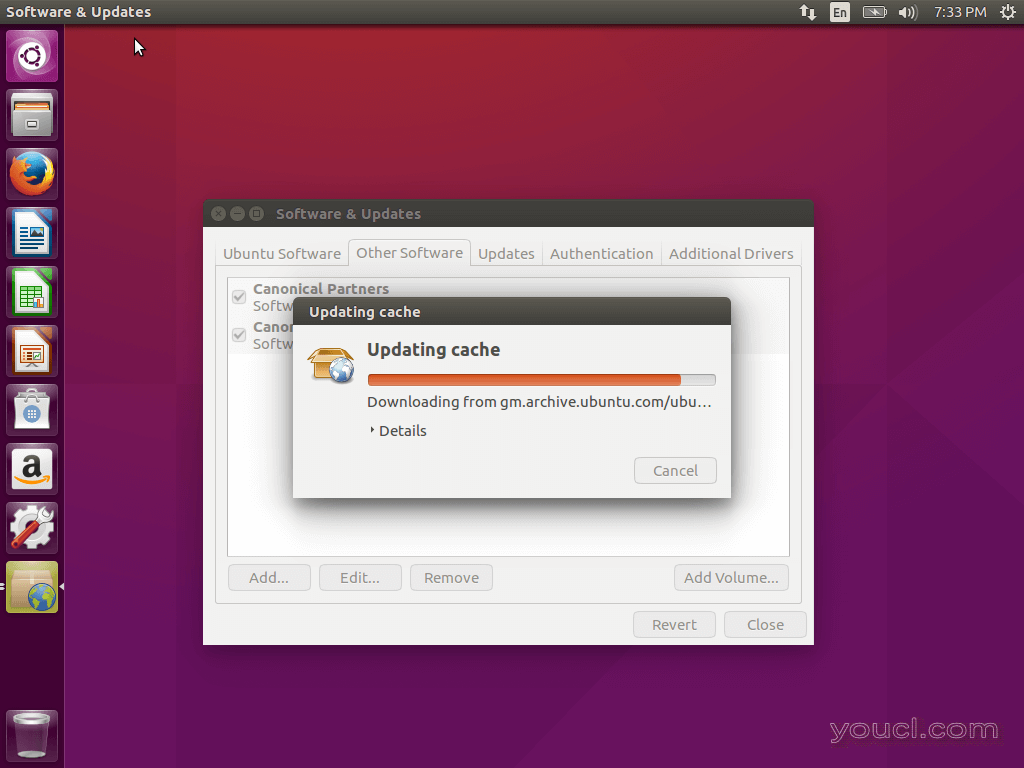
Ubuntu 16.04更新缓存
一旦你的设置,你可能不会去同一个破折号,键入“终端”,进入后续命令(连续)来更新你的Ubuntu安装。
$ sudo apt-get update $ sudo apt-get upgrade
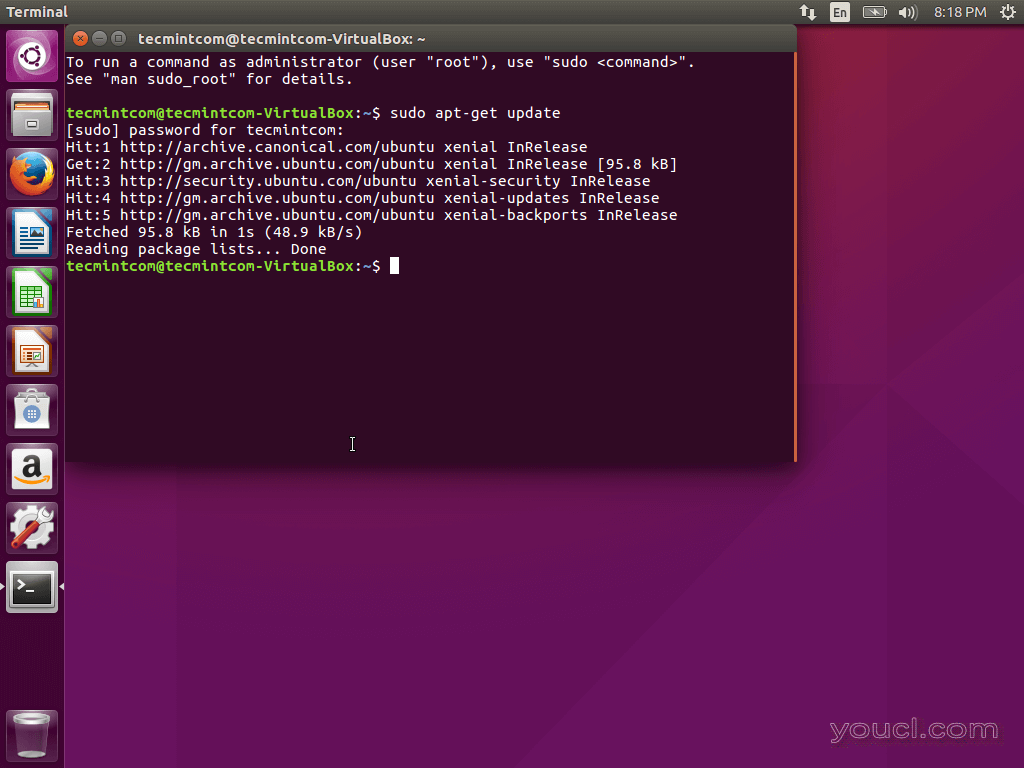
Ubuntu 16.04更新
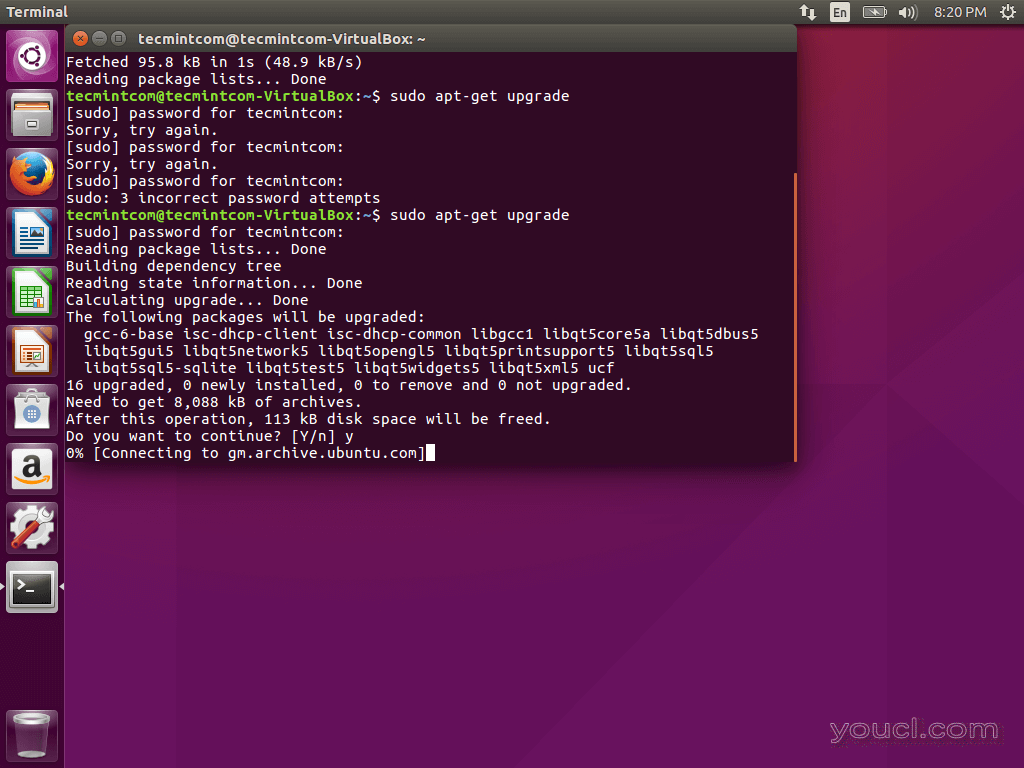
Ubuntu 16.04升级
13.在Ubuntu新的GNOME应用程序商店或许是OS的最突出的特点,并在撰写本文时,它并不完全不过似乎按预期发挥作用,考虑到我使用,如图像的alpha状态事情是预期,大多数问题和诸如此类的东西,应理顺之前,“稳定”是准备在四月黄金时段。
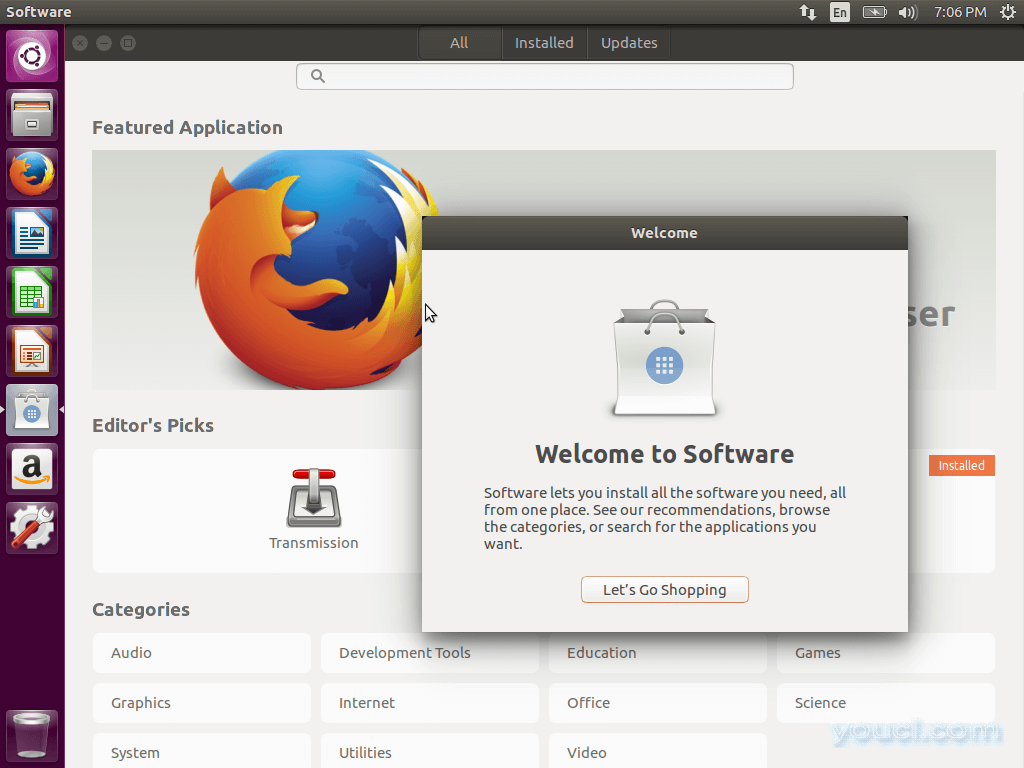
Ubuntu 16.04 Gnome软件中心
Ubuntu 16.04手动分区
手动分区- #3你那些宁愿走这条路。
3A,而不是“擦除磁盘并安装Ubuntu”,继续选择最后一个选项“别的东西”。
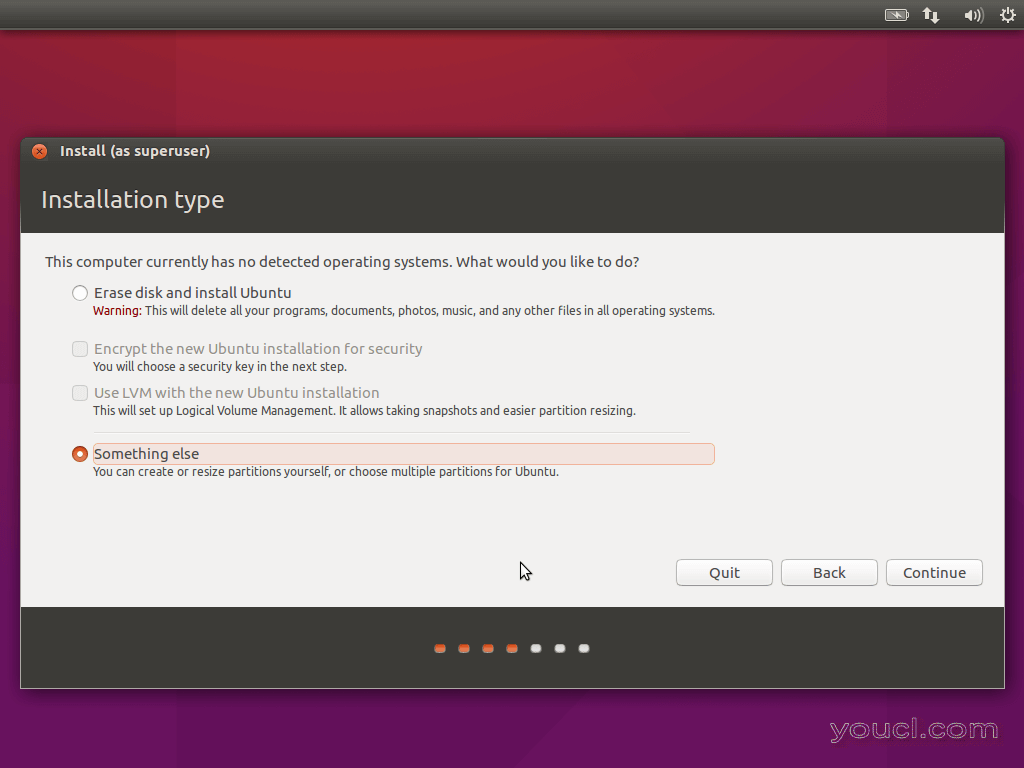
Ubuntu 16.04手动分区
3B。根据您已经于您的PC迷上了物理驱动器的数量,它们可以标注为开发/ SDA, 开发/ sdb的 , 开发/ SDC等。 在我的情况,但是,我只得到了一个HD中安装Ubuntu - 开发/ sda上 。
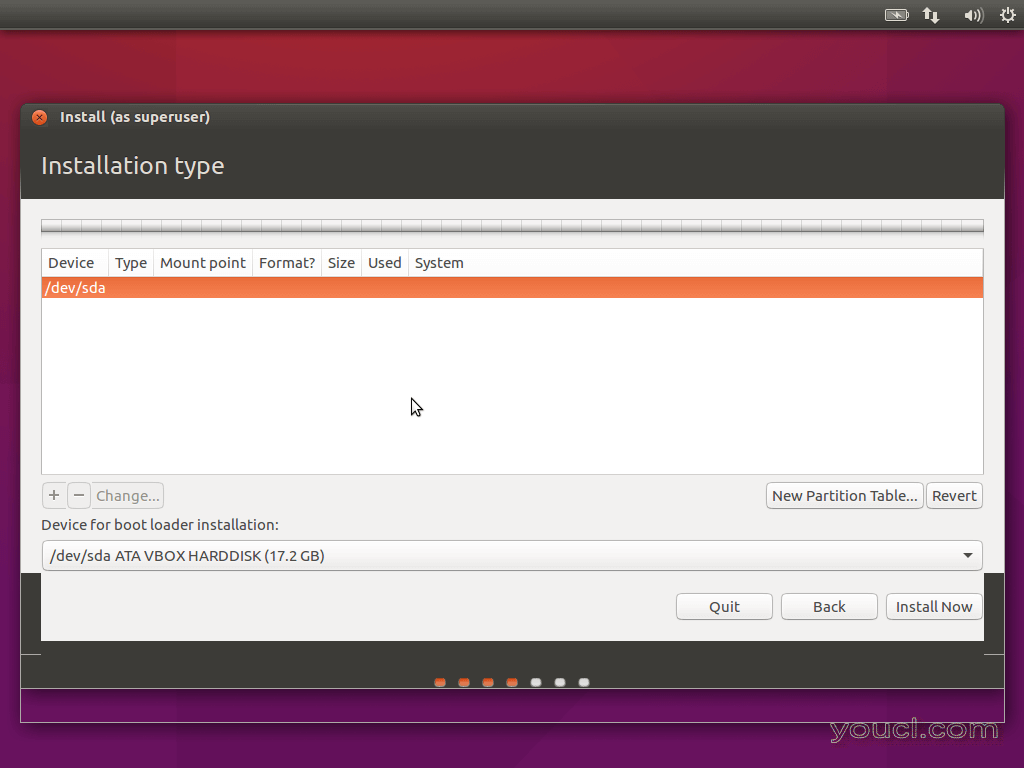
Ubuntu 16.04选择安装分区
3C认证。现在,你可以去上创建分区表。
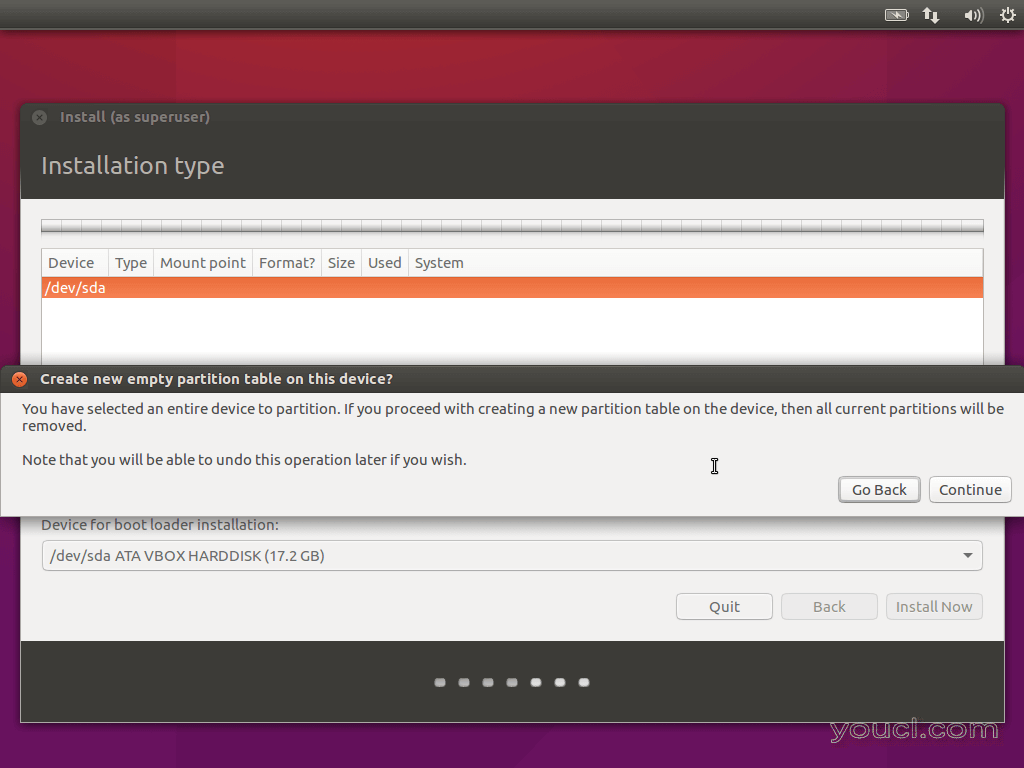
为Ubuntu 16.04创建新的分区表
3D之后,您可能已经做了,要继续创造你所需要的Ubuntu的分区(通过点击。 +在分区屏幕的下方区域按钮); 如果你有发言权,2GB的RAM低specced PC上,这是建议创建一个最小交换分区(在Windows虚拟内存当量)是物理内存的两倍。 在我的情况下,我有2GB的内存,所以我创建了一个4GB的交换分区。
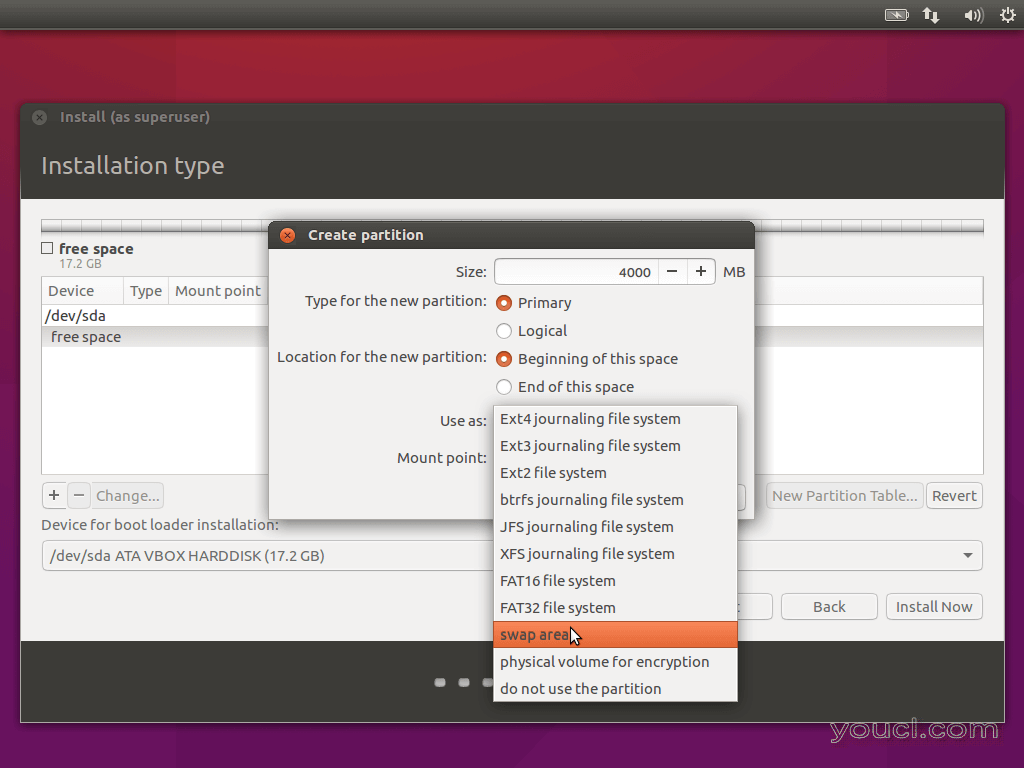
为Ubuntu 16.04创建交换分区
在你的电脑拥有8GB(含)以上的物理内存的情况下,这是相当无关创造两倍量的交换空间(因为你永远不会得到使用,即使它的一半),所以它才有意义创建不太大的东西,比如2GB就好了。
3E。一旦你完成创建交换,你现在可以继续前进,创建的可用空间的其余部分的根分区。 不过,如果你更喜欢一个独立的分区为您的家庭文件夹,您可以同时创建它,但你大多是单个分区罚款。
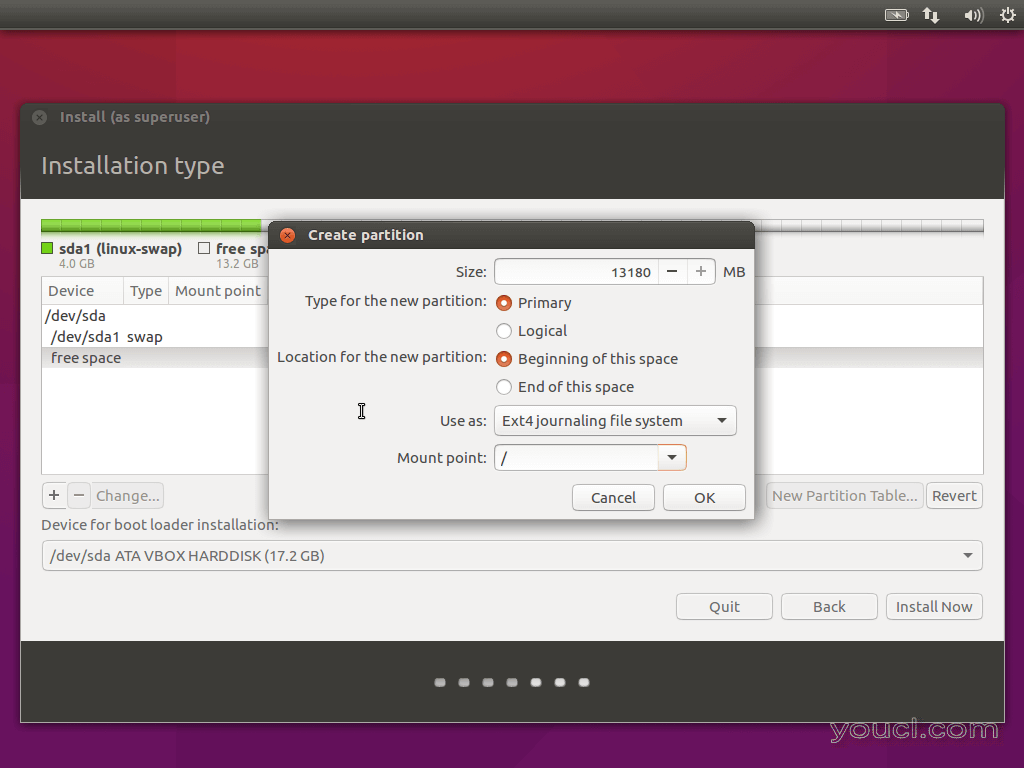
为Ubuntu 16.04创建根分区
3F从下面的截图,我换标“的/ dev / sda1的交换”,我的根分区是“为/ dev / sda2中/”。
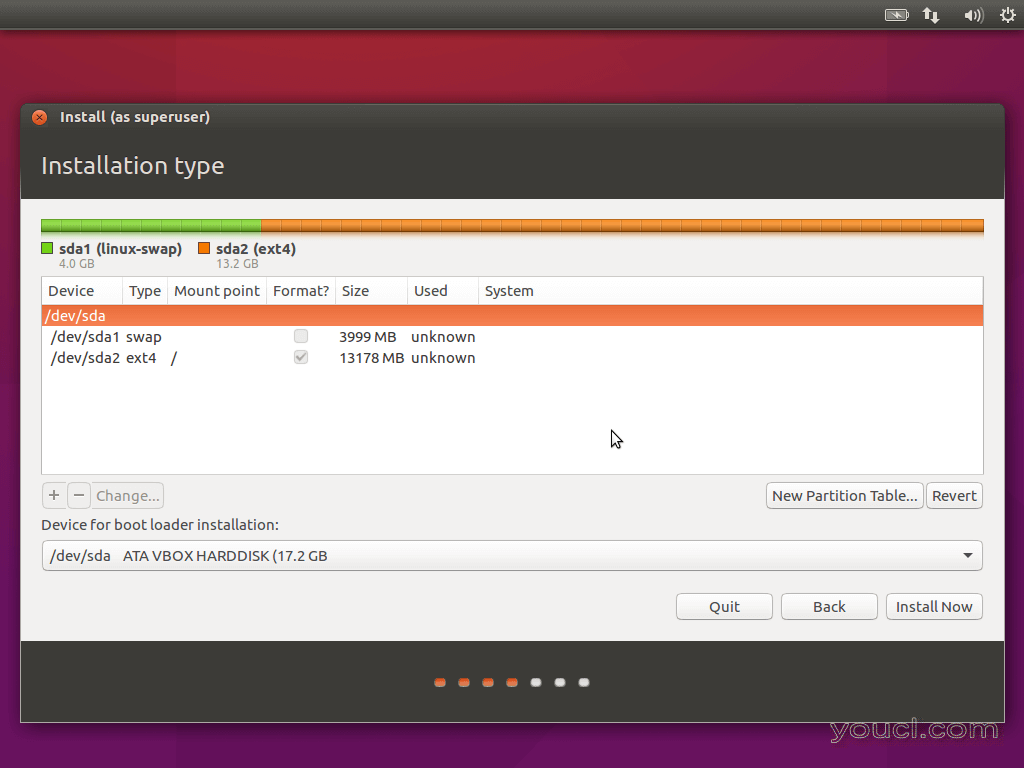
Ubuntu 16.04自定义分区表
3G手机。最后,确认您要更改写入到磁盘,并回到#5 ,继续安装。
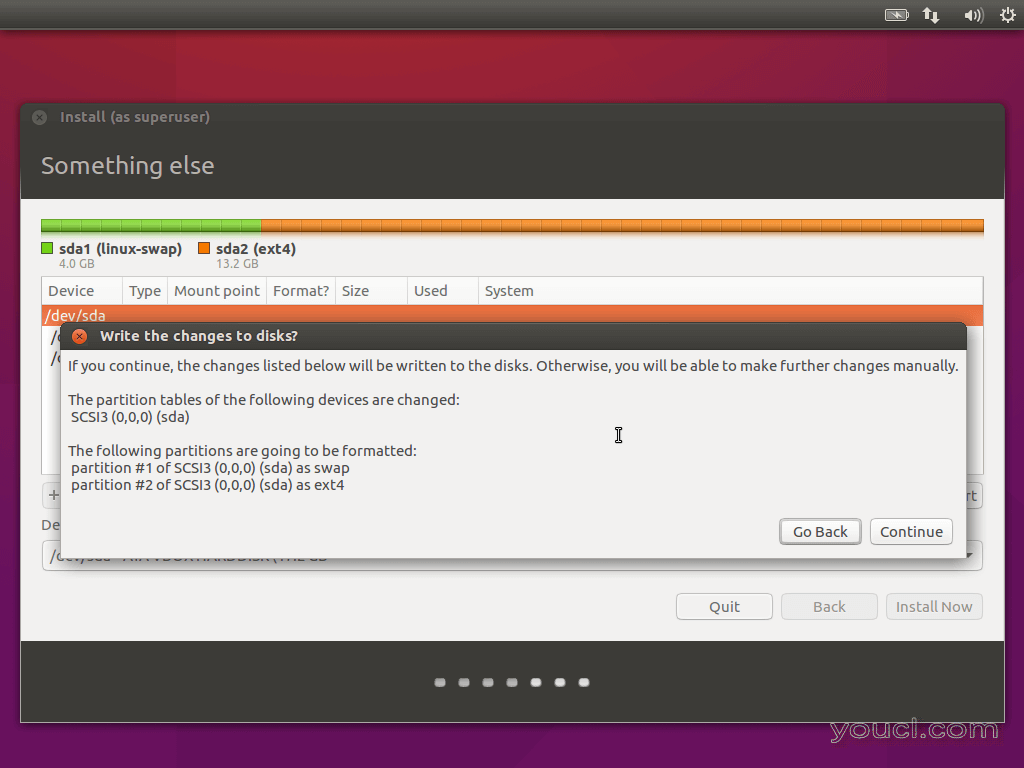
确认Ubuntu 16.04分区更改
如果您在安装过程中遇到任何困难,请在下面的评论中告诉我们,我们会尽快回复。








