介绍
在本教程中,我们将向您介绍如何安装Dropbox客户端,并将其配置为在CentOS 7服务器上作为无头服务运行。 这将允许您的服务器连接到Dropbox,以便您可以保持您的Dropbox文件的副本在您的服务器上同步。
先决条件
您必须拥有超级用户权限(非root用户sudo )。 要设置了,在跟随至少第1步至3 在CentOS 7初始服务器设置教程。 本教程中的所有命令都将作为非root用户执行。
一旦你准备好了,我们将安装Dropbox客户端。
安装Dropbox客户端
最新版本的Linux Dropbox客户端可以使用以下命令下载到您的主目录:
cd ~
curl -Lo dropbox-linux-x86_64.tar.gz https://www.dropbox.com/download?plat=lnx.x86_64
现在你将有一个名为dropbox-linux-x86_64.tar.gz在你的主目录。
注意:如果你运行的是32位的分布,使用此命令下载32位的Linux客户端,而不是:
cd ~
curl -Lo dropbox-linux-x86.tar.gz https://www.dropbox.com/download?plat=lnx.x86
接下来,提取的Dropbox档案的内容/opt/dropbox这些命令:
sudo mkdir -p /opt/dropbox
sudo tar xzfv dropbox-linux-x86_64.tar.gz --strip 1 -C /opt/dropbox
Dropbox客户端现在在您的服务器上,但您需要将其与您的Dropbox帐户相关联。
链接Dropbox客户端
要将Dropbox客户端与您的Dropbox帐户链接,请运行此命令(作为您要在其中存储Dropbox文件的主目录的用户):
/opt/dropbox/dropboxd
这将在前台启动Dropbox客户端,因此您将无法立即输入任何其他命令。 第一次运行客户端时,应该看到如下所示的输出:
Host ID Link:This computer isn't linked to any Dropbox account...
Please visit https://www.dropbox.com/cli_link_nonce?nonce=ac8d12e1f599137703d88f2949c265eb to link this device.
在本地计算机的Web浏览器中访问输出中的URL(上例中突出显示)。
登录到Dropbox(如果您尚未登录),然后单击连接按钮:
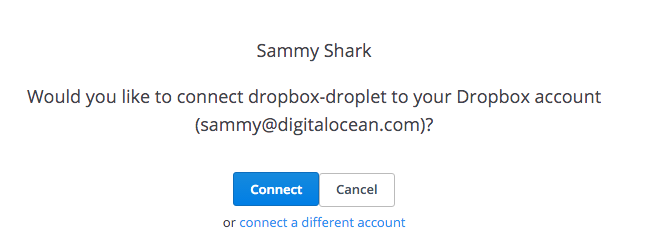
在您的Web浏览器中看到成功消息后,您应该在CentOS服务器上看到此输出:
Link success output:This computer is now linked to Dropbox. Welcome Sammy
现在您的Dropbox帐户已与客户端链接。 您现在应该在您的主目录中有一个名为“Dropbox”的目录。 这是它将存储您的同步Dropbox文件的地方。
按下Ctrl-C ,以退出运行Dropbox的现在。
下一步是设置一些脚本,以便Dropbox将作为服务运行,这样您就不需要为客户端登录以继续运行。
设置服务脚本
要启动Dropbox作为服务,您需要创建一个init脚本和一个Systemd单元文件。 为了节省自己的麻烦,您可以使用此命令下载它们:
sudo curl -o /etc/init.d/dropbox https://gist.githubusercontent.com/thisismitch/6293d3f7f5fa37ca6eab/raw/2b326bf77368cbe5d01af21c623cd4dd75528c3d/dropbox
sudo curl -o /etc/systemd/system/dropbox.service https://gist.githubusercontent.com/thisismitch/6293d3f7f5fa37ca6eab/raw/99947e2ef986492fecbe1b7bfbaa303fefc42a62/dropbox.service
接下来,使用此命令使脚本可执行:
sudo chmod +x /etc/systemd/system/dropbox.service /etc/init.d/dropbox
该脚本预计/etc/systemd/dropbox文件包含将运行Dropbox的系统的用户列表。 使用此命令创建文件并将其打开以进行编辑:
sudo nano /etc/sysconfig/dropbox
添加一行,指定DROPBOX_USERS等于你的系统用户名。 例如,如果您的用户名是“sammy”,它应该看起来像这样:
DROPBOX_USERS="sammy"
保存并通过按Ctrl-X,则y,然后按Enter键退出该文件。
重新加载Systemd守护程序,以便您可以使用单元文件:
sudo systemctl daemon-reload
现在Dropbox已准备好作为服务启动。 运行此命令以启动它:
sudo systemctl start dropbox
然后运行此命令将服务配置为在服务器引导时启动:
sudo systemctl enable dropbox
现在Dropbox客户端作为服务运行,并将在服务器引导时自动启动。
安装Dropbox CLI
Dropbox还包括您可能要安装的命令行界面(CLI),以便您可以配置您的Dropbox客户端。
要将其下载到您的主目录,请运行以下命令:
cd ~
curl -LO https://www.dropbox.com/download?dl=packages/dropbox.py
现在你将有一个名为dropbox.py ,Dropbox的CLI,在你的主目录。
使用此命令使其可执行:
chmod +x ~/dropbox.py
然后,在你的主目录,创建一个符号链接名为.dropbox-dist指向你的Dropbox安装路径。 这是必要的,因为Dropbox的CLI预计~/.dropbox-dist包含你的Dropbox安装:
ln -s /opt/dropbox ~/.dropbox-dist
现在,您可以使用此命令从主目录运行Dropbox CLI:
~/dropbox.py
这将打印一个基本的帮助页面。 下一小节将介绍如何使用Dropbox CLI做一些基本的事情。
如何使用Dropbox CLI
记住,运行CLI没有任何选项,打印出如何使用它。
如果要检查你的Dropbox的状态,使用status的命令:
~/dropbox.py status
如果所有文件都已同步,则应看到此消息:
Output:Up to date
您还可以使用它来关闭自动LAN同步功能,它尝试同步LAN上的相关文件:
~/dropbox.py lansync n
另一个方便的命令是exclude 。 这将允许您指定不应在服务器上同步的文件和目录。 例如,如果你不想让你的服务器上下载的photos从Dropbox的目录,你可以运行下面的命令:
~/dropbox.py exclude add ~/Dropbox/photos
然后,您可以使用此命令验证从服务器排除哪些文件和目录:
~/dropbox.py exclude list
随意使用CLI,看看你能用它做什么。
如何链接其他Dropbox帐户
如果您想要关联更多Dropbox帐户,请按照此部分。
可以将多个Dropbox帐户链接到您的服务器。 但是,对于要链接的每个Dropbox帐户,您需要一个其他系统用户。 如果你不知道如何将用户添加到你的CentOS的服务器,按照此教程: 如何在CentOS添加和删除用户 。
一旦拥有要使用的系统用户帐户,请以该用户身份登录到您的服务器。
运行/opt/dropbox/dropboxd 。 与以前一样,这将输出一个URL将Dropbox帐户链接到您的服务器。
在您要链接到服务器的帐户下登录到Dropbox。 然后访问您的服务器上的URL,并单击连接按钮。
接下来,编辑/etc/default/dropbox :
sudo nano /etc/default/dropbox
将新系统用户添加到Dropbox用户列表。 例如,如果您有两个系统用户运行Dropbox,“sammy”和“ben”,它看起来像这样。
DROPBOX_USERS="sammy ben"
保存并按下退出文件Ctrl-x然后y ,然后Enter 。
现在重新启动Dropbox服务:
sudo service dropbox restart
现在您的服务器已链接到多个Dropbox帐户。
若要使用新的用户CLI中,一定要再次执行安装Dropbox的CLI部分以新用户。
如何取消关联Dropbox帐户
如果您要取消关联Dropbox帐户,请按照下列步骤操作。
首先,停止服务:
sudo service dropbox stop
然后编辑/etc/defaults/dropbox和从列表中删除用户。
然后删除用户的Dropbox目录。 例如:
sudo rm -r ~/ben/Dropbox
然后,如果您的服务器仍有其他Dropbox帐户链接到它,再次启动Dropbox客户端:
sudo service dropbox start
最后,如果你想完全限制访问,你可以去你的Dropbox帐户安全页面 ,并删除任何链接的设备。
结论
Dropbox客户端现已在服务器上安装并运行。 您的服务器现在应该与您的Dropbox帐户链接和同步。








