在这个3系列文章中,我们将在约Docker讨论,是一个开源的虚拟化技术的轻量级的工具,它运行在操作系统级别的顶部,允许用户创建,运行和部署应用程序,封装成小容器。
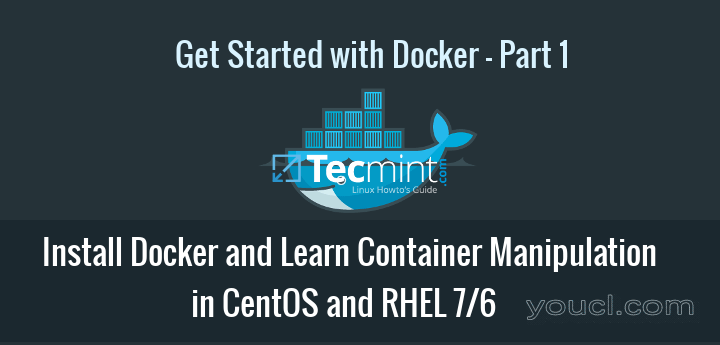
安装Docker和学习基本容器操作 - 第1部分
这种类型的Linux容器被证明是快速,可移植和安全的。 在Docker容器中运行的进程总是与主主机隔离,防止外部篡改。
本教程介绍了如何安装Docker窗,创建并在CentOS / RHEL 7/6运行Docker容器,但Docker的大麦划痕表面的起点。
第1步:安装和配置Docker
1.Docker窗二进制文件合并到RHEL / CentOS 7 Extras仓库,安装过程是非常简单的。 通过使用root权限发出以下命令来安装Docker程序包:
在RHEL和CentOS 7上安装Docker
# yum install docker
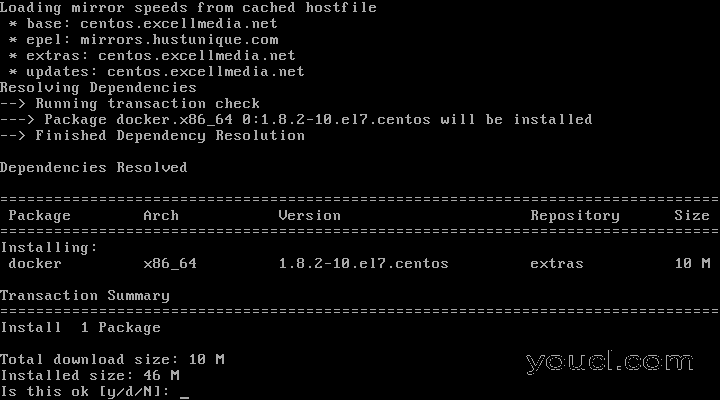
在CentOS和RHEL 7上安装Docker
在RHEL和CentOS 6上安装Docker
要安装Docker窗中, EPEL仓库必须在系统上发出以下命令启用:
# yum install epel-release # yum install docker-io
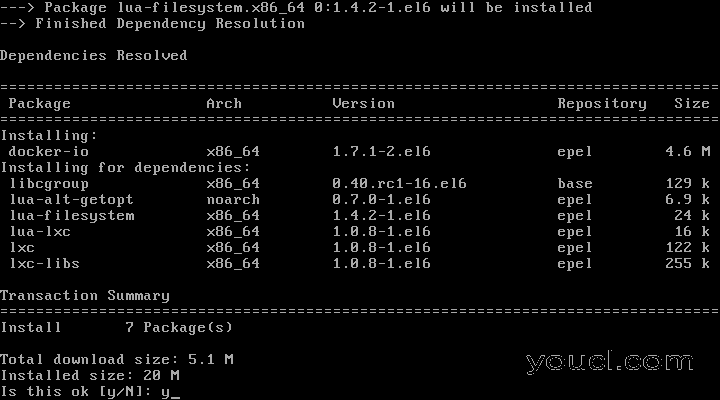
在RHEL和CentOS 6上安装Docker
Docker窗包已经安装2后,启动守护程序,检查其状态,并使其系统广泛使用下面的命令:
在RHEL / CentOS 7上
# systemctl start docker # systemctl status docker # systemctl enable docker

在RHEL和CentOS 7上启用Docker
在RHEL / CentOS 6上
# service docker start # service docker status # chkconfig docker on

在RHEL和CentOS 6上启用Docker
3.最后,运行容器测试图像,以验证是否Docker正常工作,通过发出以下命令:
# docker run hello-world
如果你能看到下面的消息,那么一切都在正确的地方。
"Hello from Docker. This message shows that your installation appears to be working correctly."
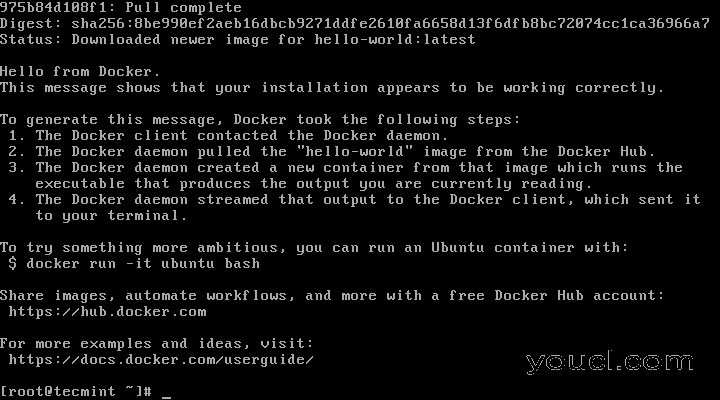
Docker Hello World
4.现在,您可以运行一些基本的命令Docker窗,以获取有关Docker一些信息:
关于Docker的系统信息
# docker info
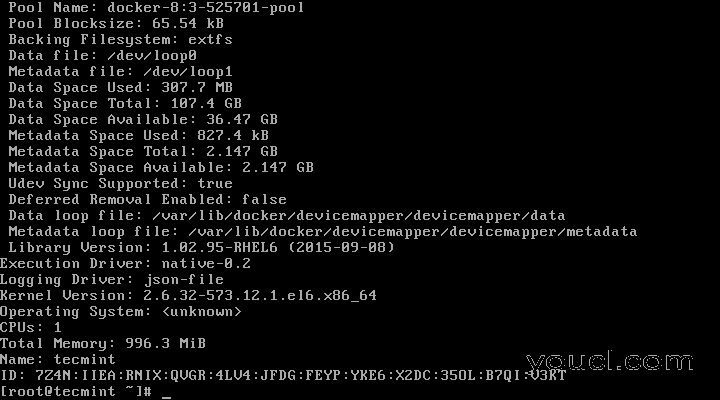
检查Docker信息
对于Docker版本
# docker version
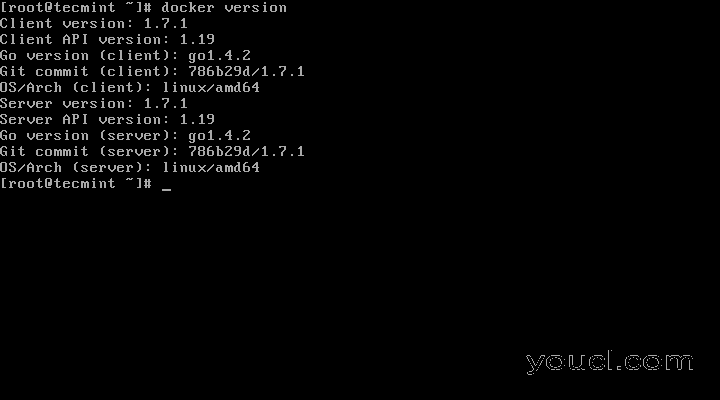
检查Docker版本
5.要获得所有可用Docker窗命令的列表在控制台上的类型Docker窗。
# docker

列出Docker命令
第2步:下载Docker镜像
6.为了启动和运行一个Docker容器,首先的图像,必须从下载Docker中心主机上。 Docker Hub提供了大量来自其存储库的免费映像。
要搜索Docker镜像(例如Ubuntu),请发出以下命令:
# docker search ubuntu

搜索Docker镜像
7.在你决定你想要根据您的需求来运行,通过运行下面的命令(在这种情况下,一个Ubuntu图像下载和使用),本地下载什么形象:
# docker pull ubuntu
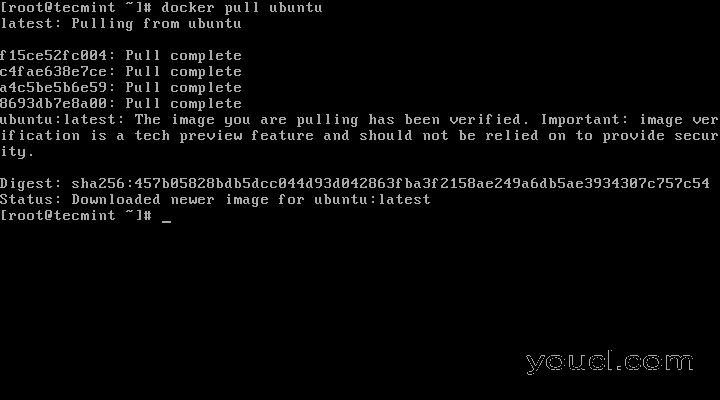
下载Docker图片
8.要列出所有您的主机发出以下命令可用Docker窗图像:
# docker images

列出Docker镜像
9.如果你不需要一个Docker窗形象了,你想从主机发出以下命令将其删除:
# docker rmi ubuntu
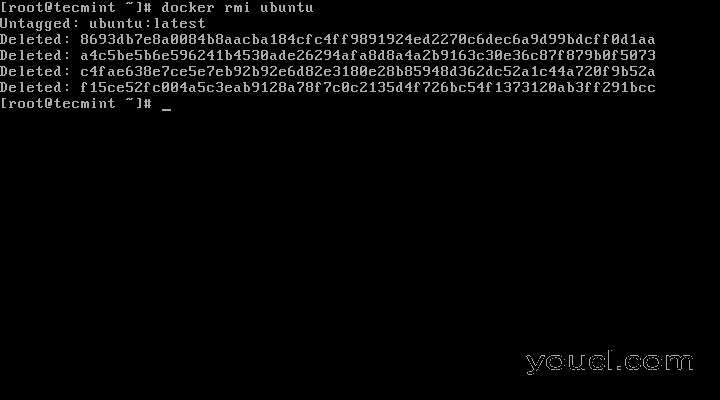
删除Docker镜像
第3步:运行Docker容器
当你对图像执行一个命令时,你基本上获得一个容器。 执行到容器中的命令结束后,容器停止(您将得到一个非运行或退出的容器)。 如果再次对同一个映像运行另一个命令,则会创建一个新容器,依此类推。
除非您选择使用删除它们创建的所有容器将留在主机文件系统的docker rm命令。
10.为了创建并运行一个容器,你需要运行一个命令到一个下载的形象,在这种情况下,Ubuntu的 ,所以一个基本的命令是用来显示容器内的发行版文件cat命令 ,如下面的例:
# docker run ubuntu cat /etc/issue

运行Docker容器
上述命令划分如下:
# docker run [local image] [command to run into container]
11.要运行带有命令再次容器被执行创建它的一个,首先你必须通过发出以下命令,该命令将显示正在运行的列表,让容器ID(或Docker窗自动生成的名称),并停止(非运行)容器:
# docker ps -l
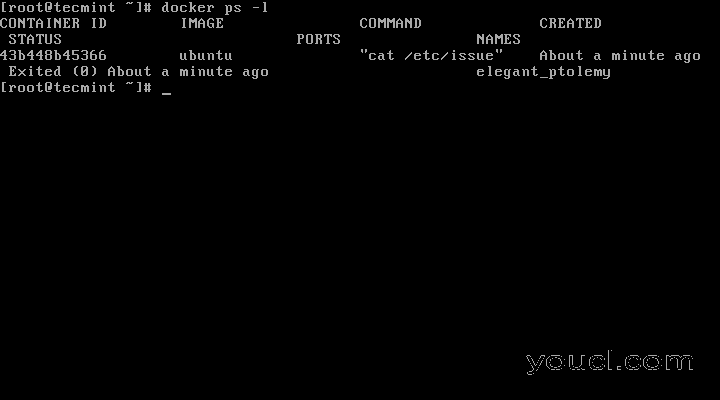
列出运行Docker容器
12.一旦获得容器ID,就可以再次被用于创建它,通过发出以下命令的命令启动容器:
# docker start c629b7d70666
这里,字符串c629b7d70666表示容器ID。
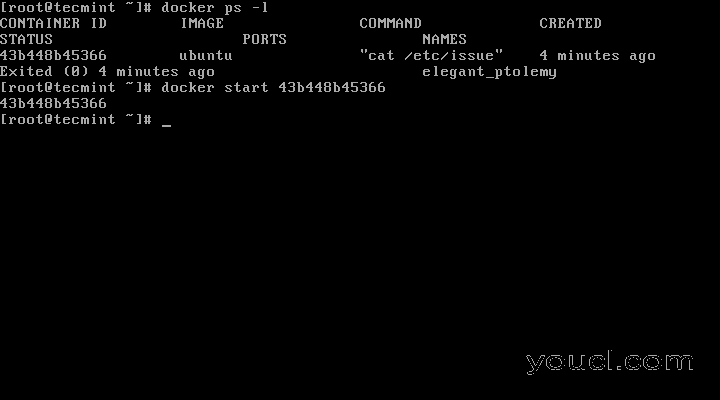
启动docker容器
13.万一容器运行状态,就可以得到它通过发出ID docker ps命令。 要停止正在运行的容器问题docker stop通过指定容器ID或自动生成的名称命令。
# docker stop dreamy_mccarthy # docker ps

启动停止Docker容器
14.更优雅的替代方案,这样你就不必记住容器ID将是为每次使用创建容器分配一个唯一的名称--name在命令行选项,如下面的例子:
# docker run --name myname ubuntu cat /etc/debian_version

向Docker容器添加名称
15.然后,使用您为容器分配的名称,您可以进一步只是解决其名,如下面的例子操纵容器( 启动 , 停止 , 删除 , 顶 , 统计数据 ):
# docker start myname # docker stats myname # docker top myname
请注意,如果用于创建容器的命令过程完成,上述某些命令可能不显示输出。 当在容器内运行的进程完成时,容器停止。
第4步:在容器中运行交互式会话
16.为了交互方式连接到一个容器中的shell会话,并作为您在任何其他的Linux会议上做运行命令,发出以下命令:
# docker run -it ubuntu bash
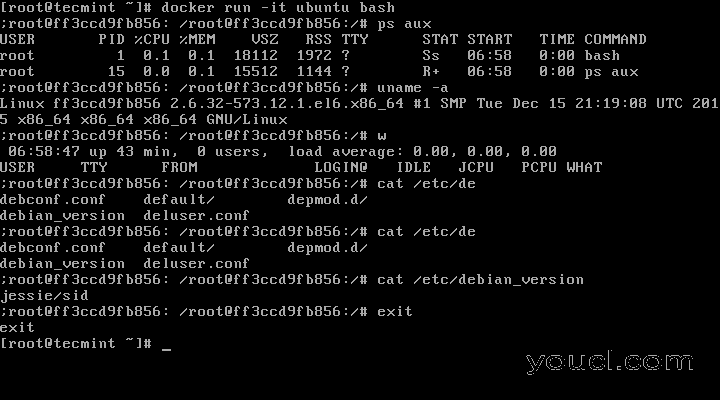
启动Docker容器交互式Shell
上述命令划分如下:
-
-i是用来启动一个交互式会话。 - -t分配一个tty,重视stdin和stdout。
-
ubuntu是,我们用于创建容器中的图像。 -
bash(或/斌/ bash)的是,我们在Ubuntu容器中运行该命令。
17.要退出并返回从您必须键入运行容器会主办exit命令。 exit命令终止所有的容器进程并停止。
# exit
18.如果你在交互方式登录容器码头提示,你需要保持容器从交互式会话运行状态,但出口处 ,您可以退出控制台并返回按主办终端Ctrl+p和Ctrl+q键。

保持Docker Shell会话活动
19.要重新连接到你所需要的容器标识或名称运行的容器。 发行docker ps命令,获取ID或名字 ,然后,运行docker attach通过指定容器ID或名称命令,如上图中所示:
# docker attach <container id>
20.要停止从主机会话发出以下命令运行的容器:
# docker kill <container id>
这是所有的基本容器操纵。 在下一个教程中,我们将讨论如何将Web服务器保存,删除和运行到Docker容器中。








