介绍
Vesta控制面板是一个免费的开源网站控制面板,内置网站,电子邮件,数据库和DNS功能。在本教程结束时,我们将在Ubuntu 14.04上安装并运行Vesta,并使用一个工作网站和电子邮件帐户。
先决条件
完成本教程需要满足以下条件:
本教程使用example.com作为例如主机名。 在整个本教程您的域名替换它。
- 一个Ubuntu 14.04 Droplet
- 注册的域名指向此Droplet。 您可以阅读这一系列的主机名以获取更多信息。
- 指着一个A记录
example.com你的Droplet的IP - 指着一个A记录
ns1.example.com您Droplet的IP - 指着一个A记录
ns2.example.com您Droplet的IP - 指着一个A记录
panel.example.com您Droplet的IP - CNAME记录指向
www. example.com到example.com - Filezilla或计算机上安装的其他FTP客户端
- 使用sudo特权的非root用户( 与Ubuntu 14.04初始服务器设置介绍了如何设置起来。)
除非另有说明,否则本教程中的所有命令都应以具有sudo访问权限的非root用户身份运行。
第1步 - 安装Vesta
第一步是下载安装脚本。 安装脚本需要直接root访问权限,因此在执行此步骤中的命令之前,请确保您是root用户。
curl -O http://vestacp.com/pub/vst-install.sh
然后,以root身份执行安装脚本:
bash vst-install.sh
当如果你想继续问,输入y 。 然后,您会被要求输入一个有效的电子邮件地址,输入您的电子邮件地址,然后按ENTER 。 现在,您将被要求输入主机名。 这可以是任何你想要的,但通常这是一个域名,如panel. example.com 。
注意:无论域名您输入安装时,将灶神用于Vesta控制面板的URL。 例如,如果你输入panel. example.com https://开头面板 example.com:8083将被用来访问Vesta。 如果您使用的是Vesta设置一个网站example.com , 不要使用example.com在安装过程中。 使用panel. example.com ,然后设置了example.com使用Vesta控制面板的网站域名。
安装过程将开始。 它声称需要15分钟,但我发现它是5和SSD和千兆网络速度,如在DigitalOcean Droplet。
此安装脚本将安装控制面板及其所有依赖项到您的服务器。 这包括:
- Nginx Web服务器
- Apache Web服务器(作为后端)
- 绑定DNS服务器
- Exim邮件服务器
- Dovecot POP3 / IMAP服务器
- MySQL数据库服务器
- Vsftpd FTP服务器
- Iptables防火墙+ Fail2Ban
- Roundcube邮件客户端
它还会将您的主机名更改为您在开始时输入的任何主机名,但不会更改DigitalOcean控制面板中的主机名。 我建议您更改该主机名以及指针DNS记录以匹配您的域,这将至少有助于从您的服务器发送的电子邮件不发送到垃圾邮件。
脚本完成其工作后,您将在屏幕上显示一些信息,看起来有点像这样:
=======================================================
_| _| _|_|_|_| _|_|_| _|_|_|_|_| _|_|
_| _| _| _| _| _| _|
_| _| _|_|_| _|_| _| _|_|_|_|
_| _| _| _| _| _| _|
_| _|_|_|_| _|_|_| _| _| _|
Congratulations, you have just successfully installed Vesta Control Panel
https://panel.example.com:8083
username: admin
password: v6qyJwSfSj
这将完成控制面板的基本安装。 我们现在可以继续使用网络面板。
您不再需要以root用户身份登录。 现在返回到您的非root用户sudo用户。 例如:
su - sammy
第2步 - 设置Vesta
现在我们将设置您的Vesta控制面板。 转到安装结束时提供给您的网址。 在我的情况是https://panel. example.com :8083/ ,但你会根据你在一开始进入的主机名。 您将收到SSL警告,如下所示:
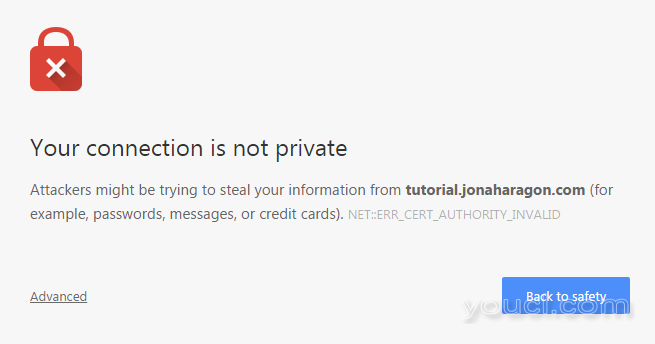
这是完全正常的,因为它使用自签名证书。 它是完全安全的继续。 点击仍然继续。 具体步骤因网络浏览器而异。 对于浏览器,点击Advanced ,然后点击Proceed 。 进入登录屏幕后,输入安装完成后在服务器控制台中显示的两个凭据。 这些凭据也使用您在安装开始时输入的电子邮件发送给您。
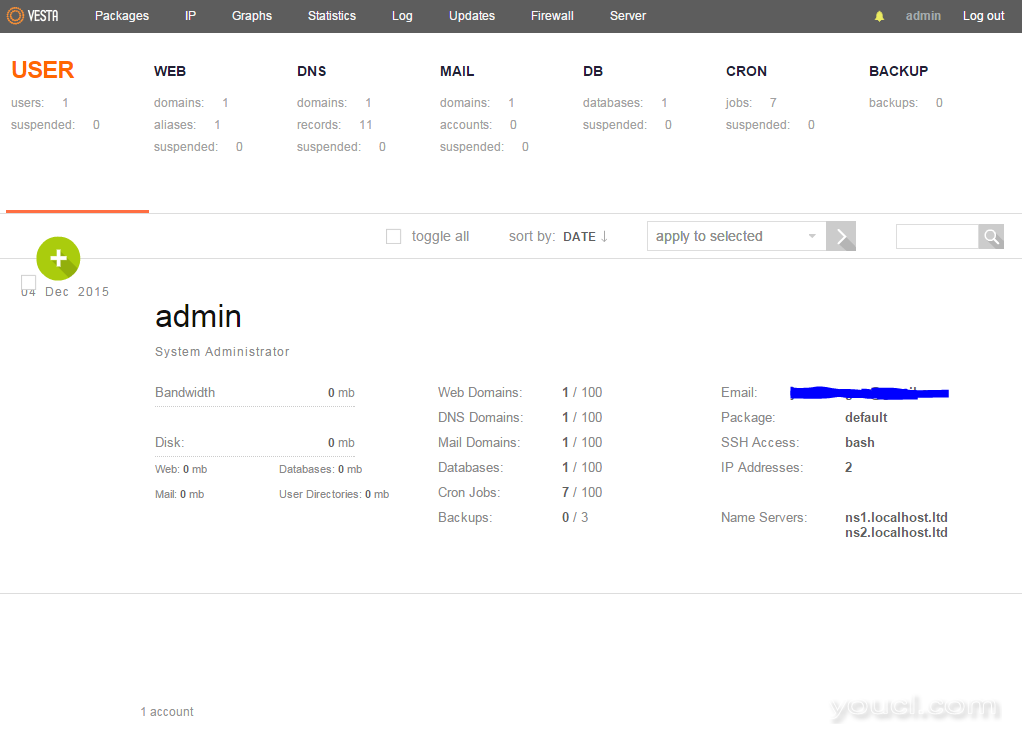
我们要做的第一件事是更改管理员用户密码。 在Web面板顶部右上角单击管理链接:
在密码字段,输入您希望,或单击生成 ,使Vesta为您生成一个安全的密码任何密码。
当您在此屏幕上时,您可以选择更改其他设置,如名称和语言。 此外,在屏幕底部,您应该为您的服务器设置Nameservers。 这些将是您自己域的子域,您将指向您要在Vesta上设置的未来域。 一般来说,你会选择ns1. example.com和ns2. example.com 。
按保存在页面的底部时,你就完蛋了。
第3步 - 设置网站
现在我们可以设置您的第一个网站。 Vesta上的主页,点击顶部WEB。
然后单击绿色+按钮。 在接下来的屏幕上域字段中输入您希望您的网站从访问的域名,或者你注册指向该Droplet的IP地址,如一个example.com 。 另外在某些情况下,你可能有多个IP地址的IP地址下拉菜单下,通常如果你启用了专用网络。 确保列出的IP地址是您的Droplet的公共IP地址。 现在点击高级选项链接。 在别名输入任何子域您还希望这个网站是从,比如访问www. example.com 。 您还可以选择Webalizer的为服务器端分析下网站统计一统计信息选项。 此选项将为您的网站提供准确的分析。
你也应该选择其他FTP让你可以轻松将文件上传到您的主机。 输入用户名和在各自领域的密码 。 请注意,无论你在用户名栏中输入都会有admin_添加为前缀( 例如进入将导致ADMIN_ 例子 )。
请务必点击添加在页面底部制作自己喜欢的任何配置后。
注:FTP连接未加密。 可以截获和读取用户名,密码和通过FTP连接发送的任何文件。 使用唯一的密码,并且不通过此连接发送敏感文件。
在您的计算机上,现在需要通过FTP连接到您的Droplet:
ftp your_droplet_ip
或者,您可以使用Filezilla等程序通过FTP连接到您的网站。
会有一堆目录中的文件,但我们只需要担心public_html目录。 这就是所有可访问的文件都存储在那里。 您可以编辑index.html文件,你会喜欢的,或上传自己的。 任何上传将立即提供example.com 。 请注意,使用相同文件名上传的任何文件将覆盖服务器上的现有文件。 否则,默认情况下,您的网站着陆页会显示如下:
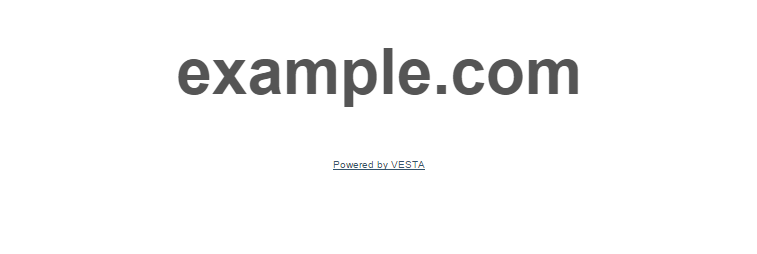
尝试访问http:// example.com现在,以确保它的工作原理。
如果以后要更改您的域,单击* WEB在Vesta控制面板的顶部。 您将看到的Vesta控制面板,如panel.example.com刚创建的域和域名。
第4步 - 设置电子邮件帐户
现在,我们可以设置一个电子邮件帐户,个性化的东西像username @ example.com 。 在Vesta,点击屏幕顶部的MAIL。 在邮件屏幕悬停在域名您希望您的电子邮件,并点击添加帐户按钮时,显示出来。 在下面的屏幕,输入帐户字段用户名和在密码领域的帐户的密码。 您可以按现在添加或查看高级选项 。 在这些选项中,您有三个字段。
配额允许您设置一个邮箱大小限制。 如果您想节省磁盘空间或为其他用户创建帐户,这是非常有用的。 你也可以按无穷大符号给它'无限'存储。
别名可以让你的前进添加其他电子邮件地址到主账户。
着让你输入一个电子邮件地址来转发所有这些电子邮件至。 例如,如果您有其他服务的电子邮件帐户,并要保留您的电子邮件在那里,你可以输入电子邮件,所以从电子邮件
username@example.com去username@emailservice.net。 如果您使用此选项,它可能是很好的检查不要存储转发电子邮件复选框为好,以确保存储不浪费您的服务器上。
你刚才设置的电子邮件可以很容易地访问http://panel. example.com /webmail/ 只需在该屏幕上登录您刚才设置的用户名和密码即可。 要注意,你需要在用户名字段域是很重要的。 如果您的帐户名是hello ,你应该输入hello@ example.com 。
结论
恭喜,您现在在Droplet上安装了一个功能齐全的网络和电子邮件服务器。 您可以重复第3步和4添加更多网站和电子邮件。 还检查了Vesta的文档 ,如果您有任何问题。 或者,如果你需要进一步的帮助,请咨询DigitalOcean的大问题社区Q / A中心 。








