Ubuntu的15.04,代号生动黑脸 , 非LTS,终于被释放了桌面,服务器,云和其他实例和口味。 这个版本带有9个月支持和一些有趣的变化,其中最值得注意的是与Systemd服务,Linux的3.19更换Upstart的init 服务的核心,MariaDB的10.0,LXC 1.1和0.17 LXD。
更新: Ubuntu的15.10发布-安装Ubuntu 15.10桌面

在UEFI系统上安装Ubuntu 15.04
本文将指导你如何可以在UEFI固件的机器有手动默认的分区布局,以保持自由空间用于双引导未来操作系统安装安装Ubuntu 15.04,单个引导。
要知道,从UEFI引导顺序所做的所有系统安装假设你的硬盘驱动器将在GPT风格进行分区,不管你磁盘的大小。 另外,尽量不要禁用UEFI从安全设置, 引导和快速启动选项(如果支持),特别是如果你正试图从鲁弗斯工具做了一个USB兼容UEFI驱动bootbale启动。
要求
下载的Ubuntu 15.04 ISO映像文件,可以从以下链接获得:
Ubuntu 15.04桌面安装指南
Ubuntu的15.04它非常简单和直接作为其以前的版本的安装。 但是,如果要引导和UEFI固件的机器上安装系统,除了传统的分区,你需要确保你创建的引导加载程序需要一个标准的EFI分区传递给Linux GRUB进行了进一步的说明。
1.你需要采取以安装Ubuntu 15.04的第一步是刻录Ubuntu的ISO映像,或者创建一个兼容UEFI USB驱动器,将可引导介质插入适当的驱动器,然后进入UEFI设置和禁用安全启动和快速启动选项并指示您的机器在UEFI重新启动与相应的可引导的CD / USB驱动器。
2.在计算机启动媒体后,GRUB屏幕应该会出现在屏幕上。 从这里选择安装Ubuntu,然后按Enter键继续。
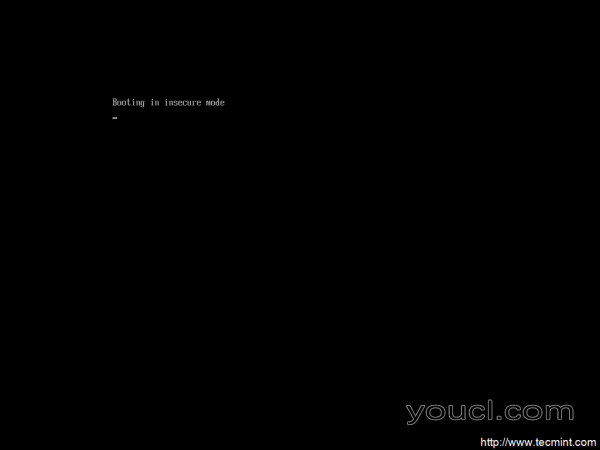
启动屏幕
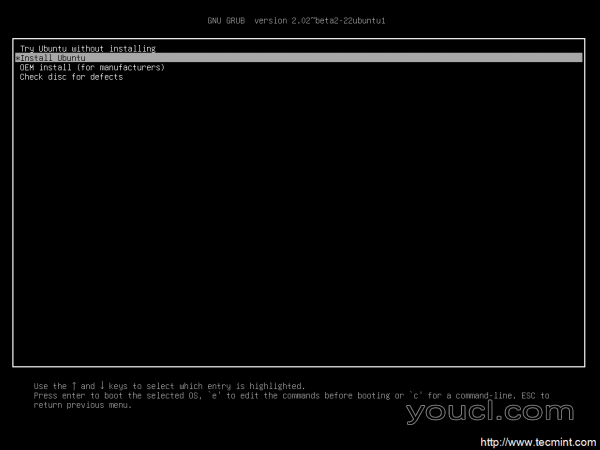
Ubuntu Grub菜单
3.在接下来的步骤,为系统选择语言 ,然后按下按钮继续前进。
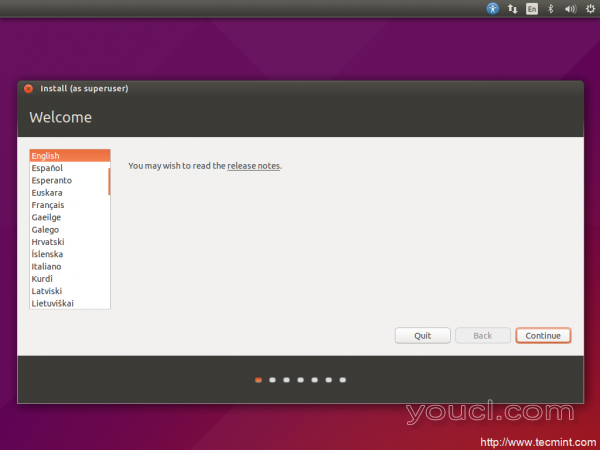
选择安装语言
4.接下来,如果您的系统已连接到互联网 ,并检查您的硬盘驱动器所需的空间安装程序将检查。 所有要求得到满足后,只需再次按下继续按钮进一步进行。 安装可以在没有Internet连接的情况下继续。
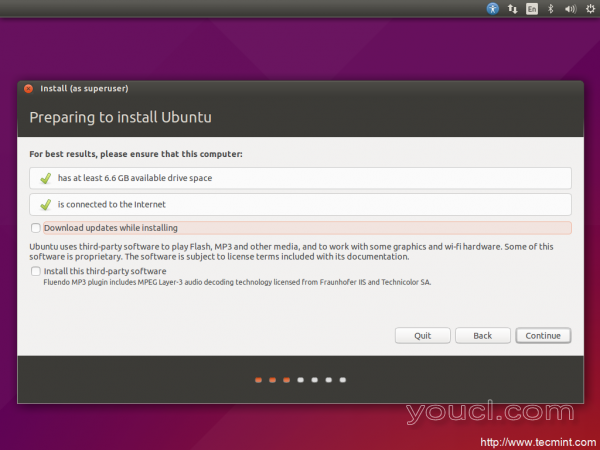
准备安装Ubuntu
5.在下一步中,您必须选择安装类型。 为了确保Ubuntu没有吃的所有硬盘空间,同时使用安装第一个选项系统, 可以擦除磁盘和安装Ubuntu,选择用别的东西最后的选项并点击Continue按钮。
此选项是最安全和灵活的,以防您在安装Ubuntu后想要保留一些磁盘空间并安装其他操作系统进行双引导。
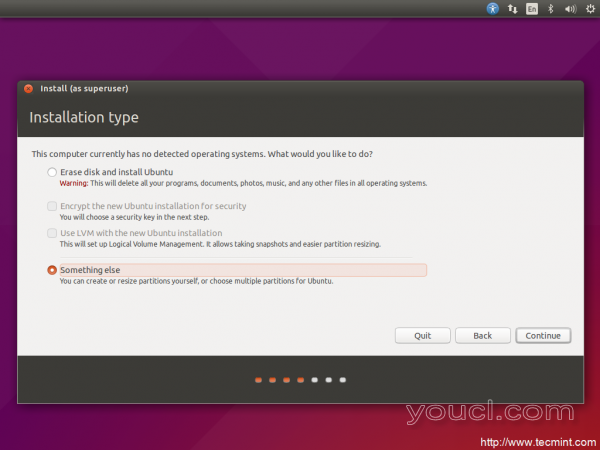
选择安装类型
6.在这一步,你必须创建如果你有一个空驱动器,切片机磁盘分区表 。 选择您的硬盘的情况下,你的机器有多个硬盘,创出新分区表按钮,以创建GPT分区表从弹出警告继续按钮。
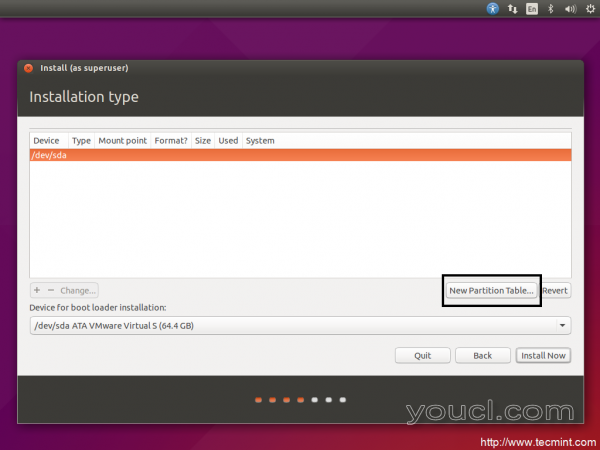
选择分区
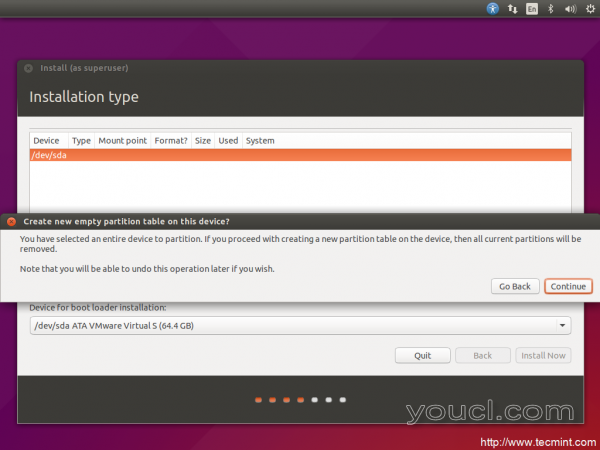
分区确认
7.现在是时候手动创建系统分区。 分区表将具有以下方案:
- EFI系统分区- 650 MB
- 挂载点/(根)分区-分10 GB -格式化EXT4日志文件系统。
- 交换分区-分1GB(或双RAM大小)。
- 挂载点/ home分区-自定义的空间(或所有剩余空间) -格式化EXT4日志文件系统。
- 所有分区应主要和在该空间的开始。
首先,选择的自由空间 ,并击中加+按钮,以创建第一个分区。 第一个分区是EFI标准分区。 输入650 MB作为其大小和选择使用的EFI系统分区 ,然后点击确定按钮确认并创建分区。
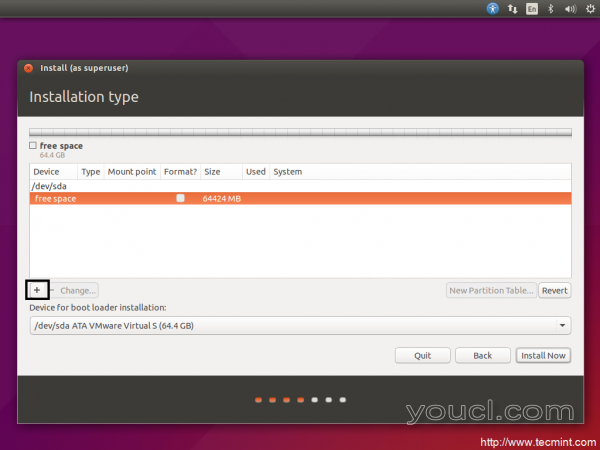
创建EFI系统分区
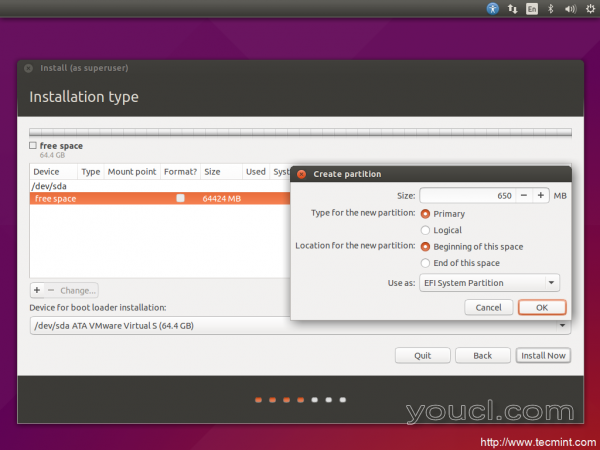
输入EFI分区大小
8.接下来,再次选择了自由空间 ,命中+按钮并创建/(根)分区。 确保分区有空间至少有10GB和将被格式化为EXT4日志文件系统。
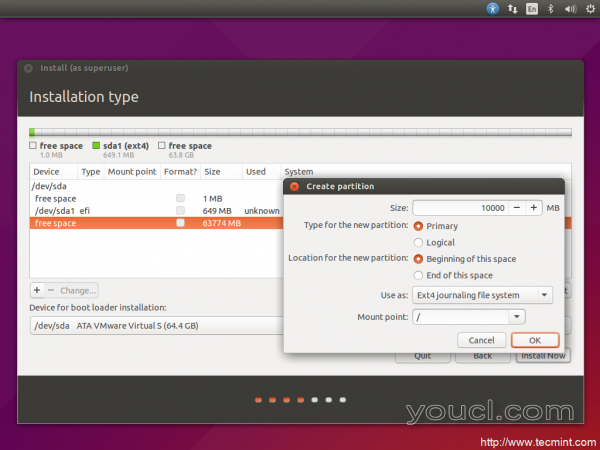
创建根分区
9.接下来,使用相同的步骤以前的分区,创建具有至少1 GB 交换分区。 该建议是使用RAM的两倍大小,但1GB已经足够了大量的RAM新机(实际上是交换大大减慢你的机器上的非SSD硬盘驱动器)。
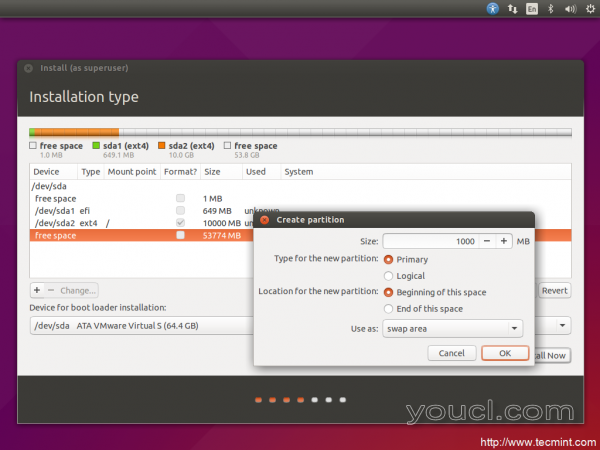
创建交换分区
10.你需要做它应该是/ home分区最后的分区。 所以,再次选择的自由空间,命中+按钮,并输入挂载点/ home分区所需的大小。 使用EXT4日志文件系统,然后按确定创建分区。
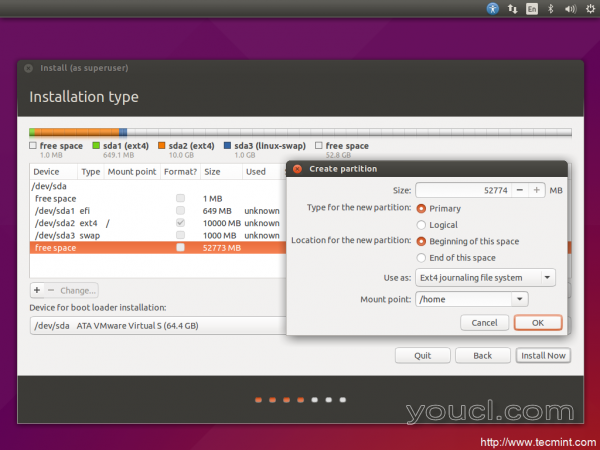
创建主分区
11后创建的所有分区击中立即安装按钮开始安装过程,并通过碰撞从弹出警告继续按钮确认硬盘的变化。 如果用强制安装UEFI出现一个新的警告窗口,砸在下面的屏幕截图所示双方再次继续按钮。

分区表:立即安装
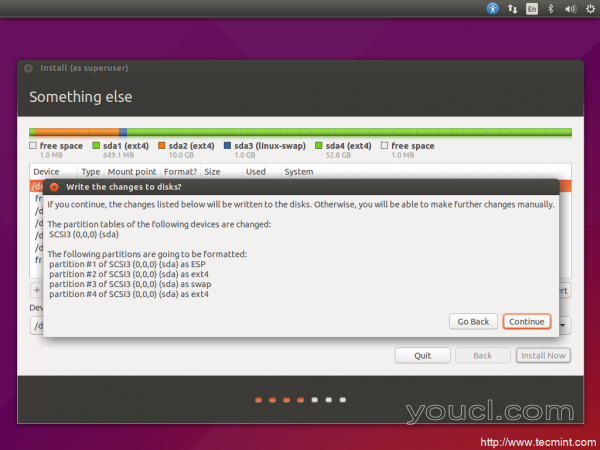
确认分区更改
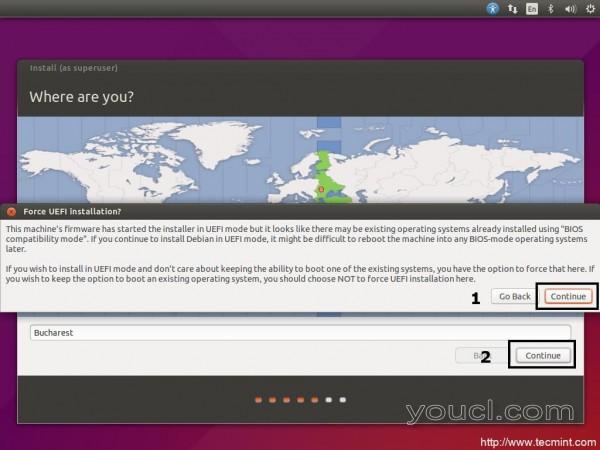
强制UEFI安装
在安装过程开始12后,选择您的系统键盘布局和命中继续在下一步移动。
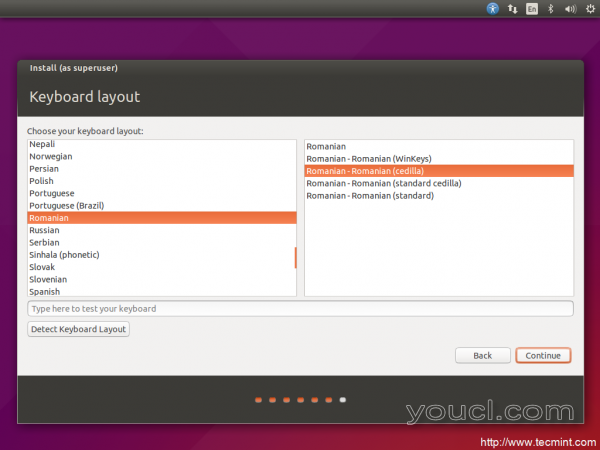
选择键盘布局
13.关于你的系统配置中的最后一步,对于具有root权限的系统管理员用户输入的名称,键入您的计算机的名称,并选择保护admin用户的密码。 选择需要我的密码登录并点击继续以完成系统配置。 此步骤后,等待安装过程完成。
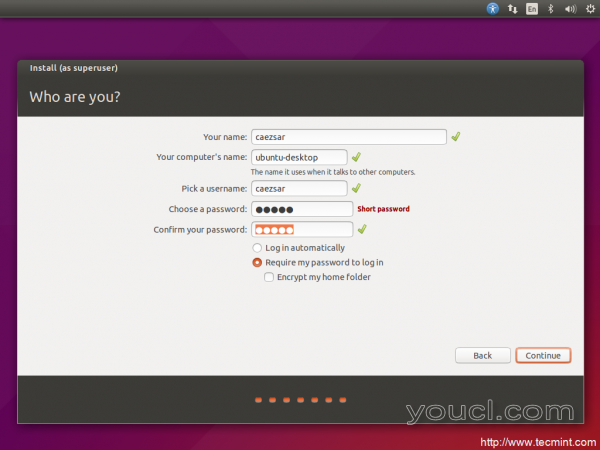
创建新用户帐户
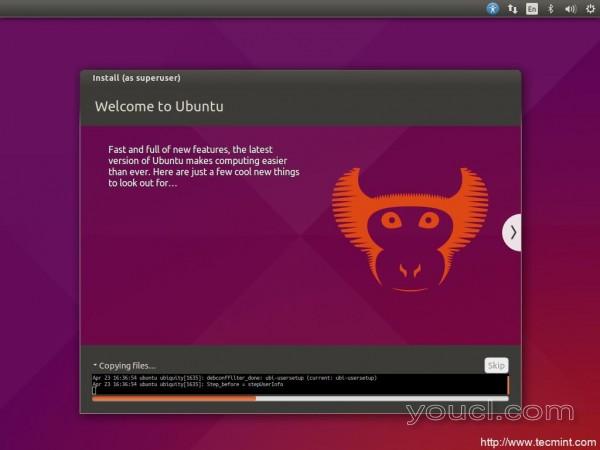
安装过程
14.最后,在安装过程中已经到达终点后, 重新启动计算机,弹出引导介质,并使用在安装过程中配置的凭据登录到Ubuntu 15.04。
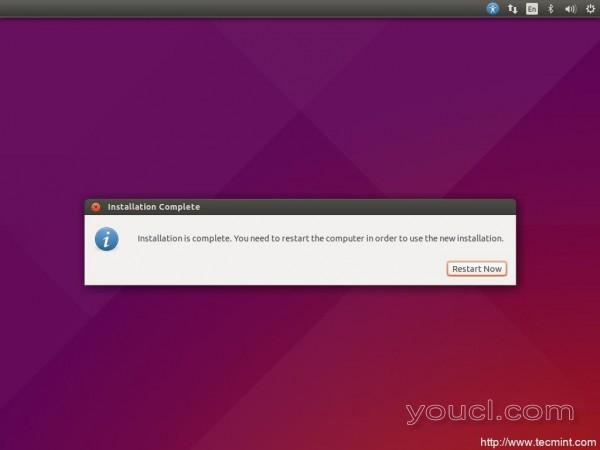
安装完成
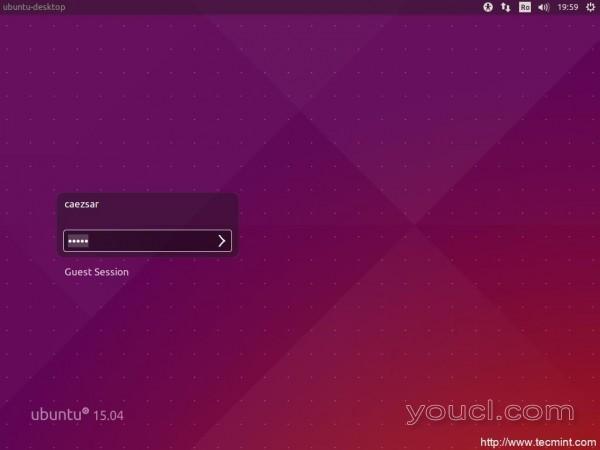
用户登录
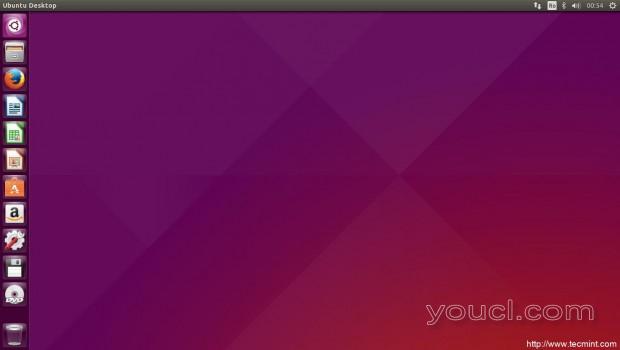
Ubuntu 15.04桌面
就这样! 享受的Ubuntu 15.04的你UEFI机器上的最后一个版本。 请继续关注有关的Ubuntu 15.04,我们将要讨论你有你的机器上安装了Ubuntu后做什么的下一篇文章。
另请阅读 : 15景点安装Ubuntu 15.04桌面后








