
10 Linux命令行技巧 - 第2部分
1.找到正确的命令
执行正确的命令对于您的系统至关重要。然而在Linux中有这么多不同的命令行,他们往往很难记住。那么如何搜索你需要的正确命令呢?答案是 中肯的 。所有你需要运行的是:# apropos <description>在这里,你应该与你正在寻找的命令的实际说明改变“ 说明 ”。这里是一个很好的例子:
# apropos "list directory" dir (1) - list directory contents ls (1) - list directory contents ntfsls (8) - list directory contents on an NTFS filesystem vdir (1) - list directory contents在左边你可以看到命令和右边的描述。
2.执行上一个命令
很多时候,你需要反复执行相同的命令。您可以重复按键盘上的 向上键,您可以使用 history命令来代替。此命令将列出自您启动终端后输入的所有命令:# history 1 fdisk -l 2 apt-get install gnome-paint 3 hostname youcl.com 4 hostnamectl youcl.com 5 man hostnamectl 6 hostnamectl --set-hostname youcl.com 7 hostnamectl -set-hostname youcl.com 8 hostnamectl set-hostname youcl.com 9 mount -t "ntfs" -o 10 fdisk -l 11 mount -t ntfs-3g /dev/sda5 /mnt 12 mount -t rw ntfs-3g /dev/sda5 /mnt 13 mount -t -rw ntfs-3g /dev/sda5 /mnt 14 mount -t ntfs-3g /dev/sda5 /mnt 15 mount man 16 man mount 17 mount -t -o ntfs-3g /dev/sda5 /mnt 18 mount -o ntfs-3g /dev/sda5 /mnt 19 mount -ro ntfs-3g /dev/sda5 /mnt 20 cd /mnt ...正如你将从上面的输出看到的,你会收到你运行的所有命令的列表。在每一行上,您都有指示您输入命令的行的编号。您可以通过使用以下命令来回忆该命令:
!#其中 #应与命令的实际数量可以改变。为了更好地理解,请参见下面的示例:
!501相当于:
# history
3.使用午夜指挥官
如果你不习惯使用命令,例如 CD,CP,MV,RM比你可以使用 午夜命令 。它是一个易于使用的可视化外壳,其中您还可以使用鼠标: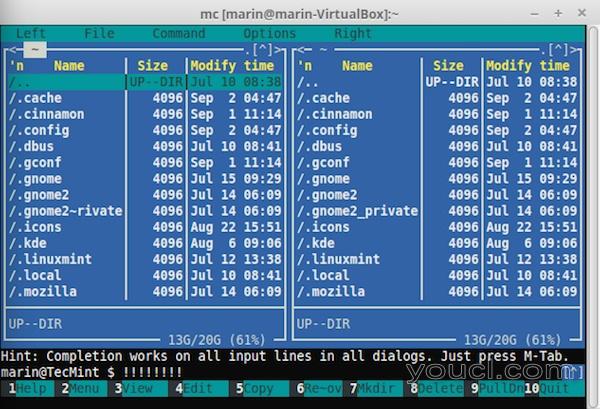
午夜指挥官在行动
$ sudo apt-get install mc [On Debian based systems]
# yum install mc [On Fedora based systems]这里是一个使用午夜指挥官的简单例子。只需键入打开 MC:
# mc现在使用 TAB键切换窗口- 左 , 右 。 我有一个 LibreOffice的文件,我将移动到“ 软件 ”文件夹:
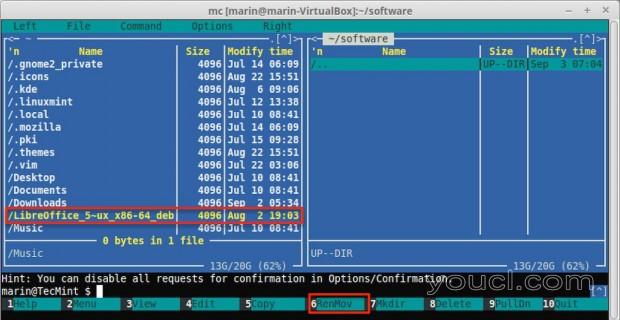
午夜指挥官移动文件
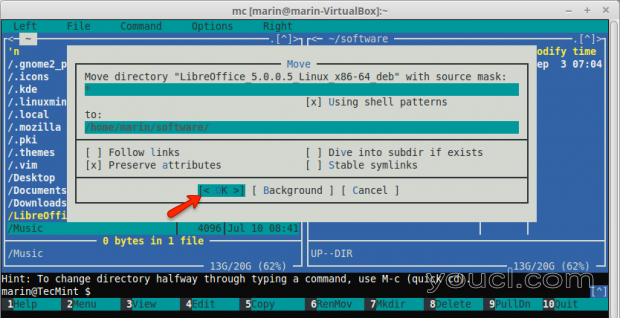
将文件移动到新目录
4.在特定时间关闭计算机
有时候,您需要在工作时间结束几小时后关闭计算机。您可以使用以下方法将计算机配置为在特定时间关闭:$ sudo shutdown 21:00这将告诉您的计算机在您提供的特定时间关闭。您也可以告诉系统在特定的分钟数后关机:
$ sudo shutdown +15这样,系统将在 15分钟内关闭。
5.显示有关已知用户的信息
您可以使用一个简单的命令来列出您的Linux系统用户及其一些基本信息。只需使用:# lslogins这将带来以下输出:
UID USER PWD-LOCK PWD-DENY LAST-LOGIN GECOS 0 root 0 0 Apr29/11:35 root 1 bin 0 1 bin 2 daemon 0 1 daemon 3 adm 0 1 adm 4 lp 0 1 lp 5 sync 0 1 sync 6 shutdown 0 1 Jul19/10:04 shutdown 7 halt 0 1 halt 8 mail 0 1 mail 10 uucp 0 1 uucp 11 operator 0 1 operator 12 games 0 1 games 13 gopher 0 1 gopher 14 ftp 0 1 FTP User 23 squid 0 1 25 named 0 1 Named 27 mysql 0 1 MySQL Server 47 mailnull 0 1 48 apache 0 1 Apache ...
6.搜索文件
搜索文件有时可能不像你想的那么容易。搜索文件的一个很好的例子是:# find /home/user -type f这个命令将搜索位于 / home / user中的所有文件。 find命令是非常强大的一个,你可以传递更多的选择,它使搜索更详细的。如果要搜索大于给定大小的文件,可以使用:
# find . -type f -size 10M上述命令将当前目录下搜索对大于 10 MB的所有文件。确保不要从Linux系统的根目录运行命令,因为这可能会导致计算机上的高I / O。 其中最常用的组合,我用 找到的是“ 执行 ”选项,它基本上可以让你在运行find命令的结果一些行动。 例如,我们想要查找目录中的所有文件并更改其权限。这可以很容易地完成:
# find /home/user/files/ -type f -exec chmod 644 {} \;
上面的命令将搜索的递归指定目录下的所有文件,将在找到的文件执行
chmod命令。 我相信你会发现在未来的这个命令更多的用途,现在读
Linux的“查找”命令和用法的例子35 。
7.使用一个命令构建目录树
你可能知道,你可以用 mkdir命令创建新目录。所以如果你想创建一个新的文件夹,你会运行这样的:# mkdir new_folder但是,如果你想创建一个文件夹内的 5子文件夹 ? 在连续运行 的mkdir 5倍并不是一个很好的解决方案。 相反,你可以使用这样的 -p选项:
# mkdir -p new_folder/{folder_1,folder_2,folder_3,folder_4,folder_5}
最后你应该有5个文件夹位于new_folder:
# ls new_folder/ folder_1 folder_2 folder_3 folder_4 folder_5
8.将文件复制到多个目录中
文件复制通常是用 cp命令执行。复制文件通常如下所示:# cp /path-to-file/my_file.txt /path-to-new-directory/现在想象一下,您需要在多个目录中复制该文件:
# cp /home/user/my_file.txt /home/user/1 # cp /home/user/my_file.txt /home/user/2 # cp /home/user/my_file.txt /home/user/3这有点荒谬。相反,你可以用一个简单的一行命令解决问题:
# echo /home/user/1/ /home/user/2/ /home/user/3/ | xargs -n 1 cp /home/user/my_file.txt
9.删除较大的文件
有时文件可以增长非常大。我曾经在哪里见过一个日志文件去了 250 GB大由于不良行政的技能情况。 使用 rm效用卸下文件可能不会在这种情况下,足以由于这样的事实,有需要被除去极大量的数据。 该操作将是一个“ 重 ”之一,并应当避免。相反,你可以用一个非常简单的解决方案:# > /path-to-file/huge_file.log当然,您将需要更改路径和文件名称与确切的匹配您的情况。上面的命令只是将一个空输出写入文件。更简单的话,它将清空文件,而不会导致系统上的高I / O。
10.在多个Linux服务器上运行相同的命令
最近我们的一个读者在我们问 LinuxSay论坛 ,如何同时使用SSH多个Linux系统执行一个命令。他有他的机器IP地址看起来像这样:10.0.0.1 10.0.0.2 10.0.0.3 10.0.0.4 10.0.0.5所以这里是这个问题的一个简单的解决方案。收集在一个名为 LIST.TXT其他在一个正上方,如图所示一个文件服务器的IP地址。然后你可以运行:
# for in $i(cat list.txt); do ssh user@$i 'bash command'; done在上面的例子中,你将需要更改“ 用户 ”与你将日志和 “bash命令 ”与您要执行的实际bash命令的实际用户。 当您正在使用的方法更好地工作 与SSH密钥密码认证为您的机器是这样你就不必为您的用户一遍遍输入密码。 请注意,您可能需要向SSH命令传递一些其他参数,具体取决于Linux机器的设置。








